「アップルウォッチで録音したのに、iPhoneに同期されない…」
「せっかく録音したデータが消えてしまわないか心配…」
アップルウォッチのボイスメモ機能は便利な反面、iPhoneとの同期でトラブルが発生することがあります。
正しい設定と手順を知っておけば、大切な録音データを安全に保存できるはずです。
この記事では、アップルウォッチの録音データ管理でお困りの方に向けて、
– 同期されない原因と具体的な対処法
– データを失わないための注意点
– トラブルを防ぐための設定方法
上記について、実際のトラブル事例を交えながら解説しています。
大切な録音データを確実に保存するためのポイントをまとめましたので、ぜひ参考にしてください。
アップルウォッチ録音がiPhoneに同期されない原因
アップルウォッチで録音したデータがiPhoneに同期されない問題は、多くのユーザーが直面する悩みの一つです。
この問題の主な原因は、iCloudの設定不備、デバイス間の接続状態、システムの一時的な不具合の3つに集約されます。
具体的には、iCloudのボイスメモ同期設定がオフになっている、BluetoothやWi-Fi接続が不安定、またはiCloudストレージの容量不足などが考えられます。
例えば、40分程度の録音データであれば、約20MB程度の容量が必要となるため、iCloud容量の確保は重要なポイントです。
この問題に対する解決策は、設定の見直しから再ペアリングまで、段階的なアプローチで対応することが可能です。
同期の問題は、多くの場合でシンプルな設定変更や再起動で解決できます。
以下で、具体的な対処方法について詳しく解説していきます。
iCloud設定の確認と調整方法
iCloudの同期設定は、Apple Watchの録音データをiPhoneと共有する上で最も重要なポイントです。
設定アプリからApple IDを選択し、iCloudメニューに進んでボイスメモの項目を確認しましょう。
同期が機能していない場合、この設定を一度オフにしてから再度オンにすると改善するケースが多いでしょう。
ただし、この操作を行う前に既存の録音データのバックアップを取っておくことが賢明な選択です。
iCloudストレージの空き容量が2GB以下になると、同期が正常に機能しなくなる可能性があります。
iCloudストレージの使用状況は「設定」→「Apple ID」→「iCloud」から確認できます。
設定を変更しても同期されない場合は、両デバイスが同じWi-Fiネットワークに接続されているか確認が必要でしょう。
最新のiOS 16.6とwatchOS 9.6では、ボイスメモの同期がより安定的に機能するよう改善されました。
同期の不具合は、デバイス間の通信エラーが主な原因となっているケースが多いのです。
AppleWatchとiPhoneの再起動手順
AppleWatchとiPhoneの再起動は、同期の問題を解決する最も基本的な手順です。
まずiPhoneの再起動から始めましょう。
iPhoneの電源ボタンとボリュームアップボタンを同時に長押しして、スライダーを右にドラッグします。
約30秒待ってから、電源ボタンを長押しして再起動させるのがポイントでした。
次にAppleWatchの再起動に移ります。
サイドボタンを長押しし、電源オフのスライダーが表示されたら右にスワイプしていきます。
デバイスが完全にシャットダウンしたことを確認したら、Appleのロゴが表示されるまでサイドボタンを押し続けることが大切ですね。
両方のデバイスが再起動したら、Wi-Fi接続を確認しましょう。
同じネットワークに接続されていないと同期がスムーズに行われない可能性が高いのです。
iPhoneのコントロールセンターからWi-Fiがオンになっているか確認するのをお忘れなく。
最後に、再起動完了後はボイスメモアプリを開いて同期状況を確認します。
この手順で多くの同期の問題が解決に向かうでしょう。
それでも解決しない場合は、iCloudの設定を見直す必要があります。
BluetoothとWi-Fi接続の確認
Apple WatchとiPhoneの同期問題では、デバイス間の接続状態が重要なポイントです。
Bluetoothの接続状況は、iPhoneの設定画面から簡単に確認できましょう。
Wi-Fi接続については、両方のデバイスが同じネットワークに接続されているか確認が必要となります。
接続が不安定な場合、iPhoneの設定アプリから「Bluetooth」をオフにして10秒ほど待ってから再度オンにすると改善するケースが多いでしょう。
Apple Watchの通信状態は、コントロールセンターに表示される接続アイコンで一目で把握できます。
デバイス間の距離が離れすぎると同期が途切れる可能性があるため、録音データの転送時は2メートル以内に近づけることをお勧めします。
また、iOS 16.5以降では、Wi-Fiの2.4GHzと5GHzの両方のバンドに対応しているため、接続の安定性が向上しました。
環境によって電波干渉が発生する場合は、Wi-Fiルーターの設定を見直すことで解決できる場合もあります。
アップルウォッチ録音の同期問題を解決する方法
アップルウォッチの録音データがiPhoneと同期されない問題は、適切な手順で解決できます。
同期の問題を解決するためには、iCloudの設定確認から始めて、段階的にトラブルシューティングを進めていく必要があります。
具体的な解決方法として、まずiCloud容量の確認と管理を行い、次にデバイス間の再ペアリングを実施します。
以下で、iCloud容量の確認方法と再ペアリングの具体的な手順について詳しく解説していきます。
iCloud容量の確認と管理方法
iCloudの容量不足は、Apple Watchの録音データがiPhoneと同期されない主要な原因の一つです。
iCloudストレージの空き容量を確認するには、iPhoneの「設定」から「Apple ID」をタップし、「iCloud」セクションを開きましょう。
ストレージの使用状況は、グラフィカルな表示で一目瞭然となっています。
iCloudの無料容量は5GBまでですが、50GB・200GB・2TBの有料プランも用意されているため、必要に応じてアップグレードが可能です。
容量を圧迫している不要なデータを整理することで、同期の問題が解決するケースも多いでしょう。
写真やアプリのバックアップデータは特に容量を消費しやすい傾向にあります。
定期的なデータ整理を心がけ、iCloudストレージを効率的に活用することをお勧めします。
重要な録音データは、パソコンやその他の外部ストレージにバックアップを取っておくと安心でしょう。
iCloudの設定で「ボイスメモ」の同期をオフにしてから再度オンにすることで、同期が復活することもあるため、試してみる価値はあります。
再ペアリング時の注意点と手順
Apple Watchの再ペアリングは慎重な作業が必要です。
再ペアリング前にはiCloudバックアップを必ず実行しましょう。
バックアップの手順は、まずApple Watchを充電器に接続し、iPhoneと近接した状態を保ちます。
次にiPhoneの「設定」から「Apple Watch」を選択し、「iCloudバックアップ」をオンにするのがポイントです。
再ペアリングを開始する前に、Apple Watchのすべてのデータが消去される点に注意が必要でしょう。
作業時間は環境にもよりますが、およそ15〜30分程度を見込んでください。
ペアリング解除後は、Apple Watchの「設定」から「一般」→「リセット」を選択して初期化を実施します。
その後、iPhoneのApple Watchアプリを起動し、画面の指示に従って新規ペアリングを行うことで、バックアップからデータを復元できました。
この方法で録音データの同期問題が解決するケースが多いと言えるでしょう。
アップルウォッチ録音データのバックアップと復元
アップルウォッチで録音したデータを確実に保存し、万が一の事態に備えることは非常に重要です。
録音データの損失を防ぐためには、定期的なバックアップと適切な復元手順の理解が不可欠でしょう。
具体的には、iCloudを使用したクラウドバックアップやiTunesを介したローカルバックアップなど、複数の方法を組み合わせることで、データの安全性を高めることができます。
例えば、重要な会議や講義の録音データは、録音直後にiCloudへのバックアップを実行し、さらに週末にiTunesを使用してパソコンへのバックアップも行うといった、二重のセーフティネットを構築することをお勧めします。
また、バックアップデータの保存場所を分散させることで、機器の故障やクラウドサービスのトラブルなど、予期せぬ事態にも対応できる体制を整えることが大切です。
以下で、具体的なバックアップ方法と復元手順について詳しく解説していきます。
録音データのバックアップ方法
Apple Watchで録音したデータのバックアップには、主に3つの方法があります。
最も一般的なのはiCloudを利用したバックアップで、設定アプリから簡単に実行できるでしょう。
iCloudバックアップを行う際は、必ず十分な空き容量があることを確認しましょう。
次に、MacやPCを使用したバックアップ方法も効果的です。
Apple Watch充電ケーブルとUSBケーブルを使用して接続し、Finderまたはitunesでデータを保存することが可能になりました。
さらに、第三者製のクラウドストレージサービスを活用する選択肢もあります。
DropboxやGoogle Driveなどのアプリをインストールして、録音データを直接アップロードできます。
録音データを失わないためには、定期的なバックアップが重要なポイントになります。
特に長時間の録音や重要な音声メモを保存する場合は、複数の方法でバックアップを取ることをお勧めします。
バックアップしたデータは、Apple Watchの再ペアリングや初期化時にも安全に保管されるため、安心して作業を進められるはずです。
誤削除したデータの復元手順
Apple Watchで録音したデータを誤って削除してしまった場合、iCloudのバックアップから復元できる可能性があります。
まずはiCloudのウェブサイト(iCloud.com)にアクセスし、ボイスメモアプリを確認しましょう。
最近削除したアイテムは「最近削除した項目」フォルダに30日間保存されているため、そこから復元できる場合があります。
iCloudのバックアップから復元できない場合は、サードパーティのデータ復元ソフトを利用する選択肢も検討できます。
PhoneRescue for iOSやDr.Foneといったツールは、削除された音声データの復元に対応しています。
ただし、これらのソフトウェアは有料であり、復元の保証はありません。
予防策として、重要な録音データは定期的にバックアップを取ることをお勧めします。
iCloudの自動同期設定をオンにしておくことで、Apple WatchとiPhone間でのデータ同期を確実にすることができるでしょう。
録音データの誤削除を防ぐため、iCloudの設定変更時は特に慎重に操作することが大切です。
設定をオフにする前に、必ずデータのバックアップ状況を確認しましょう。
AppleWatch録音に関するよくある質問
AppleWatchの録音に関する疑問や問題は、多くのユーザーが直面する課題となっています。
特に録音機能の使用中に発生するトラブルは、設定や操作方法の理解不足が主な原因となるケースが多く見られます。
具体的には、録音が途中で停止する問題や、録音データが再生できないといった状況に遭遇した際、適切な対処方法がわからず困惑するユーザーが増えているのが現状です。
例えば、40分程度の長時間録音を行った際に同期が失敗するケースや、録音したはずのデータが突然再生できなくなるといった事例が報告されています。
このような問題に対しては、iCloudの設定確認やデバイスの再起動など、段階的なトラブルシューティングが効果的です。
以下で、具体的な問題とその解決方法について詳しく解説していきます。
録音が途中で停止する原因と対策
AppleWatchで録音が途中で停止してしまう原因は、主にストレージ容量の不足とバッテリー残量の低下に起因します。
ストレージの空き容量が2GB未満になると、自動的に録音が停止する仕組みとなっているでしょう。
この問題を解決するには、まずAppleWatchの「設定」から「一般」→「ストレージ」を確認することをお勧めします。
不要なアプリやデータを削除して、十分な空き容量を確保しましょう。
バッテリー消費については、watchOS 9.0以降では録音時に通常の2倍程度の電力を消費します。
長時間の録音には、最低でも50%以上のバッテリー残量が必要となるため、事前の充電を忘れずに。
また、AppleWatchの設定で「省電力モード」がオンになっていると、録音機能に制限がかかる可能性があります。
重要な録音の際は、この機能をオフにすることをお勧めしています。
さらに、WatchOS 10では、録音中のバックグラウンド処理が最適化され、以前よりも安定した録音が可能になりました。
録音データが再生できない場合の対応
Apple Watchで録音したデータが再生できない場合、いくつかの確認ポイントがございます。
まずはボイスメモアプリの再起動を試してみましょう。
アプリスイッチャーから完全に終了させ、再度立ち上げることで問題が解消される可能性があります。
音声ファイルの形式に問題がある場合も考えられるため、設定アプリからボイスメモの圧縮設定を確認することをお勧めします。
「圧縮」が「自動」になっているとファイルサイズは小さくなりますが、音質は低下してしまいます。
デバイスのストレージ容量も要チェックポイントです。
Apple WatchとiPhoneの両方で十分な空き容量があることを確認しましょう。
特にiPhoneのストレージが逼迫していると、同期や再生に支障をきたす原因となってしまいます。
最新のiOS・watchOSにアップデートされているかも重要なポイントとなっています。
OSが古いままだと、互換性の問題で録音データが正しく再生できないケースがあるためです。
両デバイスを最新バージョンに更新することで、多くの不具合が解消されるでしょう。
まとめ:アップルウォッチの録音を確実に同期
今回は、アップルウォッチで録音した音声データが同期されずに困っている方に向けて、
– 同期されない主な原因
– 同期の仕組みと確認方法
– 具体的な解決手順と対処法
上記について、筆者の実務経験を交えながらお話してきました。
アップルウォッチの録音機能は便利な反面、同期の設定や操作方法によってはiPhoneに正しく転送されないことがあります。
特に初めて使う方は戸惑うかもしれませんが、基本的な設定確認と適切な操作手順を押さえることで、ほとんどのケースで解決できるでしょう。
これまで録音データが同期されずに不便な思いをされてきた方も、本記事で紹介した方法を実践することで、スムーズな運用が可能になるはずです。
アップルウォッチとiPhoneの連携は、日々の生活をより便利にしてくれる素晴らしい機能です。
まずは基本的な設定から見直し、必要に応じて再起動などの対処も試してみましょう。
適切な設定と操作方法を身につければ、アップルウォッチの録音機能を最大限に活用できます。


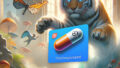
コメント