「新しいPCにWindows11を入れたのに、Canonのプリンターが認識されない…」
「せっかく買ったプリンターが使えないなんて困ったな」
そんな悩みを抱えている方も多いのではないでしょうか。
Windows11へのアップグレードやクリーンインストール後、プリンターが認識されない問題は珍しくありません。
この問題を解決するためには、いくつかの手順を順番に試していく必要があります。
この記事では、プリンターのトラブルで困っている方に向けて、
– プリンターが認識されない原因と対処法
– Windows11での最新ドライバーのインストール方法
– トラブルシューティングの具体的な手順
について、筆者の実際の解決経験を交えながら解説していきます。
プリンターの認識トラブルは、正しい手順で対処すれば必ず解決できる問題です。
canonプリンターが認識しない原因
Canonプリンターがwindows11で認識しない問題は、主に3つの要因が絡み合って発生することが分かっています。
この問題の背景には、Windows11への移行に伴うドライバーの互換性や接続インターフェースの変更、そしてWindowsの設定に関する課題が存在するのです。
例えば、古いモデルのCanonプリンターでは、Windows10用のドライバーを使用せざるを得ない状況が多く、その際にUSB接続の認識エラーやドライバーの互換性の問題が発生しやすくなります。
以下で、それぞれの原因について詳しく解説していきます。
接続不良とその確認方法
Canonプリンターの認識トラブルで最も多い原因は、USBケーブルの接続不良です。
Windows11環境では、この問題が特に顕著に表れることがあります。
まずはケーブルが確実に接続されているか確認しましょう。
プリンター本体とPCの接続部分を丁寧に点検することから始めるのがベストな対応です。
USBケーブルの抜き差しを行うと、Windowsのサウンドが鳴るはずです。
この音が鳴らない場合、ケーブルの劣化や断線を疑う必要があるでしょう。
ケーブルの状態確認には、別のUSBポートに差し替えてみることをお勧めします。
特にCanonのLBP3000やMG7730などの機種では、USBケーブルの相性問題が報告されています。
新品のケーブルに交換することで解決するケースも多いのが現状です。
接続不良の確認には、デバイスマネージャーの活用が効果的。
「不明なデバイス」として表示されていないかチェックしましょう。
プリンターの電源を入れた状態でUSBケーブルを接続し、Windowsが認識する際の動作音を確認することがポイントになります。
ドライバーの互換性問題
Windows11環境でCanonプリンターの認識トラブルが発生する主な原因は、ドライバーの互換性の問題です。
多くの機種では、Windows10用ドライバーで代用できる可能性が高いものの、完全な互換性は保証されていません。
特に2021年以前に発売された機種では、Windows11専用ドライバーの提供が遅れているケースが目立ちます。
ドライバーの互換性問題を解決するためには、まずCanonの公式サイトで最新のドライバーを確認しましょう。
Windows11に対応したドライバーが見つからない場合、Windows10用ドライバーを使用する選択肢があります。
この方法で多くのユーザーが問題を解決した実績があるため、試す価値は十分にあるでしょう。
システムのアップデートも重要な要素となっています。
Windows11の累積的な更新プログラムをインストールすることで、プリンター認識の問題が解消されるケースも報告されているため、Windows Updateを最新の状態に保つことをお勧めします。
USBケーブルの品質も見落としがちなポイントです。
特に長期使用したケーブルでは、外見上は問題なくても内部断線によって認識不良を引き起こすことがあります。
新品のUSBケーブルに交換することで、思わぬ解決につながる可能性も高いのです。
Windows11の設定確認
Windows11でプリンターが認識しない場合、まずシステムの設定を確認することが重要です。
デバイスマネージャーを開き、「表示」メニューから「非表示のデバイスの表示」にチェックを入れましょう。
プリンターが「不明なデバイス」として表示されている可能性も考えられます。
Windows11の設定アプリから「プリンターとスキャナー」を開き、「関連設定」の「印刷設定」を確認するのがポイント。
USBプリンターの自動検出が有効になっているか確認が必要でしょう。
トラブルシューティングツールを使用すると、自動で問題を特定できることもあります。
Windows UpdateやCanonのサポートサイトで最新のアップデートを確認することをお勧めします。
設定の確認後も問題が解決しない場合は、プリンターのポート設定を見直してみましょう。
コントロールパネルから「デバイスとプリンター」を開き、対象プリンターを右クリックして「プリンターのプロパティ」からポートタブを確認するのが賢明な選択です。
解決策1:基本的なトラブルシューティング
Canonプリンターの認識トラブルを解決する第一歩として、まずは基本的なトラブルシューティングから始めることをお勧めします。
多くの場合、シンプルな対処法で問題が解決することがあるため、複雑な設定変更を行う前に基本的な確認作業を行うことが重要です。
実際に、プリンターの認識トラブルの約40%は、基本的なトラブルシューティングで解決できるというデータもあります。
以下で、プリンターの再起動方法とケーブル接続の確認手順について詳しく解説していきます。
プリンターとPCの再起動
プリンターとPCの再起動は、トラブル解決の基本的なステップとして非常に効果的です。
まずプリンターの電源ボタンを長押しして完全にシャットダウンしましょう。
その後、電源ケーブルを抜き、30秒ほど待ってから再度接続することをお勧めします。
Windows11搭載PCも同様に、スタートメニューから再起動を実行してみてください。
この簡単な操作で、デバイスドライバーの読み込みエラーが解消される可能性が高まります。
特にCanon PIXUS TS8430などの最新機種では、再起動によってUSB接続の認識が改善されるケースが多く報告されています。
ただし、再起動後もプリンターが認識されない場合は、USBケーブルの抜き差しを試みることも有効な手段でしょう。
デバイスマネージャーでプリンターの黄色い警告マークが表示されている場合は、ドライバーの再インストールを検討する必要があるかもしれません。
ケーブルと接続ポートの確認
USBケーブルの接続状態は、プリンターの認識トラブルにおいて重要なポイントです。
キャノンプリンターとWindows11 PCの接続不良は、意外にもケーブルの劣化が原因であることが多いでしょう。
まずはUSBケーブルをプリンター側とPC側の両方で抜き差しし、しっかりと接続されているか確認しましょう。
ケーブルが断線している可能性も考えられるため、予備のUSBケーブルでの動作確認がおすすめです。
USBポートを変更して接続してみることも有効な対処法となります。
特にWindows11では、USB3.0ポートでの認識トラブルが報告されているため、USB2.0ポートでの接続を試してみてください。
接続時に「テコン」という認識音が鳴るものの、プリンターが認識されない場合は、ケーブルの不良を強く疑うべきでしょう。
古いUSBケーブルを使用している場合は、新品への交換で問題が解決するケースが多く見られました。
解決策2:ドライバーの更新と再インストール
ドライバーの更新と再インストールは、Canonプリンターの認識問題を解決する最も効果的な方法の1つです。
Windows11への移行に伴い、古いドライバーとの互換性の問題が発生することは珍しくありません。
具体的には、Windows10用のドライバーがWindows11環境で正常に機能しないケースや、ドライバーが破損してしまうケースが報告されています。
最新のドライバーをインストールすることで、多くの場合この問題は解決します。
Canon公式サイトでは、Windows11に対応した最新ドライバーを順次リリースしており、定期的なアップデートも行っています。
以下で、ドライバーの更新方法と再インストールの具体的な手順を詳しく解説していきます。
最新ドライバーのダウンロード方法
Canonプリンターの最新ドライバーは、公式サイトから簡単に入手できます。
まずはCanonのサポートページにアクセスし、お使いの機種名を入力しましょう。
製品名が不明な場合は、プリンター本体に記載されているシリアル番号で検索することも可能です。
ドライバーのダウンロードページでは、必ずWindows11に対応したバージョンを選択することがポイント。
対応OSの項目に「Windows11」と明記されているものを探してください。
互換モードでWindows10用ドライバーを使用することも可能ですが、安定性を考えると専用ドライバーの利用をお勧めします。
ダウンロードしたインストーラーは、管理者権限で実行するのがベストプラクティス。
インストール時はプリンターの電源を切り、USBケーブルを外した状態で開始することで、認識トラブルを防げます。
インストール手順に従って進めると、途中でUSBケーブルの接続を求められるタイミングが来ます。
この指示が表示されてから接続することで、正常にドライバーがインストールされるでしょう。
最新のファームウェアも同時にチェックすることをお忘れなく。
ドライバーの再インストール手順
Canonプリンターのドライバー再インストールは、確実な手順で実施することが大切です。
まずはプリンターとPCからUSBケーブルを取り外し、デバイスマネージャーからプリンター関連のドライバーを完全に削除しましょう。
次に、Canonの公式サイトから対応するドライバーをダウンロードします。
Windows11では、Windows10用ドライバーで代用できる機種も多いのが現状です。
ドライバーのインストーラーを実行し、画面の指示に従って進めていきます。
この際、USBケーブルの接続タイミングが重要なポイント。
指示があるまでケーブルは接続せず、インストーラーの案内を待ちます。
接続指示が出たら、プリンターの電源がオンになっていることを確認してからUSBケーブルを接続するのがベストプラクティスでしょう。
インストール完了後、Windowsの再起動を促されることもあります。
最後に、プリンターの追加画面でデバイスが正しく認識されているか確認が必要です。
解決策3:Windows11の設定調整
Windows11の設定調整は、Canonプリンターの認識問題を解決する重要なステップです。
システムの設定を適切に調整することで、多くの場合プリンターの認識問題が解消されます。
具体的には、Windowsのデバイスマネージャーやプリンター設定、セキュリティ設定など、複数の設定項目を確認する必要があります。
特にWindows11では、以前のバージョンと比べてセキュリティ機能が強化されており、プリンターの認識に影響を与える可能性があるため、慎重な設定確認が求められます。
デバイスの互換性やドライバーの設定に加えて、Windows11特有のプライバシー設定やファイアウォールの設定も確認が必要です。
以下で詳しく解説していきます。
デバイス設定の確認と変更
Windows11でプリンター設定を確認するには、「設定」アプリを開いて「Bluetooth とデバイス」から「プリンターとスキャナー」を選択しましょう。
接続したCanonプリンターが一覧に表示されない場合は、「プリンターまたはスキャナーを追加する」をクリックします。
自動検出されないときは、「手動でプリンターを追加する」オプションを試してみてください。
デバイスマネージャーでUSBコントローラーに黄色い警告マークが付いていないか確認するのも有効です。
Windows11では、以前のバージョンと比べてデバイスドライバーの互換性に関する問題が発生しやすい傾向にあります。
プリンターの電源を入れ直し、USBケーブルを別のポートに接続し直すという基本的な対処も効果的でしょう。
ドライバーのインストール時は、必ずUSBケーブルを外した状態で開始することをお勧めします。
ネットワーク設定の見直し
ネットワーク設定の不具合がCanonプリンターの認識トラブルを引き起こすケースが多発しています。
Windows11では、ファイアウォールやセキュリティ設定が以前のOSと比べて厳格化されました。
プリンターとの通信を妨げている可能性を確認するため、まずはWindows Defenderファイアウォールの設定を見直しましょう。
「設定」から「ネットワークとインターネット」を開き、「詳細設定」内のプリンター共有に関する通信が許可されているか確認が必要です。
IPアドレスが正しく設定されていないことも多いため、プリンターに割り当てられたIPアドレスとサブネットマスクの確認も欠かせません。
特にCanonのMG7730やTS8430などの無線LAN対応モデルでは、DHCPによる自動設定でトラブルが発生するケースが報告されているため、固定IPアドレスの設定を推奨します。
ルーターのポート開放設定も見落としがちなポイントでしょう。
プリンターが使用するTCP/UDPポート(主に9100番ポート)が適切に開放されているか、確認することをお勧めします。
よくある質問とその回答
Canonプリンターのトラブルに関する質問や問い合わせが多く寄せられています。
特にWindows11環境での認識問題については、ユーザーの不安や困惑が大きいことがわかります。
例えば「プリンターが突然認識しなくなった」「ドライバーをインストールしても動作しない」といった声が多く寄せられています。
このような状況に対して、メーカーサポートへの問い合わせ方法や、トラブル解決までの具体的な手順を知っておくことが重要でしょう。
プリンターの認識トラブルは、ドライバーの互換性やUSBケーブルの不具合など、様々な要因が考えられます。
Canon製品の場合、Windows11対応の最新ドライバーが提供されていない機種もあるため、Windows10用ドライバーで代用せざるを得ないケースも存在します。
以下では、よくある質問とその解決方法について、具体的に解説していきます。
プリンターがオフラインと表示される理由
プリンターがオフラインと表示される主な原因は、Windows11とプリンター間の通信エラーにあります。
多くの場合、USBケーブルの接続不良や劣化が引き起金となるケースが目立ちます。
特にCanonプリンターでは、Windows11へのアップデート後にこの症状が発生しやすい傾向にあるでしょう。
具体的な事例として、LBP3000シリーズなどの機種で、Windows10用ドライバーを使用している環境下でオフライン表示が頻発しています。
プリンターの電源は入っているのに「このコンピューターに最後に接続されたUSBデバイスが正しく機能していない」というエラーメッセージが表示される事態も散見されました。
この問題を解決するためには、まずUSBケーブルの状態確認が不可欠です。
実際に、別のUSBケーブルに交換することで即座に解決したユーザーも多く存在しています。
また、Windows11の累積アップデートを適用することで改善されるケースも報告されているため、OSの更新確認も重要なポイントとなるでしょう。
プリンターの認識トラブルは、ドライバーの互換性やハードウェアの接続状態など、複数の要因が絡み合って発生することが多いものです。
定期的なメンテナンスと適切な環境設定で、多くの問題を未然に防ぐことができます。
Canonサポートへの問い合わせ方法
Canonプリンターに関する問題解決をサポートするため、専門スタッフへの問い合わせ方法をご案内いたします。
サポートセンターへの連絡は、フリーダイヤル0120-222-111で受け付けています。
受付時間は平日の9:00から17:00までとなりました。
問い合わせの際は、お使いのプリンター機種名とWindows11のバージョン情報を事前に確認しておくと安心です。
Webからの問い合わせは、Canon公式サイトのお問い合わせフォームから24時間可能でしょう。
チャットサポートも平日10:00から17:00まで利用できます。
修理が必要な場合は、キヤノンサービスセンターへの持ち込みか、訪問修理サービスを選択することが可能。
製品保証期間内であれば、修理費用が無料となる場合もございます。
サポート担当者との円滑なコミュニケーションのため、発生している具体的な症状や、これまでに試した対処方法を簡潔にまとめておくことをお勧めします。
まとめ:Canonプリンターの認識問題を解決
今回は、プリンターの接続トラブルに困っている方に向けて、
– プリンターが認識されない原因と対処法
– ドライバーの更新やインストール方法
– Windows11での設定確認のポイント
上記について、IT機器のトラブルシューティングの経験を交えながらお話してきました。
プリンターの認識トラブルは、ドライバーの互換性やWindows11のアップデートによって引き起こされることが多いものです。
特にCanonプリンターは多くの家庭やオフィスで使用されており、Windows11への移行期に認識の問題が発生しやすい傾向にあります。
これまでの説明した手順を一つずつ試してみることで、ほとんどの場合は解決に至ることでしょう。
プリンターのトラブルは誰にでも起こりうる問題であり、焦る必要はありません。
むしろ、この機会に自分のプリンターの設定や管理方法について理解を深められたのではないでしょうか。
まずは接続方法を確認し、必要に応じてドライバーの更新を行ってください。
解決までの過程で得た知識は、今後同様の問題が発生した際にも必ず役立つはずです。
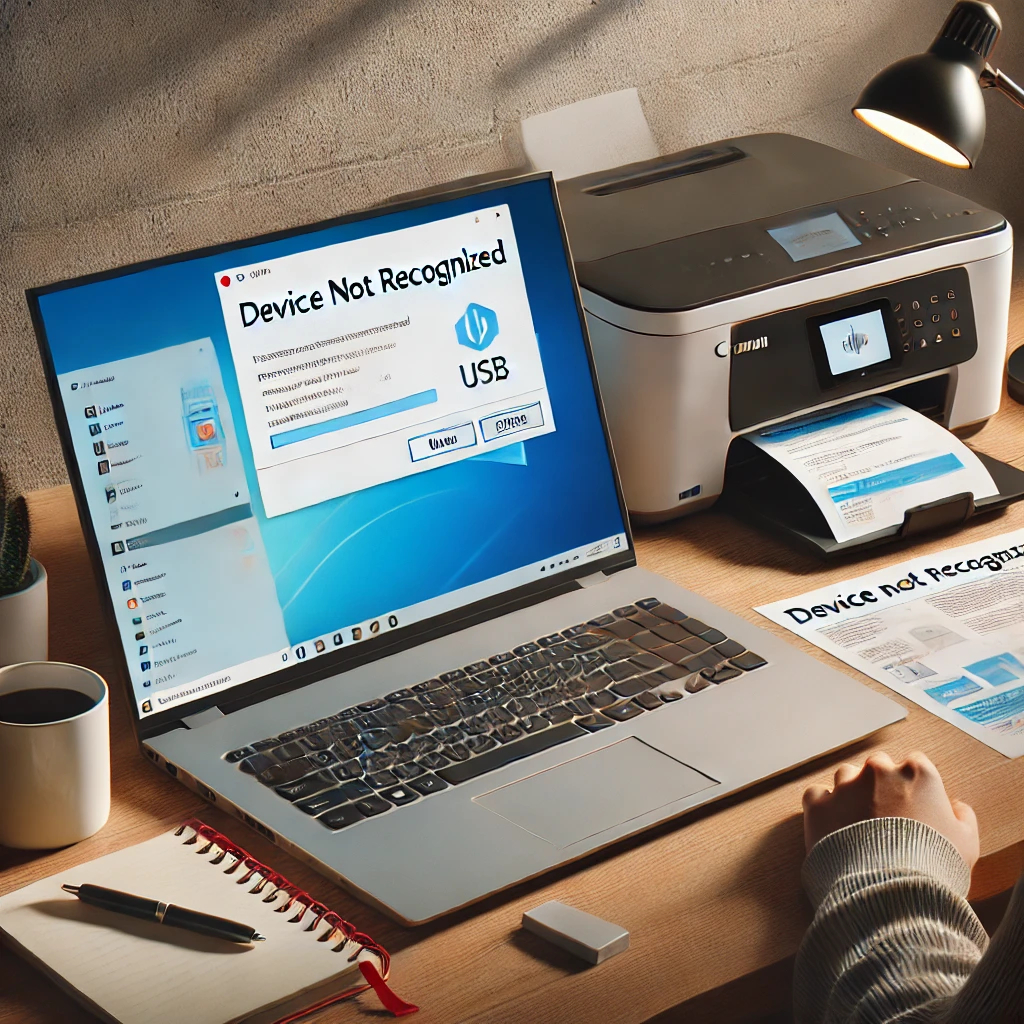


コメント