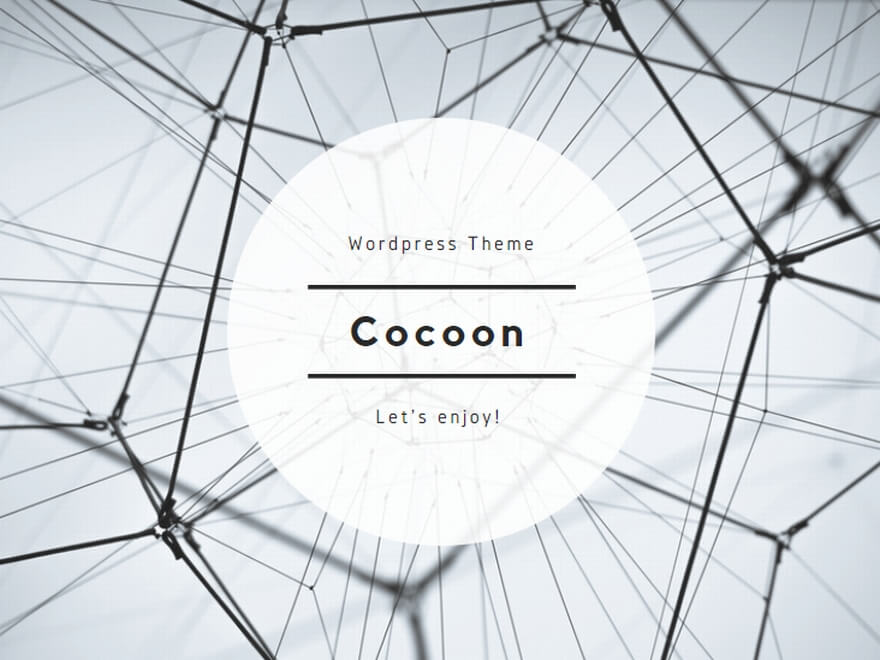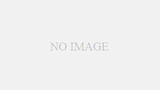そのExcelクラッシュ、諦めるのはまだ早い!Windowsアップデート後の悪夢から抜け出す道
「またExcelが落ちた…!」そんな悲鳴が、あなたのオフィスや自宅から聞こえてきませんか? 特にExcel2016を使っていて、最近のWindowsアップデート後、「挿入」タブの何かをクリックした瞬間に、アプリケーションが応答しなくなり、無慈悲にも突然終了してしまう… この現象、多くの方が経験されている、本当に厄介な問題ですよね。資料作成の佳境でこれが起こると、もう、なんというか、言葉にならない脱力感に襲われます。皆さん、大丈夫です。そのイライラ、その徒労感、痛いほどよく分かります。この記事では、なぜ通常の修復やExcel セーフモードでは効果なしなのか、その根本原因と、Microsoftが提供する解決策、そして今すぐできる応急処置まで、ITに詳しい方もそうでない方にも分かりやすく、徹底的に解説していきます。もう、突然のExcel 落ちる悪夢に怯える必要はありません。この記事を読めば、安定したExcel環境を取り戻すための具体的な一歩を踏み出せます。さあ、一緒にこの問題を解決しましょう!
Excelが突然落ちる悪夢 Windowsアップデート後の「挿入タブ」問題とは?
まず、この問題の状況を正確に把握しましょう。特定の操作、特に「挿入」タブに関連する機能(図形、画像、グラフ、ピボットテーブルなど)を使おうとすると、Excel2016がフリーズし、最終的には「応答なし」となり強制終了してしまう。これが典型的な症状です。保存前のデータが消し飛ぶ恐怖、作業時間のロス、精神的なストレス… いやはや、たまったもんじゃないですよね。私も以前、大事なプレゼン資料の最終調整中にこれで数時間分の作業が無に帰した経験があって、あの時は本気でPCを窓から投げ捨てそうになりました(もちろん、しませんでしたが)。
このExcel 突然終了問題、やっかいなのは、Excel自体のファイルが破損しているわけでも、アドインが悪さをしているわけでもないケースが多い、という点なんです。だから、多くの人が最初に試すであろう「オンライン修復」や、問題切り分けの定番である「Excel セーフモード起動」を試しても、効果なしという報告が後を絶たない。セーフモードってのは、最低限の機能だけでExcelを起動するモードで、アドインとか余計な設定の影響を受けずに起動できるから、トラブルシューティングの第一歩としては有効なはずなんですけどね。でも、今回のケースでは、そのセーフモードですら、「挿入」タブを触ると落ちてしまう。これは、問題の根がもっと深いところにあることを示唆しています。
セーフモードも修復も効かない? その理由とは
じゃあ、なぜセーフモードでもダメなのか? 通常、Excelの不安定さは、アドインの競合、個人用マクロブック(PERSONAL.XLSB)の問題、破損したユーザー設定ファイル、あるいはExcelファイル自体の破損などが原因として考えられます。セーフモードは、これらの多くを迂回して起動するため、問題の原因がこれらにあれば、セーフモードでは安定動作するはずなんです。
しかし、今回の「挿入タブでExcel 落ちる」問題は、Excelアプリケーション本体やユーザー設定の問題というよりは、OSであるWindowsとの連携部分、もっと具体的に言えば、Windowsの特定のコンポーネントとExcel2016の特定の機能(特にグラフィック描画やオブジェクト挿入に関わる部分)との間に、最近のWindowsアップデートによって互換性の問題、あるいは予期せぬ不具合が生じてしまった可能性が高い、と考えられるわけです。ぶっちゃけ、OS側の変更に、Excel2016の方が追従しきれていない、あるいはOS側の変更にバグがあった、という状況に近いのかもしれません。だから、Excel側だけで完結する修復やセーフモードでは、根本的な解決に至らないケースが多い、というわけですよ。
以前、あるクライアント企業で全社的にこの問題が発生した時、IT担当者の方々が本当に苦労されていました。あらゆるトラブルシューティングを試しても改善せず、「もうExcel2016は限界なのか…?」と半ば諦めかけていたところに、原因がWindows Updateにある可能性が浮上したんです。あの時の安堵と、同時にMicrosoftさん頼みますよ…という複雑な気持ちは忘れられませんね。
原因はWindowsアップデート? 特定の更新プログラムの影響
核心に迫りましょう。このExcel2016の「挿入タブ」クラッシュ問題は、多くの場合、特定のWindowsアップデートが引き金になっていることが確認されています。特に、Windows10やWindows11に配信されたセキュリティ更新プログラムや品質更新プログラムの中に、Excel2016(特に32bit版で報告が多いようですが、64bit版でも発生する可能性はあります)の動作に影響を与える変更が含まれていたと考えられます。
どの具体的なKB番号のアップデートが直接の原因か、というのは環境によって特定が難しい場合もありますが、重要なのは「Windows Updateが原因である可能性が非常に高い」という事実です。OSのアップデートは、セキュリティ強化や機能改善のために不可欠ですが、時として、このように既存のアプリケーションとの間に予期せぬ副作用をもたらすことがある。これは、ソフトウェア開発の複雑さを考えると、ある程度は仕方ない側面もあるのかもしれませんが… ユーザーとしては、たまったものではありませんよね。
「でも、Windows Updateは自動で適用されるし、どうすればいいの?」と思いますよね。大丈夫です。Microsoftもこの問題を認識しており、ちゃんと対策を用意してくれています。それが、次にご紹介する修正パッチKB5002623なのです。
【解決策】絶望からの脱出 Microsoft公式修正パッチKB5002623を手動適用する
さて、いよいよ核心の解決策です。通常の修復やExcel セーフモードが効果なしで、Windowsアップデートが原因と疑われるこのExcel 突然終了問題。これを解決する鍵となるのが、Microsoftが公開している修正プログラム、更新プログラムKB5002623です。
「KBなんちゃらって、またアップデート?」と思うかもしれませんが、これは通常のWindows Updateとは少し違い、特定の問題を修正するために提供される、いわば「特効薬」のようなものです。これを手動で適用することで、Windows Updateによって引き起こされたExcel2016との間の不整合が解消され、「挿入」タブでのクラッシュ問題が解決する可能性が非常に高いのです。まさに、暗闇に差し込む一筋の光、いや、もうちょっと大げさに言うなら、絶望の淵からの救いの手、みたいなもんですかね(笑)。
KB5002623とは何か? なぜこれが効くのか
このKB5002623は、正式には「Microsoft Excel 2016 用の更新プログラム」として提供されています。Microsoftの公式情報によると、この更新プログラムは、Excel 2016の安定性やパフォーマンスに関するいくつかの問題を修正するもの、とされています。具体的に、今回の「挿入タブでExcel 落ちる」問題に直接言及されているわけではありませんが、多くのユーザー報告や我々のようなサポート現場での経験から、このKB5002623を適用することで、件の問題が劇的に改善されることが分かっています。
なぜ効くのか? 正確な内部メカニズムは公開されていませんが、推測するに、このパッチには、最近のWindows UpdateによるOS側の変更(おそらくグラフィック処理やメモリ管理に関連する部分)とExcel2016との間の互換性を再調整するような修正が含まれているのでしょう。Windows側の変更に対して、Excel2016側を「チューニング」し直す、そんなイメージでしょうか。あるいは、問題を引き起こしていたExcel側の特定のコンポーネントを修正・置換するものなのかもしれません。いずれにせよ、このパッチが、OSとExcelの間で発生していた「衝突」を緩和、あるいは解消してくれる、と考えて間違いなさそうです。
正直、こういうパッチが出てくる背景には、開発側の様々な事情があるんでしょうけどね。我々ユーザーとしては、「とにかく、これで直るなら!」という気持ちですよね。
手動インストールの具体的な手順(画像なしでも分かりやすく)
では、KB5002623を手動でインストールする手順を説明します。ちょっとだけ手間はかかりますが、難しい操作ではありませんので、落ち着いて進めていきましょう。
**重要:** まず、ご自身のExcel2016が32ビット版か64ビット版かを確認する必要があります。これによってダウンロードするファイルが異なります。確認方法は、Excelを開き、「ファイル」タブ → 「アカウント」 → 「Excelのバージョン情報」あたりをクリックすると、バージョン番号の後ろに「32ビット」または「64ビット」と表示されているはずです。これ、意外と見落としがちなので、必ず確認してくださいね。間違ったものをインストールしようとしてもエラーになるだけですが、時間の無駄ですから。
ダウンロード方法
- **Microsoft Update カタログへアクセス:** ウェブブラウザを開き、「Microsoft Update カタログ」と検索して、Microsoftの公式サイトにアクセスします。怪しいサイトじゃないか、ちゃんとURLを確認してくださいね。`catalog.update.microsoft.com` で始まるはずです。
- **KB番号で検索:** Microsoft Update カタログの検索ボックスに「KB5002623」と入力し、検索ボタンをクリックします。
- **適切なファイルを選択:** 検索結果に、いくつかのファイルが表示されるはずです。ここで、先ほど確認したExcel2016のビット版(32ビット or 64ビット)に合った「Microsoft Excel 2016 用の更新プログラム」を見つけます。ファイル名や説明に「x86-based」とあれば32ビット版、「x64-based」とあれば64ビット版用です。対象製品が「Excel 2016」であることを確認してください。
- **ダウンロード:** 対象のファイルの右側にある「ダウンロード」ボタンをクリックします。新しいウィンドウが開くので、そこに表示される `.msu` または `.exe` 形式のファイルへのリンクをクリックして、ファイルをPCの分かりやすい場所(デスクトップなど)に保存します。
インストール時の注意点
- **Excelを終了:** インストールを行う前に、必ずExcel2016を含め、すべてのOfficeアプリケーションを終了しておいてください。これが動いたままだと、うまくインストールできないことがあります。念のため、他の作業も中断して、PCへの負荷が少ない状態で実行するのがおすすめです。
- **ファイルを実行:** ダウンロードしたファイル(`.msu` または `.exe`)をダブルクリックして実行します。「この更新プログラムをインストールしますか?」といった確認メッセージが表示されるので、「はい」または「インストール」をクリックします。
- **完了を待つ:** インストールが開始されます。完了するまで数分かかる場合がありますので、じっと待ちましょう。途中でPCの電源を切ったりしないでくださいね。
- **再起動(推奨):** インストール完了後、PCの再起動を求められる場合があります。求められなくても、念のため再起動することをお勧めします。これにより、更新プログラムの変更がシステムに完全に適用されます。
- **動作確認:** 再起動後、Excel2016を起動し、問題が発生していた「挿入」タブの操作(図形の挿入など)を試してみてください。これでクラッシュしなくなれば、修正は成功です! あの忌まわしいExcel 突然終了から解放される瞬間です。やった!って感じですよね。
もし、万が一、このKB5002623を適用しても改善しない場合は… うーん、それはまた別の原因が潜んでいる可能性があります。その場合は、Officeの完全アンインストールと再インストール、あるいはOS側のさらなるトラブルシューティングが必要になるかもしれませんが、まずはこのパッチを試す価値は絶対にあります。多くの場合、これで解決するはずですから。諦めないで!
【応急処置】パッチ適用まで、あるいは適用できない場合の回避策
「KB5002623の適用がすぐにできない」「IT管理者に依頼が必要で時間がかかる」「試したけどなぜかうまくいかない…」様々な理由で、すぐに根本解決ができない場合もありますよね。でも、仕事は待ってくれません。そんな時のために、Excel 落ちるリスクを一時的に回避するための「応急処置」も知っておくと便利です。
今回の問題は、「挿入」タブのボタンをクリックした時に発生します。ということは、そのタブのボタンを使わずに、同じ機能を利用できれば、クラッシュを回避できる可能性があるわけです。そこで役立つのが「クイックアクセスツールバー」です。
クイックアクセスツールバーへの機能登録
クイックアクセスツールバーは、Excelウィンドウの左上(通常は保存ボタンなどの隣)にある小さなアイコンが並んだ領域です。ここには、よく使う機能を登録しておき、どのタブを開いていてもワンクリックで呼び出せるようにカスタマイズできます。
手順は簡単です。
- クイックアクセスツールバーの右端にある下向きの小さな矢印(▼)をクリックし、「その他のコマンド」を選択します。
- 「Excelのオプション」ダイアログボックスが表示され、「クイックアクセスツールバー」の項目が開きます。
- 「コマンドの選択」ドロップダウンリストから「挿入タブ」を選びます。(もし「挿入タブ」が無ければ「すべてのコマンド」などから探します)
- 左側のリストに「挿入」タブにあるコマンドが表示されるので、あなたがよく使う機能、特にクラッシュの原因になりがちな機能(例えば「図形」「画像」「ピボットテーブル」など)を選択します。
- 中央の「追加 >>」ボタンをクリックして、右側のクイックアクセスツールバーのリストに追加します。
- 追加したい機能をすべて登録したら、「OK」ボタンをクリックします。
これで、クイックアクセスツールバーに登録した機能は、「挿入」タブを開かなくても、ツールバーのアイコンをクリックするだけで直接実行できるようになります。
これ、実はトラブル回避策としてだけでなく、普段の作業効率を上げるテクニックとしても非常に有効なんですよ。よく使う機能を登録しておけば、タブをいちいち切り替える手間が省けますからね。ぶっちゃけ、私も「グラフの挿入」とか「スクリーンショット」とか、よく使うものはガンガン登録してます。今回のトラブルを機に、ぜひカスタマイズしてみてください。
なぜこれが回避策になるのか
なぜクイックアクセスツールバー経由なら大丈夫なのか? これは推測ですが、問題は「挿入」タブのインターフェース(ボタンやメニューの表示・制御部分)と、OS側の特定の機能との間で衝突が起きている可能性が高いからです。クイックアクセスツールバーから機能を直接呼び出す場合は、その「挿入」タブのインターフェースを経由しない、あるいは経由するプロセスが異なるため、問題の衝突を避けられるのではないか、と考えられます。
もちろん、これはあくまで「応急処置」です。「挿入」タブ自体が使えない不便さは残りますし、すべての挿入系機能がこれで回避できるとは限りません。根本的な解決には、やはりKB5002623の適用が最も確実です。しかし、パッチ適用までの「つなぎ」としては、非常に有効な手段と言えるでしょう。少なくとも、作業中に突然Excel 突然終了する恐怖からは、一時的に解放されるはずです。
まとめ:Excelトラブルからの完全解放へ
今回は、Windowsアップデート後に多発しているExcel2016の「挿入」タブでのクラッシュ問題について、その原因と、Excel セーフモードなどが効果なしである理由、そして最も効果的な解決策であるMicrosoft公式修正パッチKB5002623の手動適用方法、さらに応急処置としてのクイックアクセスツールバー活用法を解説してきました。
Excel 落ちる、Excel 突然終了といったトラブルは、私たちの生産性を著しく低下させ、精神的にも大きな負担となります。特に、原因が分かりにくい場合は、途方に暮れてしまいますよね。しかし、今回のケースのように、原因がWindows Updateにあり、Microsoftから修正パッチが提供されている場合、適切な手順を踏めば解決できる可能性が高いのです。
もしあなたが今、この問題に悩まされているなら、ぜひこの記事で紹介したKB5002623の適用を試してみてください。そして、もしすぐに対応できない場合は、クイックアクセスツールバーの活用で、一時的にでもそのストレスから解放されてください。
ソフトウェアとOSのアップデートは、常に進化し続けるデジタル環境において避けられないものです。時には、今回のような予期せぬトラブルも発生しますが、情報を収集し、適切な対策を講じることで、乗り越えていくことができます。この記事が、皆さんのExcel環境を安定させ、快適な業務を取り戻すための一助となれば、これほど嬉しいことはありません。もう、突然のクラッシュに怯える日々とはおさらばしましょう!