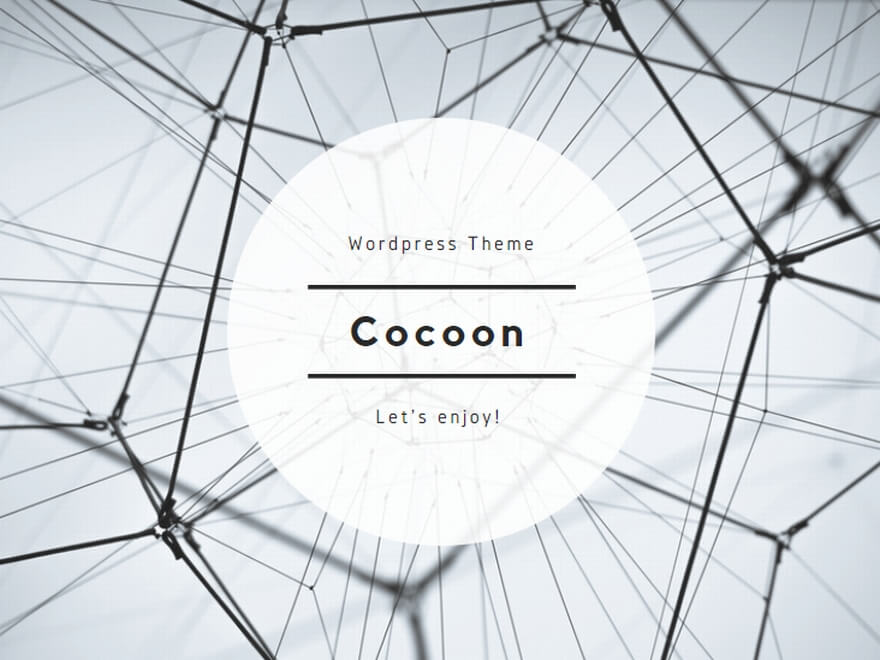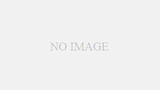「えっ、なんで?」 大事な作業中に突然Excel 2016が落ちる… そんな経験、最近ありませんか? 特にWindowsアップデートの後から「挿入」タブを触ると強制終了する現象が多発しているようです。皆さん、本当に困っていませんか? 大丈夫です、この記事を読めば、そのイライラの原因と、Microsoft公式の修正パッチ「KB5002623」を使った具体的な解決方法がわかります。もう作業データ消失の恐怖に怯える必要はありません。さあ、安定したExcel環境を取り戻しましょう!
突然の悲劇 Excel 2016がWindowsアップデート後に強制終了する悪夢
普段通りExcel 2016で資料を作成中、図形やグラフを入れようと「挿入」タブをクリックした瞬間、何の警告もなくExcelがプツンと落ちる… まさに悪夢ですよね。保存していなかった作業内容は当然パー。これが頻繁に起こるとなると、もう仕事になりません。正直、勘弁してほしいですよね。
しかも厄介なことに、この現象、通常のOffice修復プログラムを実行したり、セーフモードで起動してみたりしても、ほとんど改善しないケースが多いんです。「なんでだよ!」って叫びたくなりますよね。私も昔、別のアプリケーションで似たようなアップデート起因のトラブルに遭遇したことがあって、あの時は原因が特定できるまで本当に気が滅入りました。あの時の徒労感を思い出すと、今でもちょっと胃がキリキリします。
影響を受けているのは主にWindows 10 Pro 22H2やWindows 11 Pro 24H2といった比較的新しい環境でExcel 2016を使っている皆さんです。最新OSと少し前のバージョンのOfficeの組み合わせで、予期せぬ不具合が発生してしまった、という典型的なパターンかもしれません。でも、原因がわかれば対策は打てます。まあ、落ち着いていきましょう。
なぜExcelは反乱を起こしたのか? Windowsアップデートとの不穏な関係
では、なぜこんなにも突然、我らがExcel 2016は反旗を翻したのでしょうか? 結論から言うと、最近実施された特定のWindowsアップデートが引き金になっている可能性が極めて高いです。アップデート自体はセキュリティ強化や機能改善のために必要なものなんですが、時として、既存のソフトウェア、特にMicrosoft自身の製品であるOfficeとの間で予期せぬ相互作用、まあ、わかりやすく言えば「相性問題」を引き起こすことがあるんです。
具体的にどのアップデートのどの部分が、Excel 2016の「挿入」タブ関連の処理に影響を与えているのか、その詳細なメカニズムまで突き止めるのは、私たちエンドユーザーには少し難しいかもしれません。というか、正直そこまで深掘りする必要もないかな、と。重要なのは「Windowsアップデートが原因で、Excel 2016の特定の操作(挿入タブ)で強制終了が発生している」という事実を認識することです。これが問題解決の第一歩ってわけですよ。
考えてみれば、OSというのはコンピューター全体の土台みたいなものですからね。その土台に変更が加えられれば、その上で動いているアプリケーションが影響を受けるのは、ある意味当然とも言えます。ただ、それが業務に不可欠なExcelで、しかも頻繁に使う「挿入」タブで起こるとなると、話は別です。これはもう、業務妨害レベルのインパクト。Microsoftさん、しっかりしてよ!と言いたくなる気持ち、すごくよくわかります。
あ、でもその前に説明しておきたいのは、これはExcel 2016特有の問題というよりは、特定のバージョンのWindowsとExcel 2016の組み合わせで発生している可能性が高いということです。他のバージョンのExcel(例えばMicrosoft 365版など)では、同じWindowsアップデートを適用しても問題が発生していないケースも多いようです。だから、Excel 2016を使い続ける必要がある皆さんにとっては、ピンポイントでの対策が不可欠になる、というわけですね。
救世主現る Microsoft公式修正パッチ「KB5002623」降臨
絶望的な状況かと思いきや、朗報です! Microsoftはこの問題を認識しており、ちゃんと公式の修正プログラム、いわゆる「修正パッチ」を提供してくれています。その名も「KB5002623」! これが今回のExcel強制終了問題に対する救世主となる可能性が高いです。
このKB5002623は、まさにこの「挿入タブ操作によるExcel 2016の強制終了」問題を解決するためにリリースされたアップデートです。Windows Update経由で自動的に配信されるものではなく、ユーザーが手動でダウンロードしてインストールする必要がある、ちょっと特別なパッチです。なぜ自動配信じゃないのか?って疑問も湧きますが、まあ、そこは大人の事情があるのかもしれません(笑)。とにかく、このパッチを適用することで、多くの場合、忌々しい強制終了問題から解放されるはずです。希望の光が見えてきましたね!
いますぐ適用! KB5002623 手動インストールの手順
さあ、それでは早速、救世主KB5002623をあなたのExcel 2016環境に降臨させましょう。手順は以下の通りです。ちょっと手間ですが、これで安定性が戻るならやる価値は十分にあります。まあ、落ち着いていきましょう。
- Microsoft Update カタログへアクセス
まず、ウェブブラウザを開いて「Microsoft Update カタログ」と検索してください。Microsoftの公式サイト内にある、様々なアップデートプログラムを検索・ダウンロードできるページが見つかるはずです。ブックマークしておくと今後も便利かもしれませんね。 - KB5002623 を検索
Microsoft Update カタログのページが開いたら、右上にある検索ボックスに「KB5002623」と入力して検索ボタンをクリックします。 - 適切なバージョンを選択してダウンロード
検索結果に、KB5002623に関連するいくつかのファイルが表示されます。ここで重要なのは、あなたの環境に合った正しいファイルを選ぶことです。ポイントは2つ。- 対象製品 「Update for Microsoft Excel 2016」と記載されていることを確認します。
- アーキテクチャ (ビット数) あなたのWindows OSおよびOffice 2016が「64ビット版」なのか「32ビット版 (x86)」なのかを確認し、一致するものを選択します。これが違うとインストールできません。自分のPCのビット数がわからない場合は、「設定」→「システム」→「詳細情報」あたりで確認できます。(Windowsのバージョンによって確認場所は多少異なります)
正しいファイルを見つけたら、右側にある「ダウンロード」ボタンをクリックします。
- ダウンロードしたファイルを実行してインストール
ダウンロードが完了したら、そのファイル(通常は .msu または .exe 形式)をダブルクリックして実行します。画面の指示に従ってインストールを進めてください。場合によっては、管理者権限が必要になることもあります。「このアプリがデバイスに変更を加えることを許可しますか?」と聞かれたら、「はい」を選択してください。 - PCを再起動
インストールが完了したら、必ずPCを再起動してください。再起動することで、修正パッチの内容がシステムに完全に適用されます。これを怠ると、問題が解決しないことがあります。正直、再起動って面倒ですけど、ここはグッとこらえて実行しましょう。
これで、KB5002623の適用は完了です。Excel 2016を起動し、「挿入」タブを操作してみてください。以前のように強制終了しなければ、無事、問題解決です! やりましたね!
ダウンロードとインストールの注意点
手順は比較的シンプルですが、いくつか注意点があります。ここを間違えると、せっかくの努力が無駄になったり、最悪の場合、別の問題を引き起こしたりする可能性もゼロではありません。しっかり確認してくださいね。
- バージョンの確認は絶対!
先ほども強調しましたが、お使いのOffice 2016のビット数(32ビット or 64ビット)に合ったパッチをダウンロードすることが最も重要です。もし間違ったビット数のパッチをインストールしようとしても、通常はエラーが出てインストールできませんが、万が一ということもあります。自分の環境が不明な場合は、必ず事前に調べてください。「ファイル」→「アカウント」→「Excelのバージョン情報」あたりでも確認できたはず… いや、ちょっと待てよ、OSのビット数とOfficeのビット数は別物の場合もあるから、両方確認するのが確実ですね。うん、そうしよう。 - 管理者権限が必要かも
会社のPCなどで作業している場合、ソフトウェアのインストールには管理者権限が必要な場合があります。もしインストール中にエラーが出たり、「権限がありません」といったメッセージが表示されたりした場合は、社内のIT担当者に相談してください。勝手にやろうとしてシステムを壊したら大変ですからね。 - インストール中は他の作業を控える
パッチのインストール中は、システムに変更が加えられています。念のため、他のアプリケーションは終了し、PCに負荷のかかる作業は控えるのが無難です。コーヒーでも淹れて、完了を待ちましょう。まあ、落ち着いていきましょう。 - ダウンロード元は公式サイトから
当然ですが、修正パッチは必ず「Microsoft Update カタログ」公式サイトからダウンロードしてください。怪しげなサイトからダウンロードしたファイルは、ウイルスやマルウェアが仕込まれている可能性があり、非常に危険です。これは基本中の基本ってわけですよ。
これらの点に注意すれば、安全かつ確実に修正パッチを適用できるはずです。
応急処置で急場をしのぐ クイックアクセスツールバー活用術
「修正パッチを適用したいけど、すぐにIT担当者に頼めない」「今すぐこの資料を完成させなきゃいけないのに!」…そんな状況もあるかもしれません。KB5002623を適用するのが根本的な解決策であることは間違いありませんが、それがすぐにできない場合の「応急処置」として、クイックアクセスツールバーを活用する方法があります。
クイックアクセスツールバーってご存知ですか? Excelウィンドウの左上(通常は保存ボタンとか元に戻すボタンがあるあたり)にある、小さなアイコンが並んだエリアのことです。ここには、よく使う機能を登録しておいて、リボン(タブが並んでいる部分)を切り替えなくてもワンクリックで呼び出せるようにできるんです。これがまた便利なんですよ!
今回の問題は「挿入」タブをクリックした際に発生するのであれば、「挿入」タブ内にあるよく使う機能(例えば「図形」「グラフ」「ピボットテーブル」など)をクイックアクセスツールバーに登録してしまえば、「挿入」タブ自体をクリックせずに済む、というわけです。頭いい!…って自画自賛したくなるような回避策ですが(笑)、実際にこれで急場をしのげる場合があります。
【クイックアクセスツールバーへの登録方法】
- 登録したい機能があるタブ(今回は「挿入」タブですが、問題が起きない範囲で開けるなら)を開きます。
- 登録したい機能のボタン(例:「図形」ボタン)の上で右クリックします。
- 表示されたメニューから「クイック アクセス ツール バーに追加」を選択します。
- ウィンドウ左上のクイックアクセスツールバーに、その機能のアイコンが追加されれば完了です。
これを、挿入タブ内で頻繁に使う機能について行っておけば、「挿入」タブを開く回数を劇的に減らすことができます。ただし、これはあくまでも応急処置であり、根本的な問題解決にはなっていません。挿入タブのすべての機能を追加するのは現実的ではありませんし、いつまた別の問題が発生するとも限りません。時間ができ次第、必ずKB5002623の適用を検討してくださいね。正直、根本解決しないと、いつまた爆発するか分からない爆弾抱えてるようなものですから。
再発防止と今後の対策
さて、KB5002623を適用して(あるいは応急処置で)、当座の問題は解決したかもしれません。しかし、今後同じような悲劇を繰り返さないためには、いくつか心に留めておくべきことがあります。
- Windows Update と Office Update の連携
Windows Updateだけでなく、Office自体のアップデートも重要です。Microsoftは、OSとOffice双方のアップデートを通じて、互換性の問題や不具合を修正していくことがよくあります。可能であれば、Office Updateも最新の状態に保つことを心がけましょう。ただし、これもまた新たな問題を引き起こす可能性がゼロではないのが悩ましいところですが…。バランスが大事ってわけですよ。 - 定期的なバックアップの習慣化
これはもう、口を酸っぱくして言いたい! 今回のような予期せぬ強制終了は、いつ何時、どんなソフトウェアでも起こりえます。重要なデータは、必ず定期的にバックアップを取る習慣をつけましょう。外付けHDD、クラウドストレージ(OneDriveなど)、なんでも構いません。万が一の時に、バックアップがあれば被害を最小限に食い止められます。「あの時バックアップしておけば…」という後悔は、本当につらいですからね。これはもう、ITを使う上での鉄則です。 - 情報収集のアンテナを張る
ソフトウェアの不具合に関する情報は、Microsoftの公式サポートページやコミュニティフォーラム、信頼できるIT系ニュースサイトなどで共有されることが多いです。「何かおかしいな?」と感じたら、同じような問題に遭遇している人がいないか、あるいは既知の問題として情報が出ていないか、検索してみる癖をつけると良いでしょう。早期に情報をキャッチできれば、それだけ早く対策を打てます。
これらの対策は、今回のExcel 2016の問題に限らず、あらゆるソフトウェアトラブルに対する備えとして有効です。面倒に感じるかもしれませんが、日々のちょっとした心がけが、未来の大きなトラブルを防ぐことに繋がります。
まとめ もうExcelの強制終了に怯えないために
さて、今回はWindowsアップデート後にExcel 2016が「挿入」タブ操作で強制終了してしまう、という非常に厄介な問題について、その原因と具体的な解決策、そして応急処置まで解説してきました。
ポイントは以下の通りです。
- 原因は最近のWindowsアップデートとExcel 2016の相性問題の可能性が高い。
- 通常の修復やセーフモードでは解決しないことが多い。正直、勘弁してほしいですよね。
- 根本的な解決策は、Microsoftが提供する修正パッチ「KB5002623」を手動でインストールすること。
- パッチ適用までは、クイックアクセスツールバーによく使う挿入系機能を登録して回避する応急処置も有効。
- 今後の対策として、定期的なバックアップと情報収集が重要。
KB5002623の適用は、少し手間がかかるかもしれませんが、このイライラする強制終了から解放されるなら、やる価値は絶対にあります。この記事の手順を参考に、ぜひチャレンジしてみてください。これで、皆さんが再び安心してExcelでの業務に集中できるようになることを願っています。
もう、突然の強制終了に怯える日々とはおさらばです! さあ、安定したExcel環境を取り戻し、快適なPCライフを送りましょう! まあ、落ち着いて、確実に作業を進めてくださいね!