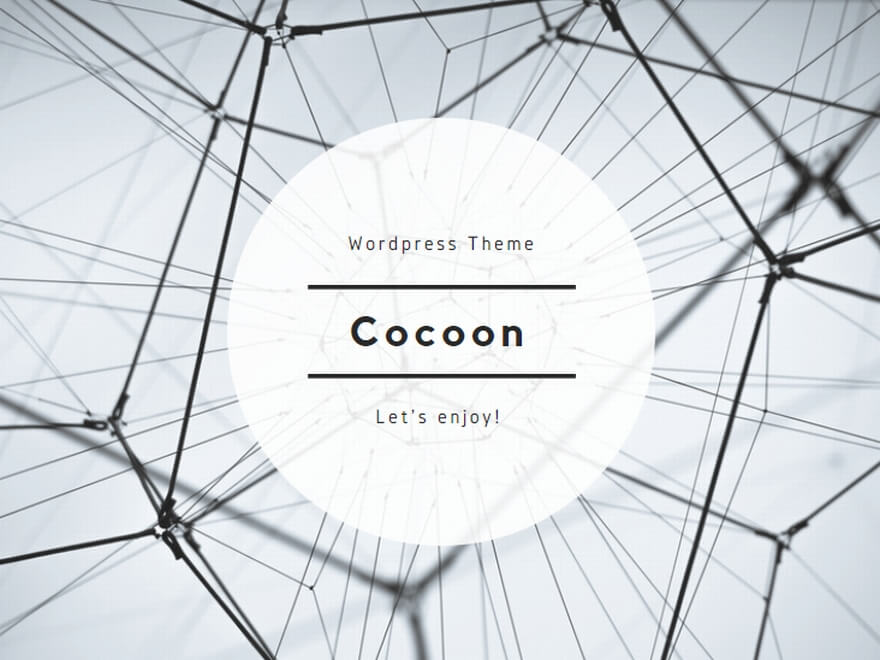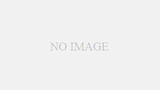皆さん、こんにちは。日々の業務でExcel2016を使っているあなた、最近「挿入」タブをクリックした途端、Excelが応答しなくなったり、突然シャットダウンしてしまったりする経験はありませんか? 大事な作業中にこれが起きると、本当に頭が真っ白になりますよね。通常の修復やセーフモード起動を試しても改善せず、「もう打つ手なしか…」と諦めかけているかもしれません。この記事では、その忌々しいExcelクラッシュの原因と、Microsoftが提供する修正プログラム「KB5002623」を使った根本的な解決策を、ITに詳しくない方にも分かりやすく、しかし核心を突いて解説します。この記事を読めば、あのイライラするクラッシュから解放され、安心してExcelを使える日々を取り戻せるはずです。さあ、一緒にこの問題を完全に葬り去りましょう!
Excelが突然落ちる悪夢 挿入タブに潜む罠
それは本当に突然やってきます。グラフを挿入しようとした瞬間、図を配置しようとしたその時、あるいは単純に「挿入」タブを開こうとしただけで、まるで呪いのようにExcelが固まる。応答がなくなり、最終的には「問題が発生したため、プログラムが正しく動作しなくなりました。プログラムは閉じられ…」という、あの非情なメッセージと共に強制終了。作成中のデータが保存されていなければ、まさに悪夢です。「またか…」と天を仰ぎたくなる気持ち、痛いほど分かります。僕も昔、締切間近の報告書を作成中にこれで数時間分の作業がパーになった経験がありまして、あの時の絶望感といったら…。もう、PCを窓から投げ捨てたくなる衝動に駆られましたよ(もちろん、しませんでしたが)。
そして、こういう時って、まず試すのが基本的なトラブルシューティングですよね。PCの再起動、Officeプログラムの修復(クイック修復やオンライン修復)、さらにはExcelをセーフモードで起動してみる…。期待を込めて実行するわけですが、この特定の「挿入タブクラッシュ」問題に関しては、これらの一般的な対処法がことごとく効かないケースが多いんです。これがまた、ユーザーを絶望の淵に叩き落とす。まるで、分厚い壁にぶち当たったような、そんな無力感を味わうことになります。「なんでだよ!」って叫びたくなりますよね。でも、安心してください。原因が分かれば、ちゃんと対策はあるんです。
なぜExcel2016は裏切るのか? Windows Updateとの不都合な関係
では、なぜこんなにも厄介な問題が起きるのでしょうか? 色々な可能性が考えられますが、今回のExcel2016、特に「挿入」タブに関連するクラッシュ問題の多くは、最近適用された特定のWindows Updateが引き金になっている可能性が非常に高い、というのが実情なんです。
「え、Windows Updateって、セキュリティ強化とか、機能改善のためにやるものじゃないの?」そう思われるのも当然です。基本的にはその通り。でも、稀に、本当に稀にですが、特定のアプリケーション(今回はExcel2016)とOSのアップデートとの間で、予期せぬ「相性問題」が発生してしまうことがあるんです。これは、ソフトウェア開発の世界では時々起こり得ることで、アップデートによって変更されたOS側のコンポーネントと、既存のExcelの機能(特に図形描画やオブジェクト挿入に関連する部分)がうまく連携できなくなる、みたいなイメージでしょうか。
僕が以前関わっていたプロジェクトでも、基幹システムと連携する特殊なExcelアドインが、あるWindows Update後に動かなくなったことがありました。あの時も原因特定に奔走し、結局はOS側の変更とアドインの古い仕様との間に非互換性が生じていた、という結論でした。深夜まで友人のエンジニア、高橋とデバッグログとにらめっこしたのを思い出します…。
今回のケースも、それに近い状況だと考えられます。Windows Update自体が悪者というよりは、その変更が、たまたまExcel2016の特定の部分(挿入タブ関連機能)と衝突してしまった、と。だから、Excelの修復や再インストールをしても、根本原因であるOS側の影響は解消されないため、問題が解決しない、というわけです。正直、ユーザーからすれば「そんなこと知るか!」って話ですけどね。でも、原因がWindows Update側にあると特定できれば、対処の方向性が見えてきます。
絶望からの脱出 Microsoft公式修正パッチKB5002623
そこで、いよいよ本題です。この忌々しいExcelクラッシュ問題に対する「特効薬」が存在します。それが、Microsoft自身が提供している修正プログラム、更新プログラム「KB5002623」です!
このKB5002623は、まさにこのExcel2016の挿入タブ関連の不具合を修正するためにリリースされた、ピンポイントな対策パッチなのです。これを適用することで、Windows Updateによって引き起こされたExcelとの間の不整合が解消され、クラッシュ問題が解決する可能性が非常に高い。まさに、暗闇の中に差し込む一筋の光、救世主と言っても過言ではありません。
ただし、一つ注意点があります。このKB5002623、通常のWindows UpdateやMicrosoft Updateでは自動的にインストールされないことが多いんです。なぜなら、これは特定のバージョン(主にボリュームライセンス版などのMSIインストーラー形式のOffice 2016)を対象とした更新プログラムであり、かつオプション的な扱いの場合があるからです。「なんで自動でやってくれないんだよ!」という声が聞こえてきそうですが、こればっかりは仕方ない。我々ユーザーが、自ら「Microsoft Update カタログ」というサイトにアクセスして、このKB5002623を探し出し、手動でダウンロードしてインストールする必要があるのです。
面倒に感じるかもしれません。でも、考えてみてください。あの、作業を中断させ、データを危険にさらし、我々の精神を蝕むクラッシュ地獄から抜け出せるのです。少しの手間をかける価値は、十分すぎるほどあると思いませんか? さあ、具体的な手順を見ていきましょう。ここが正念場です!
KB5002623 手動インストールの手順 ここが正念場
それでは、KB5002623を手動でインストールする手順を、順を追って説明します。焦らず、一つ一つ確認しながら進めていきましょう。
- Microsoft Update カタログにアクセスする
まず、Webブラウザを開き、「Microsoft Update カタログ」と検索してください。Microsoftの公式サイト内にある、更新プログラムを検索・ダウンロードできるページが見つかるはずです。ちょっと見た目が古風というか、シンプルすぎるサイトかもしれませんが、機能は確かです。 - KB5002623 を検索する
Microsoft Update カタログのページ右上にある検索ボックスに、「KB5002623」と入力し、検索ボタンをクリックします。検索結果に、関連する更新プログラムが表示されます。 - 自分の環境に合ったファイルを選ぶ(超重要!)
ここが一番大事なポイントです! 検索結果には、異なるバージョンのWindowsやOffice、そして32ビット(x86)版と64ビット(x64)版など、複数のファイルが表示される可能性があります。あなたが使用している環境に完全に一致するものを選ばなければなりません。- 対象製品の確認: まず、「製品」列を見て、「Office 2016」が含まれていることを確認します。
- アーキテクチャ(ビット数)の確認: 次に、「アーキテクチャ」列またはタイトル/説明文を確認し、あなたのOffice 2016が32ビット版なのか64ビット版なのかに合ったものを選びます。(確認方法が分からない場合: Excelを開き、「ファイル」→「アカウント」→「Excelのバージョン情報」をクリックすると表示されるダイアログの上部に「32ビット」または「64ビット」と記載されています。)
- OSの確認: 基本的にはOfficeのビット数が重要ですが、念のため対象OS(Windows 10やWindows 11など)も確認しておくとより確実です。
本当に注意してください。ここで間違ったファイルをダウンロードしてインストールしようとしても、エラーになるか、最悪の場合、別の問題を引き起こす可能性すらあります。慎重に、確実に、自分の環境に合ったものを選びましょう。
- ファイルをダウンロードする
正しいファイルを見つけたら、その行の右側にある「ダウンロード」ボタンをクリックします。新しいウィンドウ(またはタブ)が開き、実際のダウンロードリンクが表示されるので、それをクリックして修正プログラムファイル(.exe または .msp 形式が多い)をPCに保存します。 - Excel と Outlook を終了する
ダウンロードしたファイルを実行する前に、必ずExcelと、連携している可能性のあるOutlookを完全に終了させてください。他のOfficeアプリケーションも閉じておくと、より安全です。 - 修正プログラムをインストールする
ダウンロードしたファイルをダブルクリックして実行します。インストーラーが起動し、画面の指示に従って進めます。特に難しい操作はなく、「次へ」や「同意する」などをクリックしていけば完了するはずです。途中でユーザーアカウント制御(UAC)の画面が表示されたら、「はい」をクリックしてください。 - PCを再起動する
インストールの完了後、多くの場合、PCの再起動を求められます。たとえ求められなくても、念のため再起動することをお勧めします。これにより、修正がシステムに完全に適用されます。
さあ、再起動が終わりました。ドキドキの瞬間ですね。Excel 2016を起動し、問題の「挿入」タブをクリックしてみてください。どうでしょうか? いつものように、クラッシュせずにタブの内容が表示されたはずです! あの忌々しいクラッシュから解放された瞬間、思わずガッツポーズが出ちゃうかもしれませんね。本当にお疲れ様でした!
もしKB5002623が見つからない、または適用できない場合は?
万が一、Microsoft Update カタログでKB5002623が見つからない、あるいはダウンロードしたファイルを実行しても「この更新プログラムはお使いのコンピューターには適用できません」といったメッセージが表示される場合、いくつかの可能性が考えられます。
- Office のバージョン違い: あなたがお使いのExcel 2016が、KB5002623の対象となるMSIインストーラー版ではなく、クイック実行版(C2R)である可能性があります。クイック実行版の場合は、通常、Officeの自動更新機能によって修正が提供されることが多いです。「ファイル」→「アカウント」→「更新オプション」→「今すぐ更新」を試してみてください。
- すでに別の更新プログラムで修正済み: KB5002623リリース後に公開された、より新しい累積的な更新プログラムに、この修正が含まれている場合があります。Windows UpdateやOffice Updateを最新の状態に保つことで、問題が解決する可能性もあります。
- OSのバージョンやビット数が不一致: ダウンロードしたファイルが、やはりお使いの環境と一致していなかった可能性も考えられます。もう一度、Officeのビット数やOSのバージョンを確認し、正しいファイルを選び直してみてください。
- 企業の管理下にあるPC: 会社のIT部門がWSUS(Windows Server Update Services)などで更新プログラムを管理している場合、個別にパッチを適用できない設定になっていることがあります。その場合は、IT担当者に相談し、KB5002623の配布を依頼する必要があります。「Excelの挿入タブで落ちる不具合が出ていて、KB5002623で直るらしいのですが、適用お願いできますか?」と具体的に伝えるのが良いでしょう。
「万策尽きた…」と諦める前に、これらの可能性を確認してみてください。多くの場合、いずれかの方法で解決の糸口が見つかるはずです。
緊急回避! クイックアクセスツールバーという抜け道
さて、KB5002623の適用が根本的な解決策であることは間違いありません。しかし、何らかの理由ですぐに適用できない、あるいはIT部門の対応を待つ必要がある、といった状況もあるかもしれません。そんな時のための「応急処置」「緊急回避策」として、クイックアクセスツールバーを活用する方法があります。
考え方はシンプルです。「挿入タブを開くからクラッシュするなら、挿入タブを開かずに、よく使う挿入系の機能を使えるようにすればいいじゃないか」というわけです。Excelの画面左上にあるクイックアクセスツールバー(初期設定では「上書き保存」「元に戻す」「やり直し」などが表示されているエリア)に、「図の挿入」「表の挿入」「グラフの挿入」など、あなたが頻繁に使う機能を登録してしまうのです。
登録方法は簡単です。
- クイックアクセスツールバーの右端にある下向きの矢印(カスタマイズボタン)をクリックします。
- メニューが表示されるので、「その他のコマンド」を選択します。
- 「Excelのオプション」ダイアログが開きます。「コマンドの選択」プルダウンメニューから「挿入タブ」を選びます。
- 左側のリストに挿入タブ内のコマンドが表示されるので、追加したいコマンド(例:「図」「表」「グラフ」など)を選択し、中央の「追加」ボタンをクリックします。
- 右側のリストに追加されたことを確認したら、「OK」ボタンをクリックします。
これで、クイックアクセスツールバーに選択したコマンドのアイコンが追加され、挿入タブを開かなくても、アイコンをクリックするだけでその機能を呼び出せるようになります。これ、意外と便利なんですよ。普段からよく使う機能を登録しておけば、作業効率も上がりますしね。
ただし、これはあくまで「挿入タブをクリックする」というクラッシュの引き金を回避しているだけで、根本的な問題が解決したわけではありません。その点はしっかり認識しておいてください。可能な限り早く、KB5002623の適用による根本解決を目指しましょう。これは、あくまで一時的な「抜け道」なのです。
再発防止と今後の心構え
今回のExcelクラッシュ問題、KB5002623の適用でひとまず解決できたとして、今後、同様のトラブルに巻き込まれないためには、どうすれば良いでしょうか。いくつか心構えとして持っておきたいことがあります。
一つは、Windows UpdateやOffice Updateとの付き合い方です。セキュリティに関わる重要な更新は速やかに適用すべきですが、機能追加やオプション扱いの更新プログラムについては、適用後しばらく様子を見る、あるいは事前に情報を収集するといった慎重さも時には必要かもしれません。特に、業務に不可欠なアプリケーションとの互換性が懸念される場合は、会社のIT部門と連携し、検証済みの更新のみを適用するといった運用が望ましいでしょう。個人ユーザーの場合でも、重要な更新以外は少しタイミングをずらす、といった自衛策が有効な場合もあります。
そして、もう一つ、これは基本中の基本ですが、データのバックアップの重要性を再認識することです。今回のような予期せぬクラッシュは、いつ何時、他のアプリケーションや原因で発生するか分かりません。作業中のこまめな上書き保存はもちろん、重要なファイルは定期的に別の場所(外付けHDD、クラウドストレージなど)にバックアップを取っておく習慣が、万が一の際の被害を最小限に食い止めます。「データが消えたら、もう泣くに泣けませんからね…」というのは、経験者の偽らざる本音です。OneDriveなどのクラウド同期サービスを活用するのも非常に有効ですね。
結局のところ、便利なソフトウェアやOSも、時には予期せぬ不具合を起こす可能性がある、という現実を受け入れ、それに対する知識と備えを持つことが重要なんです。トラブルの原因と対処法を知り、データを守る術を身につける。これが、現代のデジタル社会を賢く生き抜くためのリテラシーと言えるのかもしれませんね。
まとめ もう挿入タブは怖くない!
さて、長くなりましたが、Excel2016が「挿入」タブ操作で突然落ちてしまう、あの忌々しいクラッシュ問題について、その原因がWindows Updateにある可能性が高いこと、そしてMicrosoft公式の修正パッチKB5002623を手動で適用することが最も有効な解決策であることを解説してきました。
KB5002623の適用手順は少し手間がかかるかもしれませんが、この記事で紹介したステップに沿って慎重に進めれば、きっとうまくいくはずです。そして、もしすぐに対応できない場合の応急処置として、クイックアクセスツールバーを活用する方法もご紹介しました。
これで、あなたはもう「挿入」タブをクリックするたびにビクビクする必要はありません。あの理不尽なクラッシュによる作業中断とデータ損失のリスクから解放され、本来の業務に集中できる環境を取り戻せたはずです! 不安やイライラが解消され、少しでもあなたのExcelライフが快適になることを願っています。もう、挿入タブは怖くない!