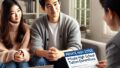ノートンのセキュリティ警告が頻繁に表示されて困っていませんか?
この記事では、その原因と効果的な対処法をわかりやすく解説します。
セキュリティを維持しながら、煩わしい警告を止める方法をマスターしましょう。
ノートンの警告が繰り返し表示される問題の全貌
まずは、この問題の概要と重要なポイントを押さえておきましょう。
以下に要点をまとめました:
- ノートンの警告が10〜15分おきに繰り返し表示される
- 警告の内容は「このWebサイトへの接続は安全ではありません」
- 特定のウェブサイト(https://ja-jp.appex-rf.msn.com/)への接続が遮断されている
- サーバー証明書の発行元の一つが期限切れになっていることが原因
- 「閉じる」をクリックしても一時的にしか解決しない
- ユーザーの作業を妨げ、ストレスの原因となっている
- セキュリティと利便性のバランスが求められる問題
ノートンのセキュリティソフトは、私たちのデジタルライフを守るために日々働いています。
しかし、時として過剰に反応し、ユーザーに不便を強いることがあります。
今回のケースもその一例と言えるでしょう。
サーバー証明書の期限切れは確かにセキュリティ上の問題ですが、信頼できるサイトであれば、警告を無視しても大きな問題にはならないことが多いのです。
それでは、この問題に対する具体的な解決策を見ていきましょう。
セキュリティを損なうことなく、快適なブラウジング環境を取り戻す方法をお教えします。
ノートンのセーフウェブ設定を調整する
最も簡単で効果的な解決策は、ノートンのセーフウェブ設定を調整することです。
この方法を使えば、特定のウェブサイトに対する警告を無効にすることができます。
手順は以下の通りです:
1. ノートンセキュリティを開きます。
2. 「セキュリティ」タブをクリックします。
3. 「Web」セクションを探し、「セーフウェブ設定」をクリックします。
4. 「除外」タブを選択し、「追加」ボタンをクリックします。
5. 警告が表示されるウェブサイトのURL(https://ja-jp.appex-rf.msn.com/)を入力します。
6. 「追加」ボタンを押して確定し、設定画面を閉じます。
この設定を行うことで、指定したウェブサイトに対する警告が表示されなくなります。
ただし、セキュリティ上のリスクを完全に排除したわけではないので、信頼できるサイトに対してのみ適用することをおすすめします。
ブラウザの設定を確認・調整する
ノートンの設定を変更しても問題が解決しない場合は、ブラウザの設定を見直してみましょう。
特に、証明書の取り扱いに関する設定が影響している可能性があります。
Google Chromeの場合:
1. 右上のメニューアイコンをクリックし、「設定」を選択します。
2. 左側のメニューから「プライバシーとセキュリティ」を選びます。
3. 「セキュリティ」をクリックします。
4. 「安全でないコンテンツ」の設定を確認し、必要に応じて調整します。
Microsoft Edgeの場合:
1. 右上のメニューアイコンをクリックし、「設定」を選択します。
2. 左側のメニューから「プライバシー、検索、サービス」を選びます。
3. 「セキュリティ」セクションで、「安全でないサイトの閲覧を防止する」の設定を確認します。
ブラウザの設定を調整することで、ノートンの警告と重複する機能を無効にし、不要な警告を減らすことができます。
ただし、セキュリティレベルが下がる可能性があるので、慎重に判断しましょう。
Windows Update を実行する
時として、Windowsのシステムファイルの古さが原因で、セキュリティソフトが誤作動を起こすことがあります。
最新のWindows Updateを適用することで、この問題が解決する可能性があります。
Windows Updateの実行手順:
1. スタートメニューから「設定」を開きます。
2. 「更新とセキュリティ」をクリックします。
3. 「Windows Update」タブを選択します。
4. 「更新プログラムのチェック」をクリックします。
5. 利用可能な更新プログラムがあれば、インストールします。
6. インストール完了後、コンピューターを再起動します。
Windows Updateを適用することで、セキュリティに関連するシステムファイルが最新の状態になり、ノートンとの連携がスムーズになる可能性があります。
また、既知のバグが修正されることで、不要な警告が減少することも期待できます。
ノートンセキュリティを最新版にアップデートする
セキュリティソフト自体が最新でない場合、誤った警告を出す可能性があります。
ノートンセキュリティを最新版にアップデートすることで、この問題が解決するかもしれません。
ノートンのアップデート手順:
1. ノートンセキュリティを開きます。
2. メイン画面の「LiveUpdate」をクリックします。
3. 「LiveUpdateを実行」をクリックします。
4. アップデートが完了するまで待ちます。
5. 完了後、コンピューターを再起動します。
最新版にアップデートすることで、既知の不具合が修正され、より正確なセキュリティ判断が行われるようになります。
また、新しい脅威に対する対策も強化されるので、全体的なセキュリティレベルが向上します。
ノートンセキュリティを一時的に無効にする
問題の原因を特定するために、ノートンセキュリティを一時的に無効にしてみるのも一つの方法です。
ただし、この方法はセキュリティリスクを伴うので、短時間かつ信頼できるサイトでのみ試すようにしましょう。
ノートンを一時的に無効にする手順:
1. ノートンセキュリティを開きます。
2. メイン画面の「設定」をクリックします。
3. 「管理者設定」タブを選択します。
4. 「自動保護」の横にある「オン/オフ」スイッチをクリックして、オフにします。
5. 無効にする時間を選択し、「OK」をクリックします。
ノートンを無効にした状態で問題のウェブサイトにアクセスし、警告が表示されないことを確認します。
もし警告が消えた場合、ノートンの設定やルールに問題がある可能性が高いので、さらに詳しい調査が必要です。
サポートに問い合わせる
上記の方法を試しても問題が解決しない場合は、ノートンのサポートに直接問い合わせることをおすすめします。
専門家のアドバイスを受けることで、より適切な解決策を見つけられる可能性があります。
サポートへの問い合わせ方法:
1. ノートンの公式サイトにアクセスします。
2. 「サポート」または「お問い合わせ」のページを探します。
3. チャットサポートやメールサポートを選択します。
4. 問題の詳細を説明し、これまでに試した対処法を伝えます。
5. サポート担当者の指示に従って、問題解決を進めます。
プロフェッショナルのサポートを受けることで、複雑な問題でも効率的に解決できる可能性が高まります。
また、あなたの経験が他のユーザーの問題解決にも役立つかもしれません。
まとめ:セキュリティと利便性のバランスを取る
ノートンの繰り返し表示される警告は、確かに煩わしい問題です。
しかし、この問題に適切に対処することで、セキュリティと利便性のバランスを取ることができます。
まずは、セーフウェブ設定の調整やブラウザの設定確認など、比較的簡単な方法から試してみましょう。
それでも解決しない場合は、システムのアップデートやノートンの最新化を行います。
最後の手段として、ノートンを一時的に無効にしたり、サポートに問い合わせたりすることで、根本的な解決を目指すことができます。
重要なのは、セキュリティを完全に無視せず、かつ過剰な警告にストレスを感じないようなバランスを見つけることです。
この記事で紹介した方法を参考に、あなたに最適な設定を見つけてください。
安全で快適なデジタルライフを送れることを願っています。