「weverseをテレビで大画面で楽しみたいけど、ミラーリングできないって聞いて心配…」
「お気に入りのアーティストのライブ配信を家族みんなで見たいのに、スマホの小さな画面じゃ物足りないな」
weverseをテレビの大画面で視聴する方法は実はいくつかあり、使用している端末や環境に合わせて最適な方法を選べます。
今回は、iPhoneユーザーの方に向けて、Apple TVやHDMIケーブル接続など、確実にweverseをテレビで楽しむための方法を詳しく解説していきましょう。
この記事では、大画面でK-POPコンテンツを楽しみたい方に向けて、
– weverseをテレビで視聴するための接続方法
– 有料コンテンツやライブ配信の視聴対策
– トラブル時の解決方法
上記について、筆者の実践経験を交えながら解説しています。
テレビでweverseを視聴する方法は意外と簡単なので、この記事を参考に、ぜひお気に入りのコンテンツを大画面で楽しんでください。
iPhoneでWeverseをテレビにミラーリングする方法
iPhoneからWeverseをテレビに映し出す方法は、実は思ったより簡単に実現できます。
大好きなK-POPアーティストのライブやコンテンツを大画面で楽しみたい気持ちに応えるため、iPhoneユーザーには複数の選択肢が用意されています。
具体的には、AppleTVを使った無線接続、HDMIケーブルによる有線接続、そしてスマートテレビのWeverseアプリを使用する方法があります。
それぞれの方法には特徴があり、視聴環境や予算に応じて最適な方法を選べるのが魅力です。
以下で、各接続方法の詳しい手順や必要な機器について解説していきます。
必要な機器とアプリの紹介
iPhoneからWeverseをテレビで視聴するには、いくつかの機器とアプリが必要です。
最も一般的な方法は、Apple TVを使用したAirPlay機能での接続でしょう。
Apple TV 4K(第3世代)は、2万9800円で購入できます。
次に重宝するのが、Lightning – Digital AVアダプタとHDMIケーブルを組み合わせた有線接続という選択肢です。
アダプタは純正品で2800円程度、HDMIケーブルは1000円前後で入手可能でしょう。
スマートテレビをお持ちの方は、テレビ本体にWeverseアプリを直接インストールする方法もおすすめです。
LGやSamsungなど、多くの2020年以降のモデルで対応しています。
ただし、有料コンテンツやライブ配信は著作権保護の観点から、一部視聴制限がかかる場合もあるため注意が必要。
パソコンを経由して視聴する場合は、MacBookなどをHDMIケーブルでテレビに接続すれば、安定した視聴環境を構築できます。
AppleTVを使った接続手順
AppleTVを使ってWeverseをテレビで視聴する手順は、意外とシンプルです。
まずiPhoneとAppleTVが同じWi-Fiネットワークに接続されていることを確認しましょう。
iPhoneの画面を下からスワイプして、コントロールセンターを開きます。
画面ミラーリングのアイコンをタップし、表示されたデバイス一覧からAppleTVを選択するのがポイントです。
WeverseアプリをiPhoneで起動したら、視聴したいコンテンツを再生開始。
大画面でK-POPアーティストのパフォーマンスを楽しめます。
ただし、有料コンテンツは著作権保護のため、SafariブラウザからWeverseにログインして視聴する必要があるでしょう。
その場合は、Safariでデスクトップサイトを表示させ、左上のサインインボタンからログインすることがおすすめです。
AppleTVは4K対応モデルなら、より鮮明な映像を楽しむことが可能。
2024年3月時点で第2世代が32,800円、第3世代が22,800円で販売中です。
Chromecastでの視聴方法
Chromecastを使ってWeverseをテレビで視聴する方法は、意外とシンプルです。
まず、Chromecast with Google TVを購入しましょう。
価格は7,000円前後で、Amazonや家電量販店で入手可能です。
テレビのHDMI端子にChromecastを接続し、同じWi-Fiネットワークに接続することが重要なポイントになります。
Chromecastのセットアップが完了したら、Google TVのホーム画面からWeverseアプリをインストールしていきましょう。
ただし、iPhoneユーザーの場合は注意が必要です。
Chromecast with Google TVではiPhoneからの直接ミラーリングには対応していません。
その場合は、Apple TVを使用するのがベストな選択肢となるでしょう。
Weverseのライブ配信については、アプリからの視聴に制限がある場合もあります。
そんな時は、SafariブラウザでWeverseにアクセスし、デスクトップ表示モードに切り替えて視聴するという裏技も存在するのです。
一般的な動画コンテンツなら、Chromecastを使えば快適に視聴できます。
4K対応のため、高画質な映像を大画面で楽しむことが可能になりました。
操作も直感的で、リモコン操作だけで簡単にコンテンツを選択できる点も魅力的ですね。
Weverseライブを大画面で楽しむためのポイント
Weverseのライブ配信を大画面で楽しむためには、適切な機器選びと設定が重要なポイントとなります。
快適な視聴環境を実現するには、安定した高速インターネット回線と、高画質な映像出力が可能な機器の組み合わせが必要不可欠です。
例えば、4K対応のスマートテレビを使用する場合は、Wi-Fi環境を5GHz帯に設定し、テレビとルーターの距離を近づけることで、より安定した視聴体験を実現できます。
以下で詳しく解説していきます。
HDMIケーブルとアダプタの活用法
iPhoneからWeverseをテレビで視聴する際、最も確実な方法はHDMIケーブルとLightning – Digital AVアダプタを使用した接続です。
Apple純正のLightning – Digital AVアダプタは4,500円前後で販売されており、HDMIケーブルと組み合わせることで安定した映像出力が可能になります。
接続手順は非常にシンプルで、まずアダプタをiPhoneに接続し、HDMIケーブルをアダプタとテレビの両端に繋ぐだけです。
この方法なら、有料コンテンツの視聴制限を回避できる可能性が高いでしょう。
ただし、一部のコンテンツではHDCP(High-bandwidth Digital Content Protection)による保護がかかっている場合もあるため、事前に視聴可能か確認することをお勧めします。
Lightning – Digital AVアダプタには充電用のポートも搭載されているため、長時間の視聴でもバッテリー切れの心配はありません。
テレビ側の設定は、接続したHDMI入力に切り替えるだけで自動的に映像が表示されるはずです。
画質設定は1080p対応なので、K-POPアイドルのパフォーマンスも鮮明な映像で楽しむことができるでしょう。
スマートテレビで直接視聴する方法
スマートテレビを活用すれば、Weverseを大画面で楽しむことが簡単です。
LGやSamsungなどのAndroid TV搭載モデルでは、テレビのアプリストアから直接Weverseアプリをダウンロードできます。
アプリのインストール手順は非常にシンプルで、まずテレビのホーム画面からアプリストアを開きましょう。
検索バーに「Weverse」と入力し、表示されたアプリをインストールするだけです。
ログイン後は、スマートフォンと同様の操作感でコンテンツを楽しむことができます。
画質は4K対応テレビなら最大3840×2160ピクセルまで対応しており、迫力ある映像を堪能できるでしょう。
ただし、一部の有料ライブ配信では視聴制限がかかる場合もあります。
その際は、iPhoneユーザーならSafariブラウザでデスクトップ表示に切り替えて視聴する方法が有効です。
この方法なら、ほとんどのコンテンツをテレビで視聴可能になります。
なお、テレビのWi-Fi接続は5GHz帯を使用することをお勧めします。
2.4GHz帯に比べて通信が安定し、高画質な映像もスムーズに再生できるはずです。
よくあるトラブルとその解決策
Weverseをテレビで視聴する際のトラブルは、適切な対処法を知っておくことで簡単に解決できます。
トラブルの多くは、ネットワーク環境や機器の設定に起因していることがほとんどです。
例えば、ミラーリングができない場合は、まずWi-Fi接続を確認し、同一のネットワークに接続されているか確認しましょう。
また、iPhoneの場合はコントロールセンターから画面ミラーリングを一度オフにしてから再度オンにすると改善することがあります。
音声や映像が途切れる場合は、Wi-Fiルーターとテレビの距離を近づけたり、他の機器の電波干渉を避けることで解決できます。
有料コンテンツの視聴制限でミラーリングができない場合は、SafariブラウザからWeverseにアクセスしてデスクトップモードで表示すると、視聴できる可能性が高まります。
以下で、それぞれのトラブルに対する具体的な解決策を詳しく解説していきます。
ミラーリングができない場合の対処法
WeverseでiPhoneの画面がミラーリングできない場合、まずSafariブラウザからWeverseにアクセスしましょう。
アプリ版では制限がかかることがあるため、ブラウザ経由での視聴がおすすめです。
Safariで表示した際は、画面上部のツールバーにある「AA」アイコンから「デスクトップ用Webサイトを表示」を選択します。
画面左上に表示されるサインインボタンからログインを済ませたら、ミラーリングの準備は完了。
コントロールセンターを開いて「画面ミラーリング」をタップし、接続先のデバイスを選択することで大画面での視聴が可能になりました。
有線接続でミラーリングする場合は、Lightning – Digital AVアダプタとHDMIケーブルを使用するのが確実な方法でしょう。
無線接続ではApple TVを活用すれば、安定した映像配信を実現できます。
ミラーリングが機能しない場合は、iPhoneとテレビの両方が同じWi-Fiネットワークに接続されているか確認が必要。
また、iOS・tvOSのバージョンが最新であることも重要なポイントになるはずです。
音声や映像が途切れる時の対応策
Weverseをテレビで視聴中に音声や映像が途切れる現象は、主にWi-Fi環境に起因します。
安定した視聴環境を確保するには、Wi-Fiルーターとテレビの距離を5メートル以内に近づけることがポイント。
電波干渉を避けるため、ルーターと電子レンジやコードレス電話機との距離も2メートル以上離すことをお勧めします。
映像が途切れる場合は、iPhoneの設定から「Wi-Fi」を一度オフにして再度オンにすると改善されることが多いでしょう。
それでも解決しない時は、Wi-Fiルーターの再起動が効果的な対処法です。
画質設定も重要な要素となります。
Wi-Fi環境が不安定な場合は、Weverseアプリの設定から画質を「自動」もしくは「480p」に下げることで、スムーズな再生が可能になりました。
特にライブ配信では、事前にWi-Fi速度テストを実施することをおすすめします。
快適な視聴には、最低でも10Mbps以上の通信速度が必要となるでしょう。
通信速度が不十分な場合は、有線LANケーブルでの接続も検討してみましょう。
Weverse視聴に関するQ&A
Weverseに関する視聴方法やトラブルについて、ユーザーから多く寄せられる質問にお答えしていきます。
特に多いのが、有料コンテンツの視聴方法や字幕の設定に関する疑問です。
具体的な質問の例として、
「ライブ配信をテレビで見られますか?」
「ミラーリングが突然切れてしまうのはなぜ?」
といった声が寄せられています。
これらの疑問に対して、デバイスごとの最適な視聴方法や、よくあるトラブルの解決策を詳しく解説していきます。
例えば、iPhoneユーザーの場合はSafariブラウザでデスクトップ表示に切り替えることで、ミラーリングの制限を回避できることがあります。
また、有料ライブ配信の場合は、Apple TVやChromecast with Google TVなどの専用デバイスを使用することで、より安定した視聴環境を確保できます。
以下で、具体的な設定方法や注意点について詳しく解説していきます。
有料コンテンツをテレビで見るには?
Weverseの有料コンテンツをテレビで視聴する方法は、いくつかの選択肢があります。
最も確実な方法は、Apple TV 4K(第3世代)などのストリーミングデバイスを活用することでしょう。
HDMIケーブルで直接接続する場合は、iPhoneに純正のLightning – Digital AVアダプタを接続して視聴できます。
スマートテレビを所有している方は、テレビ本体にWeverseアプリをインストールして楽しむことが可能です。
ただし、ミラーリング機能では著作権保護の観点から視聴できないケースが多いため注意が必要。
パソコンからの視聴なら、SafariブラウザでWeverseにアクセスしてHDMI接続することで、ほとんどのコンテンツを大画面で楽しめました。
最新のChromecast with Google TV(4K)を使用すれば、7,000円程度の投資で快適な視聴環境を整えられます。
なお、ライブ配信については、事前に視聴方法を確認することをおすすめしています。
字幕が表示されない時の設定方法
Weverseで字幕が表示されない場合、まずiPhoneの言語設定を確認しましょう。
設定アプリから「一般」→「言語と地域」を開き、優先言語が正しく設定されているか確認が必要です。
続いて、Weverseアプリ内の字幕設定も見直してみましょう。
アプリ内の設定画面から「字幕」または「CC」の項目を探し、希望する言語にチェックを入れます。
特に最新のiOS 17では、字幕表示の仕様が変更されているため注意が必要でしょう。
テレビに映した際に字幕が消えてしまう場合は、Apple TVの設定で「字幕とキャプション」をオンにすることで解決できます。
また、SafariブラウザからWeverseにアクセスした場合、ブラウザの設定で字幕表示を有効にする必要があるため、ブラウザ設定の「アクセシビリティ」から字幕表示をオンにしてください。
字幕の文字サイズや色は、iPhoneの設定から「アクセシビリティ」→「字幕とキャプション」で調整が可能です。
まとめ:Weverseをテレビで楽しもう!
今回は、お気に入りのアーティストの活動をより大きな画面で楽しみたい方に向けて、
– テレビでWeverseを視聴する方法
– 各デバイスの接続手順とコツ
– より快適に楽しむためのおすすめ設定
上記について、実際に様々な方法を試してきた筆者の経験を交えながらお話してきました。
テレビでWeverseを視聴することは、思っているよりもずっと簡単に実現できます。
スマートフォンやタブレットの小さな画面では味わえない臨場感を、大画面で存分に楽しむことができるでしょう。
これまで画面の大きさに不満を感じながらWeverseを使っていた方も、新しい視聴スタイルを見つけることができたのではないでしょうか。
アーティストとファンを繋ぐプラットフォームとして、Weverseはますます進化を続けていきます。
大画面で見ることで、アーティストの表情や細かな動きまでしっかりと確認できるようになりました。
ぜひ今日からテレビでの視聴にチャレンジしてみてください。
きっと、これまでとは違った新鮮な楽しみ方を発見できるはずです。

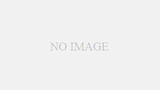
コメント