iPhoneでYahooメールを利用している方、送信者の名前を変えたいのにその方法が見つからないと悩むことはありませんか?
この記事では、Yahooメールの表示名を簡単に変更するためのステップをわかりやすく解説します。
これであなたのメールライフも一段と魅力的になりますよ!
Yahooメールの送信者名とは何か
Yahooメールを使ってメールを送る際、受取人には「送信者名」としてあなたの名前が表示されます。
この送信者名を変えることで、より個性的でプロフェッショナルな印象を与えることができます。
しかし、変更方法が分からず戸惑っている方も少なくありません。
iPhone上から変更するのは一見難しそうですが、ちゃんと手順はあります。
まずは送信者名がどういうものか、詳しく見てみましょう。
- 送信者名はメールの第一印象を決める重要な要素
- デフォルトでは登録時の名前やメールアドレスが表示される
- 簡単な手順で変更が可能
送信者名はメールを受け取った側が最初に目にする情報で、差出人を特定する重要な要素です。
通常、この名前はYahooアカウントを作成する際に登録したものやメールアドレスがデフォルトで設定されています。
しかし、ビジネスでの利用や、プライベートで少し違った印象を与えたい時には、送信者名を変更したくなることがあるでしょう。
その方法は意外とシンプルなので、心配はいりません。
しかし、iPhoneのアプリから直接変更ができないため、一工夫必要なのです。
Webブラウザを利用してYahooメールにアクセスする
iPhoneアプリでは直接変更できませんが、Webブラウザを使えば簡単に変更できます。
Yahooメールにアプリ以外の方法でアクセスする、なんて発想が浮かばないことが多いですが、実はSafariを使うことで解決策が見つかります。
さあ、iPhoneを手に取り、最初のステップを踏んでみましょう。
- Safariを起動してYahooメールへアクセス
- 普段とは違ったインターフェースで新鮮な気分
- デスクトップ表示に切り替えることでより詳細な設定が可能
まず、iPhoneからSafariを起動しましょう。
SafariはiPhoneにデフォルトでインストールされているブラウザで、簡単にYahooメールのWeb版にアクセスすることができます。
ログイン画面が表示されたら、Yahooメールの情報を入力してログインしましょう。
この段階でスマートフォン版のインターフェースが表示されることがありますが、ここで一手間。
画面の下部か上部にある「デスクトップ版サイトを表示」といったメニューを選択して切り替えます。
これで、パソコンからアクセスしたときのような形でYahooメールを操作でき、詳細な設定が可能となります。
さあ、この手順を踏めば、普段のアプリとは違った新鮮な見た目に驚くかもしれませんね。
Yahooメールの設定メニューを探す
Safariを開いてYahooメールのデスクトップ版表示に切り替えたあなた、次に必要なステップは設定メニューを探すことです。
普段のアプリ操作とは異なり、どこに何があるのか迷うことがあるかもしれませんが、安心してください。
簡単にアクセスできる方法をお教えします。
- 画面右上のギアアイコンをクリックする
- 「アカウント情報」を選択する
- 設定メニューの中に「送信者名の変更」オプションがある
デスクトップ版に切り替えた後、画面右上にギアの形をした設定アイコンが見えるでしょう。
それをクリックして設定メニューを表示させます。
その中に「アカウント情報」という項目がありますので、これを選択してください。
このアカウント情報の中で、送信者名を含む様々な個人情報の管理ができるようになっています。
初めは少し混乱するかもしれませんが、落ち着いて画面を見渡して探してみましょう。
設定メニューはシンプルな構成であるため、迷っても安心です。
このように、設定メニューにアクセスできれば、送信者名の変更はすぐそこです。
送信者名の変更手順をマスターする
設定メニューまでたどり着けたら、いよいよ送信者名を変更する段階です。
ここからが本番!ちょっとした工夫とコツさえ理解すれば、簡単に目的は達成できます。
そして、完了した後は新しい気分でメールの送信を始めましょう。
- 「送信者情報」セクションを探す
- 送信者名をクリックして編集
- 変更内容を保存する
まず、設定メニューの中に「送信者名」もしくは「送信者情報」というセクションがありますので、そちらを探してください。
それを選択すると、現在設定されている名前が表示され、クリックするだけで編集可能なフォームに変わります。
ここで新しい名前を入力しましょう。
新たな名前は個性的で、あなたのブランドを反映するものでもあります。
入力が完了したら、必ず「保存」ボタンをクリックし、変更内容を適用させる手順を終えましょう。
これで作業は完了です。
新たに設定した名前でメールを送信する準備が整いました!さあ、変更された送信者名でどのようなメールが送れるのか、想像するだけでもわくわくしますね。
アプリとWebブラウザの違い
Yahooメールの送信者名の変更が完了したところで、ふと気になるのはアプリとWebブラウザでの操作の違いかもしれません。
一体何が異なるのでしょうか。
そして、どちらが自分にとって最適な方法なのか、それをしっかり理解することがメール操作の効率を上げる鍵となります。
- アプリは簡易版操作で直感的
- Webブラウザは詳細設定に優れている
- 使い分けによりより柔軟なメールライフを実現
Yahooメールアプリは、日常的にメールを素早くチェックするのに適しています。
インターフェースがシンプルで、通知もリアルタイムで受け取れるため、忙しい日常の中でのメール確認に最適です。
しかし、今回のような詳細設定やアカウント情報の変更など、より高度な操作には対応していないのが現状です。
一方、Webブラウザからのアクセスは、詳細な設定変更や大きな画面での操作を必要とする場合に非常に役立ちます。
アプリと比べ、細かな設定をしっかりコントロールできることが最大の特徴で、自分の用途に応じた使い分けが可能です。
日常の簡単な操作はアプリで、設定変更や重要な操作はWebブラウザで、といったように、賢く使い分けることで豊かなメールライフを実現しましょう。
変更後のメール送信時の注意点
送信者名を変更したら、いよいよ実際にメールを送ってみるときがやってきます。
しかしここで一つ注意すべきポイントがあります。
新しい送信者名での初めてのメール送信時には、受取人に少し混乱させることもあるかもしれません。
そんな時のために、あらかじめ知っておくべきことをご紹介します。
- 最初のメールには改名の理由を記載する
- 受取人に誤解のないように伝える
- 新しいブランドとしてのブランディングを意識する
送信者名を変更した後、最初に送るメールには少し気を配りましょう。
特にビジネスの相手には、新しい送信者名でメールが届くと、突然の変更に驚かれることもあります。
そのため、メールの終わりや始まりに、送信者名を変更した旨と、その理由を簡単に記しておくと良いでしょう。
「メールアドレスはそのままですので、以前と変わらずご連絡ください。
」といった一言を添えておけば、相手も安心してメールを受け取れます。
また、この変更を機に、新しいブランドとしてのブランディングを意識し、新たな送信者名がどのようなメッセージを伝えるのか、しっかり考モディファイすることも大切です。
新たな送信者名は単なる変更ではなく、あなた自身のメールでの新しい顔とも言えるでしょう。
失敗しやすいポイントとその回避策
送信者名の変更は一見簡単な作業ですが、いくつか失敗しやすいポイントがあります。
これを防ぐためには、予めどんな失敗があるのかを知っておくことが重要です。
ここでは、よくある失敗とその回避策をしっかり押さえて、ストレスフリーなメール生活を送りましょう。
- 変更が適用されない場合の対処法
- 注意を怠ると設定がリセットされる可能性も
- 新しい送信者名が適用されないメールアプリの確認
設定画面で送信者名を変更しても、変更が即座に反映されない場合があります。
このような時は、Yahooメールから一度ログアウトし、再ログインすることでほとんどの場合解決します。
それでもうまくいかない場合は、キャッシュを削除して再試行しましょう。
また、設定を変更した際に「保存」をクリックし忘れることも頻繁に起こる失敗ですので、最後の一手は忘れずに。
注意を払わずにいると、変更が元に戻ってしまうことがありますので注意が必要です。
さらに、新しい送信者名がChromeでは反映されるのに、Safariでは反映されていない、といった異常が出ることもあります。
その際は、アプリとWebブラウザの同期が取れているか確認し、再試行してみると良いでしょう。
このように事前に失敗しやすいポイントを把握しておくことで、焦ることなくスムーズに対応できます。
Yahooメール送信者名変更のメリット
送信者名を変更する目的がある程度クリアになったところで、そのメリットについても考えてみましょう。
変更によってどのようなポジティブな変化がもたらされるのかを知ると、更新する楽しさがさらに増しますよ。
- プロフェッショナルな印象を与えられる
- プライバシーの保護に繋がる
- 新たなブランドイメージの形成が可能
送信者名の変更は、ビジネスシーンでも大いにメリットがあります。
例えば、よりプロフェッショナルな印象を伝えたい場合、フルネームや会社名をきちんと設定することで相手に安心感を与えられます。
また、プライバシーを保護するために、非公開のニックネームを利用する選択も可能です。
これにより、個人情報を守りつつもメールでのコミュニケーションを楽しむことができます。
そして、この変更を機に新しいブランドイメージを形成することも可能になります。
企業や個人のブランドを強調する名前にすると、メールを通じて自然と相手にそれらを印象付けることができるのです。
こうしたメリットを踏まえると、送信者名の変更はただの変更でなく、戦略的なツールとも言えます。
頻繁な変更は避けるべき理由
送信者名は簡単に変更できるものの、頻繁な変更は避けるべきでしょう。
一度設定したら、変更する意味をよく考えたうえでの決断が大切です。
頻繁に変更してしまうことでのデメリットを知っておくと、より賢明な選択ができるはずです。
- 相手に混乱を与える可能性がある
- 信頼性が損なわれるリスク
- 自身も変更履歴を管理するのが大変になる
送信者名の変更が頻繁である場合、メールを受け取る相手があなたのことを混乱しやすくなります。
ビジネスメールでは特に、送信者が認識できないとその信頼性に響き、最悪の場合、迷惑メールとしてフィルタリングされてしまうこともあります。
さらに、送信者名の度重なる変更は、あなた自身の変更履歴管理が複雑化するデメリットも招きます。
いつどんな名前を使ったのか、後から見返した際に混乱が生じてしまうでしょう。
そのため、送信者名は必要なときに的確に変更することを心掛け、頻繁な変更は避けるようにするのが得策です。
そうすることで、メールの受取人との信頼関係を維持し、自分のメール管理も効率的に行うことができます。
メール設定をうまく活用するコツ
Yahooメールの送信者名変更を通じて学んだことを生かし、他の設定も活用することで、より便利にYahooメールを使うことができます。
ここでは、Yahooメールの設定をフル活用するためのコツをご紹介します。
- カスタムフォルダを作成してメールの整理
- フィルタ機能を活用して重要メールを見逃さない
- 署名機能を使ってプロフェッショナルな印象を与える
まず、Yahooメールではカスタムフォルダを作成することで、受信したメールをカテゴリー別に整理することが可能です。
これにより、必要なメールをすぐに見つけ出すことができ、時間を有効活用できます。
また、フィルタ機能を利用することで、特定の送信者からのメールや重要なメールを自動的に振り分けることも可能です。
これにより、必要なメールを見逃すことなく、スムーズに確認できるようになります。
さらに、署名機能を活用して、メールの末尾にあらかじめフォーマット化した署名を挿入しておけば、毎回の文章作成の手間を省くだけでなく、プロフェッショナルな印象を与えることができます。
このようにYahooメールの機能をうまく活用することで、効率的かつ効果的なメール管理が実現できます。
まとめ
iPhoneでYahooメールの送信者名を変更するのは、思っているよりもシンプルなプロセスです。
ブラウザからYahooメールにアクセスし、デスクトップ版を利用することで、様々な設定が可能となります。
送信者名を適切に設定することで、メールコミュニケーションの質を高め、より良い印象を相手に与えることができるでしょう。
そして、この変更や設定を軸に、Yahooメールを使いこなすことで日々のメールライフを豊かにすることができます。
ぜひ今回のガイドを参考に、あなた自身のメール体験をより楽しいものにしてください。


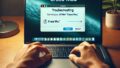
コメント