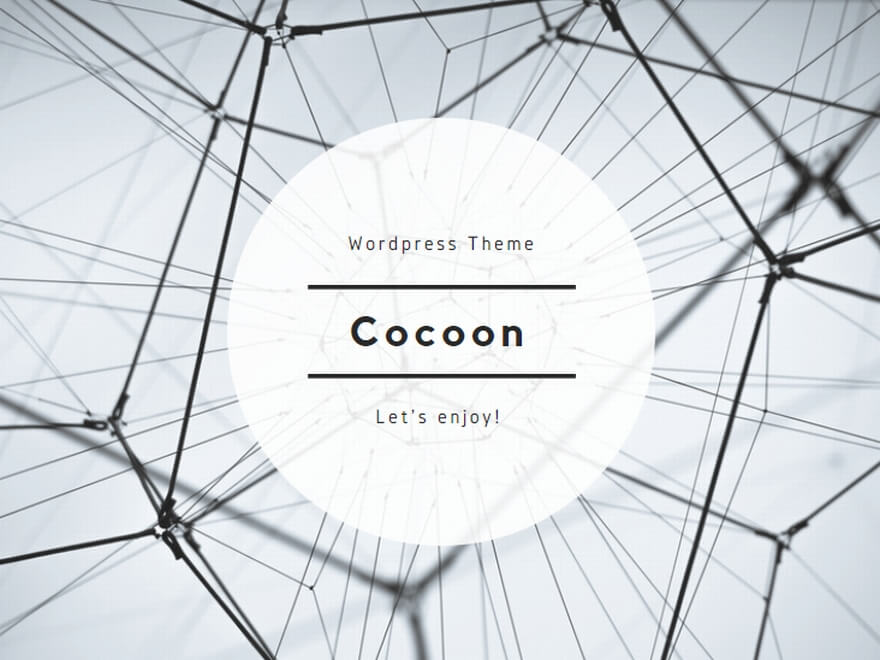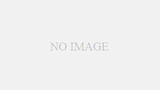Windows 11をアップデートした後、ExplorerPatcherがクラッシュしてクイックランチャーが使えなくなってしまった方々へ。
この記事では、タスクバーをWindows 10仕様に戻す方法や、代替のクイックランチャー機能を実現する方法をご紹介します。
作業効率を取り戻し、快適なPC環境を再構築しましょう。
Windows 11タスクバーカスタマイズの現状と対策
ExplorerPatcherの不具合で困っている方も多いのではないでしょうか。
まずは、現在の状況と対策の概要をまとめてみました。
- ExplorerPatcherの最新版でも問題が解決していない現状
- Windows 10風タスクバーを実現する代替ソフトウェアの存在
- Windows 11標準機能を活用したクイックアクセス方法
- タスクバーピン留めの活用テクニック
- 仮想デスクトップを使った効率的な作業環境の構築
- キーボードショートカットを駆使した素早いアプリ起動
- サードパーティ製ランチャーソフトの導入による機能拡張
- Microsoft PowerToysを活用した高度なカスタマイズ
- レジストリエディタによる細かな設定変更の可能性
ExplorerPatcherの不具合は、多くのWindows 11ユーザーに影響を与えています。
特に、Windows 10のタスクバー機能に慣れ親しんでいた方々にとっては、大きな不便を感じることでしょう。
しかし、諦める必要はありません。
Windows 11には、まだまだ活用できる機能や、サードパーティ製ソフトウェアによる拡張の余地があります。
これから、具体的な対策と活用方法をご紹介していきます。
Windows 10風タスクバーを実現する代替ソフトウェア
ExplorerPatcherの代わりとなるソフトウェアをいくつかご紹介します。
StartAllBack(旧StartIsBack)は、Windows 11のスタートメニューとタスクバーをWindows 10風に変更できる人気のツールです。
有料ソフトですが、30日間の無料トライアル期間があるので、まずは試してみるのがおすすめです。
Open-Shell(旧Classic Shell)は、オープンソースのカスタマイズツールで、タスクバーだけでなくスタートメニューもWindows 7風に変更することができます。
無料で使えるのが魅力ですが、最近のWindows 11アップデートへの対応が遅れる可能性があるので注意が必要です。
これらのソフトウェアを使用する際は、常に最新版を使用し、Windows Updateの前後で動作確認をすることをお勧めします。
Windows 11標準機能を活用したクイックアクセス方法
Windows 11には、標準でいくつかのクイックアクセス機能が用意されています。
まず、タスクバーの「ウィジェット」ボタンを活用しましょう。
ここには、よく使うアプリへのショートカットを配置することができます。
また、スタートメニューの「おすすめ」セクションも、頻繁に使用するアプリを素早く起動するのに役立ちます。
Windows + Rキーを押して「ファイル名を指定して実行」ダイアログを開き、アプリ名を入力して起動する方法も、慣れれば非常に効率的です。
さらに、Windows + 数字キーのショートカットを使えば、タスクバーにピン留めしたアプリを素早く起動できます。
これらの標準機能を組み合わせることで、ExplorerPatcherがなくてもかなり効率的な作業環境を構築できるでしょう。
タスクバーピン留めの活用テクニック
Windows 11のタスクバーは、見た目こそWindows 10と異なりますが、ピン留め機能は健在です。
この機能を最大限に活用することで、クイックランチャーに近い使い勝手を実現できます。
まず、最もよく使うアプリをタスクバーにピン留めしましょう。
アプリを右クリックして「タスクバーにピン留めする」を選択するだけです。
ピン留めしたアプリは、前述のWindows + 数字キーショートカットで素早く起動できます。
また、フォルダをタスクバーにピン留めすることもできます。
エクスプローラーをピン留めし、よく使うフォルダをエクスプローラーのジャンプリストに追加することで、ファイルへのクイックアクセスが可能になります。
さらに、ウェブサイトのショートカットをタスクバーにピン留めすることもできます。
これにより、よく利用するウェブサービスにも素早くアクセスできるようになります。
仮想デスクトップを使った効率的な作業環境の構築
Windows 11の仮想デスクトップ機能は、異なる作業環境を簡単に切り替えられる強力なツールです。
この機能を活用することで、ExplorerPatcherのクイックランチャーに頼らずとも、効率的な作業環境を構築できます。
仮想デスクトップは、タスクビューボタン(タスクバーの四角いアイコン)をクリックするか、Windows + Tab キーで開くことができます。
新しいデスクトップを作成し、それぞれのデスクトップに異なる用途のアプリやウィンドウを配置しましょう。
例えば、1つ目のデスクトップを仕事用、2つ目を個人的なタスク用、3つ目をエンターテインメント用に設定できます。
デスクトップ間の切り替えは、Windows + Ctrl + 左右矢印キーで簡単に行えます。
この方法を使えば、アプリを探す手間が省け、作業の文脈に応じて瞬時に環境を切り替えられるようになります。
キーボードショートカットを駆使した素早いアプリ起動
キーボードショートカットをマスターすることで、マウス操作に頼らずにアプリを素早く起動できるようになります。
これは、ExplorerPatcherのクイックランチャー機能の代替として非常に効果的です。
まず、Windows + S キーを押すと、Windowsの検索機能が起動します。
ここにアプリ名の一部を入力するだけで、該当するアプリを素早く見つけて起動できます。
また、Windows + 1, Windows + 2 などのショートカットを使えば、タスクバーの左から順に1番目、2番目にピン留めされたアプリを直接起動できます。
さらに、Windows + R キーを押して「ファイル名を指定して実行」ダイアログを開き、アプリの実行ファイル名(例:notepad.exeなど)を入力することで、直接アプリを起動することもできます。
これらのショートカットを日常的に使用することで、マウス操作の回数を大幅に減らし、作業効率を向上させることができるでしょう。
サードパーティ製ランチャーソフトの導入による機能拡張
Windows 11の標準機能だけでは物足りない場合、サードパーティ製のランチャーソフトを導入するのも一つの選択肢です。
これらのソフトウェアは、ExplorerPatcherのクイックランチャー機能を補完し、さらに高度な機能を提供してくれます。
例えば、「Launchy」は軽量で使いやすいランチャーソフトです。
キーボードショートカットで起動し、アプリ名の一部を入力するだけで素早くアプリを起動できます。
「Wox」はオープンソースのランチャーで、プラグインによる機能拡張が可能です。
アプリ起動だけでなく、ウェブ検索やファイル検索など、多彩な機能を提供します。
「PowerToys Run」はMicrosoftが開発しているツールセットの一部で、Windows 11との親和性が高いのが特徴です。
これらのツールを使いこなすことで、ExplorerPatcherがなくても、より効率的な作業環境を構築できるでしょう。
まとめ:Windows 11でも快適な作業環境を実現しよう
ExplorerPatcherの不具合は確かに不便ですが、それに代わる方法は多数存在します。
Windows 11の標準機能を深く理解し、必要に応じてサードパーティ製ツールを活用することで、むしろ以前よりも効率的な作業環境を構築できる可能性があります。
キーボードショートカット、仮想デスクトップ、タスクバーのカスタマイズなど、様々な機能を組み合わせて、自分に最適な環境を作り上げてください。
技術の進化に合わせて作業スタイルを柔軟に変化させることで、生産性の向上につながるはずです。
Windows 11の新機能を積極的に学び、活用していくことをお勧めします。