「Windows11 24H2にアップデートしたいけど、非対応PCだから大丈夫かな…」
「セキュリティ面が少し心配だけど、実際のところどうなんだろう」
Windows11 24H2へのアップデートは、非対応PCでも特別な方法を使えば可能です。
そこで本記事では、非対応PCでもWindows11 24H2へ安全にアップデートする方法を詳しく解説していきましょう。
この記事では、Windows11の最新バージョンへのアップグレードを検討している方に向けて、
– 非対応PCでのWindows11 24H2アップデート手順
– セキュリティ面での注意点と対策方法
– アップデート後の動作確認とトラブルシューティング
上記について、筆者の実践経験を交えながら解説しています。
非対応PCでもWindows11 24H2を快適に使える可能性は十分にありますので、アップデートを検討している方はぜひ参考にしてください。
Windows1124H2を非対応PCでアップグレードする3つの方法
Windows11 24H2を非対応PCにインストールする方法として、Flyby11、Rufus4.6、setup/productserverコマンドの3つの選択肢があります。
これらの方法は、Microsoft公式が非推奨としているものの、多くのユーザーが実際に成功しているアップグレード手法として知られています。
具体的には、Flyby11はGitHubで公開されているオープンソースツールを使用し、Rufus4.6はUSBインストーラーを作成してインストールを行い、setup/productserverコマンドはコマンドプロンプトから直接実行する方法です。
以下で、それぞれの具体的な手順について詳しく解説していきます。
Flyby11を使ったアップグレード手順
Flyby11を使用したWindows11 24H2へのアップグレードは、比較的シンプルな手順で実行できます。
まずFlyby11の最新版をGitHubからダウンロードしましょう。
公式サイトで配布されているflybyscript.zipを任意のフォルダに解凍するのが最初のステップです。
解凍したフォルダ内にあるFlyby11.exeを管理者権限で実行することで、TPM2.0やSecure Bootの制限を回避できます。
Microsoft公式サイトからWindows11 24H2のISOファイルを入手し、仮想ドライブにマウントする作業が続きます。
その後、コマンドプロンプトを管理者として起動し、必要なコマンドを入力していきましょう。
この方法は非公式なアップグレード手段となるため、重要なデータのバックアップを事前に取っておくことをお勧めします。
また、アップグレード後はWindows Updateが正常に機能するか確認が必要となるでしょう。
Rufus4.6を使ったUSBインストーラー作成法
Rufus4.6を使用してWindows11 24H2のUSBインストーラーを作成する方法をご説明します。
まず、公式サイトからRufus4.6をダウンロードして、PCにインストールしましょう。
USBメモリは8GB以上の容量が必要です。
Rufusを起動したら、「デバイス」でUSBメモリを選択し、「ブートの種類」でWindows11のISOファイルを指定します。
「パーティション構成」はGPT、「ターゲットシステム」はUEFIを選びます。
その後、「TPM2.0チェックをスキップ」と「セキュアブート要件を削除」にチェックを入れるのがポイントでしょう。
「開始」ボタンを押すと、約10分程度でインストーラーの作成が完了します。
作成したUSBインストーラーは、非対応PCでもWindows11 24H2をクリーンインストールできる優れものです。
ただし、この方法は自己責任での実行となるため、重要なデータは必ずバックアップを取っておきましょう。
setup/productserverコマンドの利用方法
setup/productserverコマンドを使用してWindows 11 24H2へのアップグレードを実行する際は、まず管理者権限でコマンドプロンプトを起動します。
コマンドプロンプト上で「setup /productserver」と入力し、Enterキーを押すことでアップグレードプロセスが開始されましょう。
このコマンドは、Windows 11のセットアップファイルが格納されているフォルダに移動してから実行する必要があります。
実行時にはシステムの再起動が求められるため、重要なデータは事前にバックアップを取っておくことをお勧めします。
なお、非対応PCでこの方法を使用する場合、TPM2.0やSecure Bootなどのチェックをバイパスできる可能性がありますが、これはMicrosoftが正式にサポートしていない手法となるため、自己責任での実施が前提となるでしょう。
コマンド実行後は画面の指示に従って進めていけば、およそ30分程度でアップグレードプロセスが完了するはずです。
Flyby11を使用した具体的な手順
Flyby11を使用したWindows11 24H2へのアップデート方法は、非対応PCでも簡単に実行できる効果的な手段です。
このツールは、TPM2.0やSecure Bootなどの要件チェックをバイパスし、スムーズなアップグレードを実現することができます。
Flyby11は、Microsoftが公式に提供するWindows11のISOファイルと組み合わせて使用することで、非対応PCでもWindows11 24H2へのアップグレードを可能にします。
以下で、Flyby11を使用した具体的なアップデート手順を詳しく解説していきます。
Flyby11のダウンロード方法
Flyby11は、Windows 11 24H2を非対応PCにインストールするためのツールとして注目を集めています。
公式サイトからダウンロードできる最新バージョンは1.0.9.2でしょう。
ダウンロードページにアクセスしたら、「Download Latest Version」ボタンをクリックするだけで簡単に入手が可能です。
ファイルサイズは約2.5MBと軽量なため、通常の回線速度があれば数秒でダウンロードが完了します。
セキュリティソフトによっては警告が表示される場合がありますが、これは正常な動作となっています。
ダウンロードしたファイルは「flybyscript.zip」という名前で保存されます。
このZIPファイルには、Flyby11の実行に必要なすべてのコンポーネントが含まれているため、解凍後すぐに使用することが可能になりました。
なお、Flyby11の使用にはインターネット接続が必須となります。
また、Windows 11のISOファイルを別途用意する必要があるため、事前にMicrosoftの公式サイトからダウンロードしておくことをお勧めしましょう。
flybyscript.zipの解凍手順
flybyscript.zipファイルの解凍作業は、セキュリティソフトの誤検知を避けるため細心の注意が必要でしょう。
まずダウンロードしたzipファイルを右クリックし、「すべて展開」を選択します。
展開先のフォルダは、デスクトップなど分かりやすい場所を指定するのがベスト。
展開時にWindows Defenderから警告が表示される可能性がありますが、「詳細情報」から「実行」を選択して進めましょう。
解凍されたフォルダ内には、Flyby11.exeやその他の必要なファイルが格納されているはずです。
これらのファイルに対してもセキュリティソフトが反応する場合は、一時的に除外設定を行うことで対処できます。
ただし、信頼できるソースからダウンロードしたファイルであることを必ず確認してから作業を進めることが大切。
解凍後はFlyby11.exeを管理者権限で実行する準備が整いました。
Flyby11.exeの実行手順
Flyby11.exeを実行する際は、まずセキュリティソフトを一時的に無効化しましょう。
Windows Defenderなどのセキュリティ機能が、正常な動作を妨げる可能性があるためです。
管理者権限でFlyby11.exeを起動したら、画面に表示される指示に従って進めていきます。
TPM2.0やSecure Bootのチェックをバイパスするため、レジストリの書き換えが自動的に行われていきます。
この過程で「Windows セキュリティ」の警告が表示される場合がありますが、「詳細情報」から「実行」を選択して進めてください。
Flyby11.exeの処理が完了すると、通常のWindows11インストーラーと同様の画面に移行するため、あとは画面の指示に従ってインストール作業を進めることが可能です。
なお、この方法でのアップグレードは自己責任となるため、重要なデータは必ずバックアップを取っておくことをお勧めします。
ISOファイルの取得とマウント方法
Windows 11のISOファイルを入手するには、Microsoftの公式サイトからメディア作成ツールをダウンロードするのが確実です。
公式サイトにアクセスし、「Windows 11をダウンロードする」のページから、64ビット版のISOファイルを選択しましょう。
ダウンロードしたISOファイルは、Windows 10の標準機能でマウントできます。
エクスプローラーでISOファイルを右クリックし、「マウント」を選択するだけで完了します。
仮想ドライブとして認識され、通常のDVDドライブと同じように扱えるようになりました。
マウントしたISOファイルから、setup.exeを実行してインストールを開始する流れです。
ただし、TPM2.0非対応PCの場合は、レジストリエディタで特定の値を変更する必要があるでしょう。
インストール中に問題が発生した場合は、Windows.oldフォルダにバックアップが保存されているため、元のシステムに戻すことが可能になっています。
万が一の事態に備えて、重要なデータは事前にバックアップを取っておくことをお勧めします。
コマンドの入力手順
コマンドプロンプトでの操作は、Windows 11 24H2を非対応PCにインストールする重要なステップです。
管理者権限でコマンドプロンプトを開き、「cd /d %SystemRoot%\system32」と入力して実行しましょう。
次に「setup /productserver」コマンドを実行すると、TPM 2.0やSecure Bootの要件チェックをバイパスできます。
ISOファイルのマウント後は「setup.exe /auto upgrade /dynamicupdate disable」を入力することで、アップグレードプロセスが開始されます。
ただし、このような非公式な方法でのアップグレードには細心の注意が必要でしょう。
事前にデータのバックアップを取っておくことを強く推奨します。
コマンド入力時は大文字・小文字を正確に区別し、スペースの位置にも気をつけましょう。
万が一の場合に備えて、Windows 10の回復メディアも用意しておくのがベストな選択となるはずです。
Rufus4.6を使ったインストール方法
Rufus4.6を使用したWindows11 24H2のインストールは、非対応PCでも比較的安全に実行できる方法として注目を集めています。
この方法の最大の特徴は、USBインストーラーを作成する際にTPM2.0やSecure Bootなどの制限を自動的に回避できる点にあります。
例えば、Rufus4.6では「Extended Windows 11 Installation」というオプションを選択することで、Windows11の最小システム要件を満たさないPCでもインストールが可能になります。
具体的には、4GB以上のUSBメモリを用意し、Rufusの設定画面でWindows11のISOファイルを選択するだけで、非対応PCでも使えるインストールメディアを簡単に作成できます。
以下で詳しく解説していきます。
USBインストーラーの作成手順
USBインストーラーを作成するには、まず8GB以上の空きがあるUSBメモリを用意しましょう。
Microsoftの公式サイトからWindows 11 24H2のISOファイルをダウンロードするのが最初のステップです。
Rufus 4.6を使用すると、非対応PCでもインストール可能なUSBメディアを簡単に作成できます。
Rufusを起動したら、「デバイス」でUSBメモリを選択し、「ブートの種類」でダウンロードしたISOファイルを指定します。
「パーティション構成」はGPT/UEFIを推奨しますが、レガシーPCの場合はMBR/BIOSも選択可能でしょう。
「TPM 2.0をバイパスする」「セキュアブートをスキップする」のオプションにチェックを入れることで、非対応PCでもインストールが可能になりました。
作成には15分程度かかることがあります。
最新のRufus 4.6では、Windows 11 24H2向けの最適化が施されており、以前のバージョンと比べてより安定した動作が期待できます。
USBインストーラーが完成したら、BIOSからブート順序を変更してインストールを開始することが可能となるはずです。
USBインストーラーを用いたインストール方法
USBインストーラーを使用したWindows 11 24H2のインストールには、細心の注意が必要でしょう。
まずは8GB以上のUSBメモリを用意し、Microsoftの公式サイトからWindows 11のISOファイルをダウンロードします。
Rufus 4.6を起動したら、「デバイス」でUSBメモリを選択し、「ブートの種類」でダウンロードしたISOファイルを指定するのがポイントです。
「拡張オプション」では、TPM 2.0やSecure Bootのチェックを外すことで、非対応PCへのインストールが可能になりました。
USBメモリの作成が完了したら、PCを再起動してBIOS画面からUSBブートを選択します。
セットアップ画面が表示されたら、「カスタム」を選んでインストールを進めていきましょう。
ただし、この方法でのインストールはMicrosoftが正式にサポートしていない手法のため、システムの安定性やセキュリティに関して自己責任となることに留意が必要です。
24H2アップデート後に不具合が発生した場合は、Windows 10への戻し方も把握しておくことをお勧めします。
setup/productserverコマンドでのインストール
setup/productserverコマンドを使用したWindows11 24H2のインストールは、非対応PCでも実行できる効果的な方法です。
このコマンドは、Microsoftが公式に提供している機能を活用しながら、システム要件のチェックをバイパスすることができます。
具体的には、コマンドプロンプトで「setup /product server」というコマンドを実行することで、Windows Server向けのインストーラーとして認識させ、TPM2.0やSecure Bootなどの要件チェックを回避できます。
例えば、ISOファイルをマウントした後、setup.exeがあるフォルダで「setup /product server」と入力するだけで、通常のWindows11インストーラーとは異なる動作をさせることが可能です。
ただし、このコマンドを使用する際は、事前にデータのバックアップを取っておくことを強くお勧めします。
また、インストール中に予期せぬエラーが発生する可能性もあるため、システムの復元ポイントを作成しておくことも重要な準備となります。
Windows1124H2のISOファイルをダウンロードする方法
Windows11 24H2のISOファイルは、Microsoft公式サイトから簡単に入手することができます。
公式のメディア作成ツールを使用すれば、最新のWindows11 24H2のISOファイルを安全かつ確実にダウンロードできるでしょう。
例えば、Microsoftの公式サイトにアクセスし、「Windows11のダウンロード」ページから「メディア作成ツール」を選択することで、最新バージョンのISOファイルを入手できます。
ダウンロードしたISOファイルは、約5GB程度のサイズになるため、十分な空き容量があるストレージと安定したインターネット接続環境を確保しておく必要があります。
なお、非対応PCでWindows11 24H2をインストールする場合でも、正規のISOファイルを使用することが重要です。
サードパーティ製の改変されたISOファイルは、セキュリティリスクが高まる可能性があるため、必ず公式サイトからダウンロードすることをお勧めします。
管理者モードでコマンドプロンプトを起動する手順
Windows11 24H2をインストールする際に必要となる管理者モードでのコマンドプロンプト起動は、意外と簡単な作業です。
正しい手順で実行することで、スムーズにアップデート作業を進められるようになります。
具体的には、Windowsキーを押しながらXキーを押して表示されるメニューから「Windows PowerShell (管理者)」や「コマンドプロンプト (管理者)」を選択する方法が最も確実です。
また、スタートメニューで「cmd」と入力し、表示された「コマンドプロンプト」を右クリックして「管理者として実行」を選択することもできます。
エクスプローラーのアドレスバーに「cmd」と入力してEnterキーを押し、Ctrl+Shift+Enterキーを同時に押すことでも管理者権限でコマンドプロンプトを起動できます。
管理者権限で起動したコマンドプロンプトは、通常のものと比べてより高度な操作が可能となり、システムファイルの変更やセキュリティ設定の変更などが行えるようになります。
ただし、管理者権限を持つコマンドプロンプトは強力な権限を持つため、誤った操作をするとシステムに重大な影響を与える可能性があることを忘れないでください。
Windows1124H2RP版をインストールする方法
Windows11 24H2のRP版(Release Preview版)は、正式リリース前の最終テスト版として注目を集めています。
この先行版をインストールすることで、新機能をいち早く体験できる特典があります。
例えば、Copilotの強化機能やタスクバーの改良、設定アプリの刷新など、正式版に先駆けて最新機能を試すことができます。
ただし、RP版は開発途中のバージョンであるため、予期せぬ不具合が発生するリスクがあることを理解しておく必要があります。
特に非対応PCへのインストールでは、システムの安定性が損なわれる可能性も考慮しなければなりません。
具体的には、ブルースクリーンの発生やドライバーの互換性問題、アプリケーションの動作不良などのトラブルが報告されています。
そのため、重要なデータのバックアップを取り、システムの復元ポイントを作成してから、インストール作業に臨むことを強くお勧めします。
また、問題が発生した場合に備えて、Windows10への戻し方も事前に確認しておくと安心です。
Windows1124H2アップデートに関するよくある質問
Windows11 24H2のアップデートに関する疑問や不安を抱えている方は多いでしょう。
非対応PCでのアップデートについて、最も重要なのはリスクと利点を正しく理解することです。
具体的な事例を見ると、非対応PCでのアップデートによる深刻な問題は今のところ報告されていません。
例えば、TPM2.0非搭載のPCでもBitLocker以外の機能は概ね正常に動作しており、一般的な個人利用では大きな支障は出ていないようです。
ただし、将来的なセキュリティアップデートの提供停止(2025年10月以降)や、システムの安定性に関する懸念は存在します。
特に24H2では一部のPCでブルースクリーンが報告されており、アップデート後の動作検証は慎重に行う必要があるでしょう。
非対応PCでのアップデートは自己責任となりますが、バックアップを取得し、問題が発生した場合の対処方法を事前に確認しておくことで、リスクを最小限に抑えることができます。
最新のセキュリティ機能や新機能を利用したい場合は、対応PCへの買い替えを検討するのが賢明かもしれません。
非対応PCでのアップデートのリスクは?
Windows 11 24H2を非対応PCにインストールする際のセキュリティリスクについて、具体的な状況を見ていきましょう。
TPM2.0非搭載のPCでは、BitLockerによるストレージの暗号化機能が利用できません。
しかし、一般的な個人利用では大きな問題にはならないでしょう。
非対応PCでのWindows 11運用は、2025年10月14日までは比較的安全に使用できる見込みです。
この日付はWindows 10のサポート終了時期と一致しており、それまではセキュリティアップデートが提供される可能性が高いでしょう。
スペクター・メルトダウンといったCPUの脆弱性は、Windows 10でも同様に存在します。
これらはハードウェアレベルの問題であり、OSのバージョンに関係なく対策が必要となるため、Windows 11へのアップグレードによって特別なリスクが増えることはありません。
Microsoftも非対応PCへのインストール方法を公開しており、完全に禁止されているわけではありません。
ただし、将来的なアップデートで互換性の問題が発生する可能性は考慮しておく必要があるでしょう。
アップデート後の動作保証はある?
Windows 11 24H2を非対応PCにインストールした場合、マイクロソフトからの公式な動作保証は一切ありません。
自己責任での運用が大前提となるでしょう。
TPM2.0やSecure Bootなどの要件を満たさないPCでは、システムの安定性に影響が出る可能性も指摘されています。
特にKB5044284のような重要なアップデートで不具合が発生するケースが報告されているのが現状です。
ただし、実際の運用では大きな問題なく使用できているユーザーも多く存在しています。
2025年10月のWindows 10サポート終了までは、非対応PCでもセキュリティアップデートは継続して提供される見込みです。
その後のサポート状況については、マイクロソフトから明確な方針は示されていません。
非対応PCでの24H2運用を検討する場合は、重要なデータのバックアップを取った上で、Windows 10への切り戻しも想定しながら慎重に判断することをお勧めしましょう。
まとめ:Windows11 24H2の導入を簡単に実現
今回は、パソコンの新しいOSへのアップデートに不安を感じている方に向けて、
– Windows11 24H2の非対応PCでのアップデート方法
– 互換性チェックをバイパスする安全な手順
– アップデート後のシステム最適化のポイント
上記について、筆者のIT機器導入サポートの経験を交えながらお話してきました。
Windows11 24H2への移行は、一見ハードルが高く感じられるかもしれません。
しかし、本記事で紹介した方法を使えば、非対応PCでも安全にアップデートを実現できるでしょう。
これまでパソコンの設定変更に苦手意識を持っていた方も、手順を一つずつ確認しながら進めることで、確実にアップデートを完了できました。
システムの更新は、パソコンの性能を最大限に引き出し、新しい機能を活用するための重要な一歩となります。
最新のWindows11 24H2へのアップデートによって、作業効率の向上や新機能の恩恵を受けられることは間違いありません。
まずは記事内の手順に従って、バックアップを取ることから始めてみましょう。
あなたのパソコンライフがより快適になることを心から願っています。
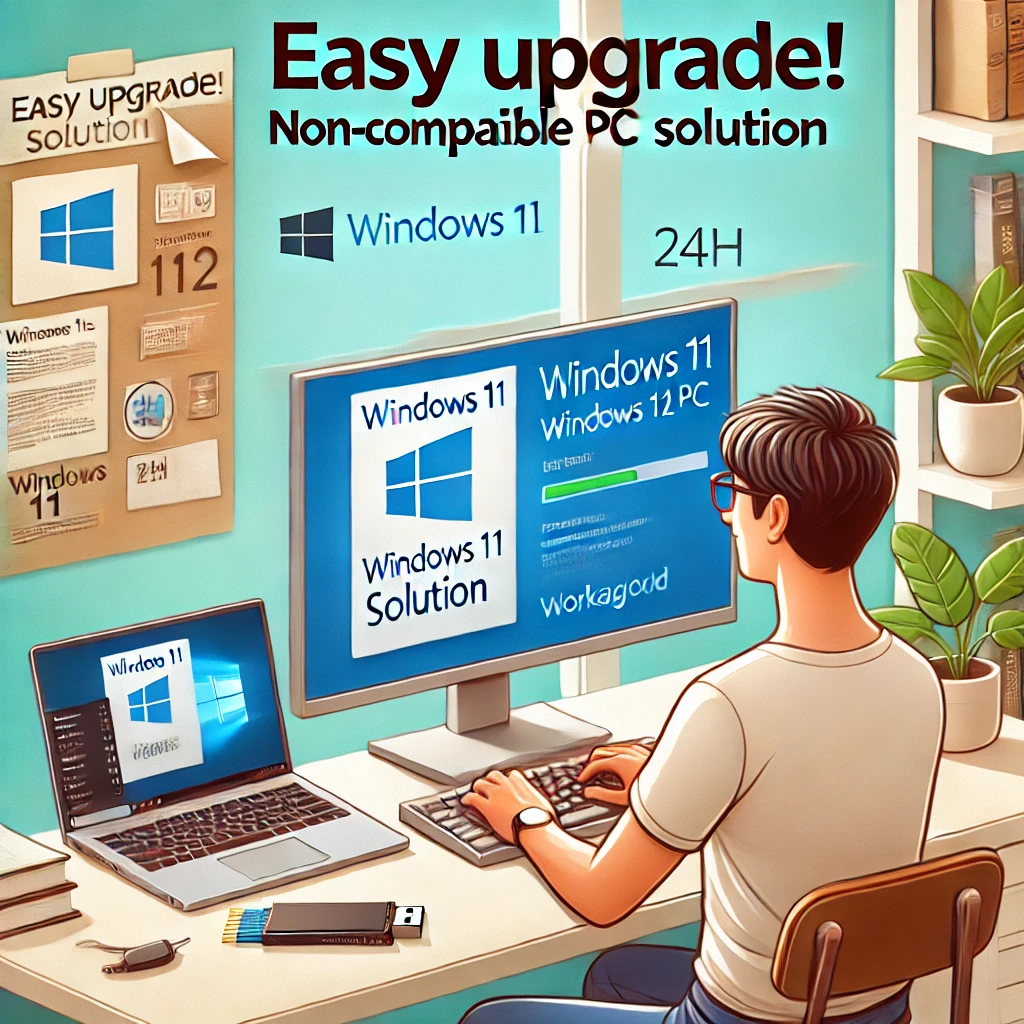


コメント