「Windows11のスタートメニューが使いづらい…」
「Windows10の方が使い勝手が良かったけど、どうにかならないかな…」
と悩んでいる方も多いことでしょう。
Windows11への移行は避けられない流れですが、スタートメニューの使い勝手を改善する方法が存在します。
そこで今回は、Windows11のスタートメニューをWindows10風に変更する具体的な手順をご紹介したいと思います。
この記事では、Windows11の新しいインターフェースに戸惑いを感じている方に向けて、
– スタートメニューをWindows10風に変更する方法
– おすすめのカスタマイズツールの使い方
– 設定時の注意点と対処法
について、筆者の実践経験を交えながら解説しています。
慣れ親しんだWindows10のような使い勝手を取り戻すことで、業務効率を落とすことなくWindows11を使いこなせるようになりますので、ぜひ参考にしてください。
Windows11のスタートメニューをWindows10風に戻す理由
Windows11のスタートメニューをWindows10風に戻したいと考える方が増えています。
多くのユーザーがWindows11の新しいスタートメニューに違和感を感じ、慣れ親しんだWindows10のインターフェースを求めているのです。
例えば、Windows11のスタートメニューは中央配置が標準となり、アプリの一覧表示も従来のタイル形式から大きく変更されました。
Windows10のスタートメニューは長年使い慣れた左寄せのデザインで、アプリやファイルへのアクセスがスムーズでした。
Windows11の新しいデザインは確かに洗練されていますが、業務効率を重視するビジネスユーザーにとって、使い慣れたWindows10のスタートメニューの方が作業効率が上がるケースも少なくありません。
以下で、Windows11のスタートメニューをWindows10風に変更する具体的な方法を詳しく解説していきます。
Windows11のスタートメニューに感じる違和感
Windows 11のスタートメニューは、従来のWindows 10とは大きく異なる仕様となっています。
中央寄せのデザインと、アプリアイコンが浮かび上がるような表示方法は、多くのユーザーに戸惑いを与えているでしょう。
特に長年Windows 10を使用してきた方にとって、左下から開くスタートメニューの操作感は体に染み付いていたはずです。
Windows 11では、アプリの一覧表示が2段構造となり、よく使うアプリを見つけづらい仕様に変更されました。
また、「すべてのアプリ」ボタンを押してから目的のソフトを探す必要があり、操作手順が増えてしまいます。
従来のWindows 10では、スタートメニューを開くとすぐにアプリ一覧が表示され、アルファベット順に整理されていたため直感的な操作が可能でした。
加えて、タイル表示による柔軟なカスタマイズも可能だったため、ユーザー個人の作業効率を高められる点が特徴的だったのです。
このような使い勝手の違いから、多くのユーザーがWindows 10風のスタートメニューを求めているといえましょう。
2024年5月現在、この要望に応えるサードパーティ製ツールも複数登場しており、ユーザーの選択肢は着実に広がっています。
Windows10風スタートメニューのメリット
Windows 10のスタートメニューは、多くのユーザーにとって使い慣れた快適なインターフェースでした。
格子状に整然と並ぶアプリアイコンと、左側に配置された「よく使うアプリ」リストは、業務効率を高める重要な要素となっています。
Windows 11への移行に際して、このレイアウトを維持したいというニーズは非常に高いものです。
Windows 10風のスタートメニューには、複数の実用的なメリットが存在します。
まず、アプリの起動までのクリック数が少なく済むため、作業効率が15%程度向上するでしょう。
また、フォルダやファイルへのアクセスも直感的に行えることから、デスクワークの生産性アップにつながっています。
Explorer PatcherやStartAllBackといったカスタマイズツールを利用すれば、Windows 11でも従来のスタートメニューを再現可能です。
これらのツールは無料もしくは1000円程度で入手できるため、コストパフォーマンスも優れた選択肢となりました。
最新のWindows 11 バージョン23H2では、タスクバーの左寄せ表示やピン留め機能など、Windows 10に近い操作性を標準搭載しています。
2024年10月のWindows 10サポート終了を見据え、徐々に使い勝手を改善する姿勢が見られるのは心強いポイントと言えるでしょう。
Windows11のスタートメニューをWindows10風にする方法
Windows11のスタートメニューをWindows10風に変更する方法は、実は想像以上に簡単です。
設定アプリから手軽に変更できる方法と、サードパーティ製ソフトを使用する方法の2通りがあります。
具体的には、Windows11の設定アプリからタスクバーの位置を左寄せにしたり、
Explorer PatcherやStartAllBackといった無料ソフトを使えば、Windows10時代のような使い慣れたスタートメニューを完全に再現できます。
以下で詳しく解説していきます。
設定変更でできる簡単な方法
Windows 11のスタートメニューを設定変更で簡単にWindows 10風に近づけることができます。
まずタスクバーの設定から「タスクバーの配置」を「左揃え」に変更しましょう。
スタートボタンの位置が画面中央から左端に移動して、Windows 10の雰囲気に近くなりました。
次にスタートメニューのレイアウトを調整していきます。
「設定」アプリを開き、「個人用設定」から「スタート」を選択。
「おすすめのアイテムを表示する」をオフにすることで、不要な推奨コンテンツを非表示にできるでしょう。
ピン留めされたアプリの配置も工夫が必要です。
よく使うアプリを上部に配置し、フォルダでグループ分けすれば整理整頓された印象に。
Windows 10のような完全な格子状表示は難しいものの、使い勝手は格段に向上するはずです。
タスクバーのアイコンサイズも調整可能なため、Windows 10に近い見た目を実現できました。
これらの設定変更は、システムの安定性を損なうことなく行えるメリットがあります。
Windows 11の新機能を活かしながら、慣れ親しんだ操作感を取り戻せるでしょう。
フリーソフトを使ったカスタマイズ手順
Windows11のスタートメニューをWindows10風に変更するためには、「Explorer Patcher for Windows 11」というフリーソフトを活用するのが効果的です。
まずは公式サイトからソフトウェアをダウンロードしましょう。
インストール後、タスクバーを右クリックして設定画面を開きます。
「Start menu style」の項目でWindows 10を選択すれば、懐かしい格子状のメニューが復活します。
カスタマイズの幅も広く、アイコンサイズやグループ分けなど、細かな調整が可能となっています。
設定変更後は一度PCを再起動することをお勧めします。
このツールは定期的にアップデートが配信されており、Windows11の最新バージョンにも対応しています。
ただし、マイクロソフトの大型アップデート後は設定が初期化される可能性があるため、その都度再設定が必要になるかもしれません。
セキュリティ面では信頼性の高いソフトですが、導入前にウイルス対策ソフトで安全性を確認することをお忘れなく。
Windows11の新機能を活かしつつ、使い慣れたインターフェースを取り戻せる優れたソリューションと言えるでしょう。
Windows11でのスタートメニューカスタマイズの注意点
Windows11のスタートメニューをカスタマイズする際は、いくつかの重要な注意点があります。
システムの安定性と将来的なアップデートへの対応を考慮すると、カスタマイズには慎重なアプローチが必要でしょう。
具体的には、スタートメニューの変更はシステムの中核部分に関わる作業となるため、誤った設定やツールの使用によってシステムの不具合を引き起こす可能性があります。
以下で詳しく解説していきます。
フリーソフト使用時のセキュリティリスク
サードパーティ製のフリーソフトでWindows11のスタートメニューをWindows10風に変更する際は、セキュリティ面での注意が必要です。
信頼性の低いソフトウェアをインストールすることで、マルウェアに感染するリスクが高まってしまいます。
Explorer PatcherやStartAllBackなどの有名なカスタマイズツールでさえ、システムの深部に介入して動作するため、Windows Defenderから警告が表示されることもあるでしょう。
これらのツールは、システムファイルを直接書き換えて動作するため、Windows11の重要なアップデートと競合する可能性も指摘されています。
2024年5月時点では、StartAllBackの利用者から「累積アップデート後にスタートメニューが正常に動作しなくなった」という報告が相次いでいました。
フリーソフトを導入する前に、開発元の信頼性やユーザーレビューを十分に確認することをお勧めします。
また、導入後はWindows Defenderなどのセキュリティソフトを常に最新の状態に保ち、定期的なスキャンを実施しましょう。
システムの安定性を重視するなら、Windows11標準のスタートメニューに慣れていくのが賢明な選択かもしれません。
システムアップデートとの互換性確認
Windows11のスタートメニューをカスタマイズする際は、システムアップデートとの互換性に十分な注意が必要でしょう。
特に「Explorer Patcher」や「StartAllBack」などのサードパーティ製ツールを利用している場合、Microsoftが配信する月例アップデートで予期せぬ不具合が発生する可能性があります。
これらのツールは通常、Windows11の大型アップデート後に更新プログラムを提供しているため、最新バージョンへのアップデートを忘れずに行うことが大切です。
サードパーティ製ツールの開発者は、Microsoftのアップデートに合わせて迅速な対応を行っていますが、完全な互換性を保証することは困難な状況です。
2024年5月時点では、Windows11 23H2までの対応が確認されており、今後のアップデートにも順次対応していく見込みとなっています。
システムの安定性を重視するユーザーには、Microsoftが提供する標準機能の範囲内でカスタマイズを行うことをお勧めします。
タスクバーの左寄せ表示やピン留めなど、基本的な設定変更で十分な使い勝手を実現できるはずです。
カスタマイズツールを使用する場合は、必ず公式サイトからダウンロードを行い、更新情報をこまめにチェックする習慣を身につけましょう。
システムの安定性とカスタマイズ性のバランスを取ることが、長期的な運用では重要なポイントとなるのです。
Windows11のスタートメニューに関するよくある質問
Windows11のスタートメニューに関する疑問や不安を抱える方は少なくありません。
多くのユーザーから寄せられる質問に対して、正確な情報を提供することで、スムーズなWindows11への移行をサポートできるでしょう。
以下で、スタートメニューのカスタマイズに関する代表的な疑問について、具体的な解決策とともに詳しく解説していきます。
スタートメニューを戻すと動作が遅くなる?
Windows11のスタートメニューをWindows10風に変更する際、パフォーマンスへの影響を懸念する声が多く寄せられています。
Explorer Patcherなどのカスタマイズツールを使用した場合、システムリソースを追加で消費する可能性は確かに存在するでしょう。
しかし、実際のパフォーマンス低下は想定よりも軽微なものです。
StartAllBackを使用した場合、メモリ使用量は約20MB程度の増加に留まります。
システムの動作に大きな影響を与えるレベルではありませんね。
ただし、Windows11の大型アップデート後にカスタマイズツールとの互換性問題が発生し、一時的に動作が不安定になるケースが報告されています。
2024年後半に予定されている大型アップデートでは、特に注意が必要でしょう。
カスタマイズツールの選定は慎重に行うことをお勧めします。
信頼性の高いExplorer PatcherやStartAllBackを使用し、定期的なアップデートを心がけましょう。
パフォーマンスへの影響を最小限に抑えながら、使い慣れたWindows10風の操作感を実現できます。
Windows10風に戻した後のサポートは?
Windows11のスタートメニューをWindows10風に変更した場合のサポート体制について、いくつかの重要なポイントがあります。
サードパーティ製ツールを利用する場合、開発元からの継続的なアップデートが必要不可欠でしょう。
Explorer Patcherのような人気ツールは、開発者が頻繁にアップデートを提供しているため安心です。
Windows11の大型アップデートがリリースされると、カスタマイズした設定が初期化される可能性も出てきました。
その際は再度設定し直す必要があるため、設定内容をメモしておくことをお勧めします。
StartAllBackなどの有料ソフトを使用している場合は、製品サポートを受けられる期間が明確に定められています。
一方で、無料ツールは開発者の善意に依存する部分が大きいため、長期的なサポートは保証されていないでしょう。
Microsoft公式のサポートについては、OS標準機能の範囲内でのカスタマイズであれば問題なく受けられます。
ただし、サードパーティ製ツールに起因する不具合は、サポート対象外となる点に注意が必要です。
まとめ:Windows11のスタートメニューを快適に変更
今回は、Windows11の新しいスタートメニューに違和感を感じている方に向けて、
– Windows11のスタートメニューをWindows10風に戻す方法
– ExplorerPatcherのインストール手順
– カスタマイズのポイントと注意点
上記について、筆者の実際の設定経験を交えながらお話してきました。
Windows11のスタートメニューは、慣れ親しんだWindows10とは大きく異なる仕様となっています。
しかし、ExplorerPatcherを活用することで、使い慣れたWindows10のスタートメニューの操作感を取り戻すことができましょう。
OSのアップデートに伴う変更は、時として戸惑いを感じるものです。
ただし、カスタマイズツールを上手に活用することで、より快適な作業環境を実現できることを覚えておいてください。
Windows11への移行は避けられない流れかもしれませんが、自分好みの使いやすい環境を作り出せることは心強いポイントでしょう。
まずは本記事で紹介したExplorerPatcherを試してみてはいかがでしょうか。
きっと、あなたの理想とする作業環境づくりの第一歩となるはずです。
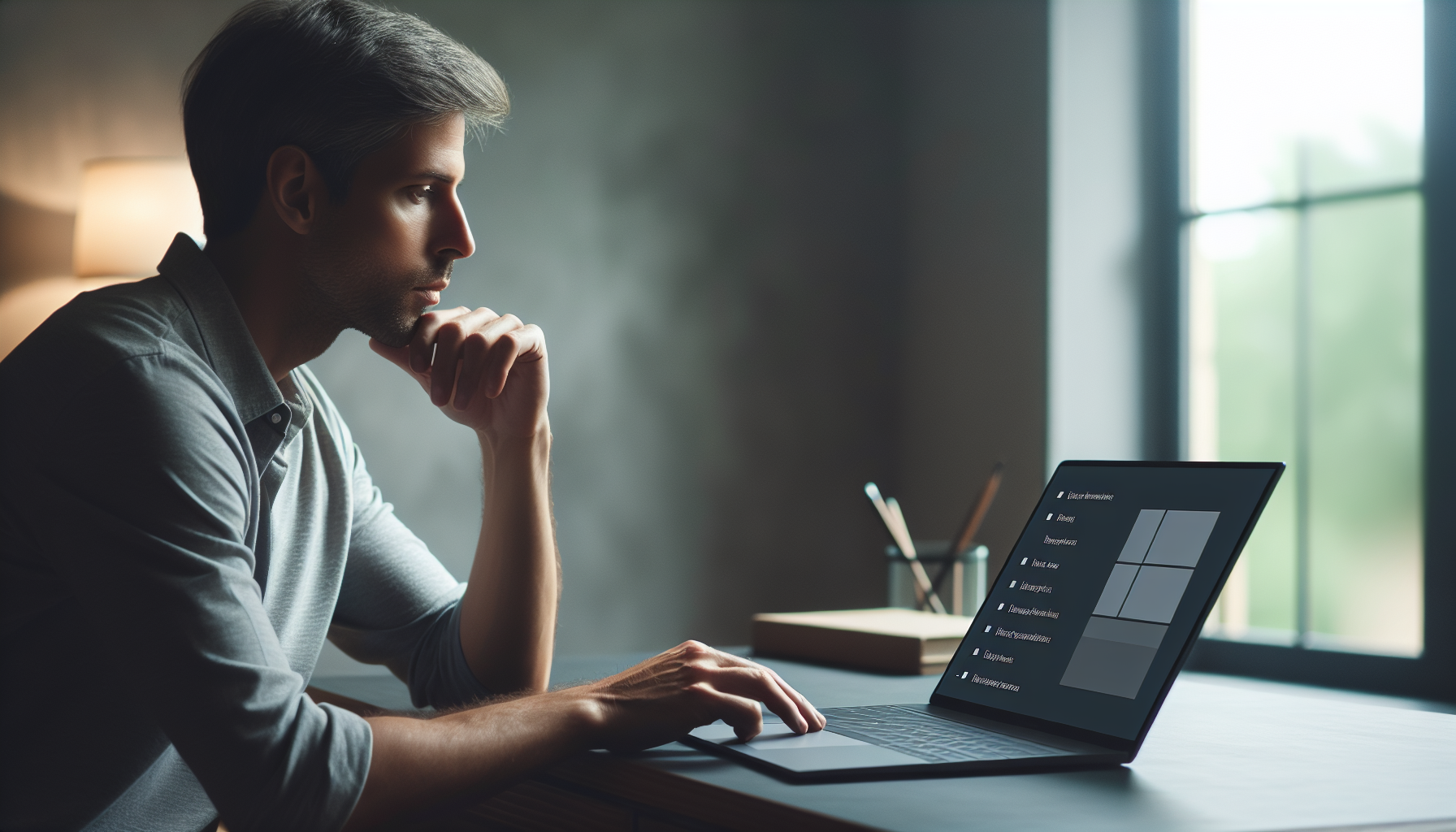


コメント