Windows 11を使用していて、時刻が自動で同期されないという問題にお悩みの方も多いのではないでしょうか。
正確な時刻管理はパソコンを効率よく使うために欠かせません。
しかし、同期されない場合の原因は複数考えられ、解決策もそれに応じて複雑です。
本記事では、時刻同期ができない原因と、その対処法を詳しく解説していきます。
Windows 11の時刻同期機能の概要
まずはWindows 11に搭載されている時刻同期機能について知っておきましょう。
Windows OSはインターネット経由で時刻を自動調整する機能を持っています。
この機能によって、ユーザーは手動での調整をせずとも、常に正確な時刻でデバイスを使用できます。
しかしながら、時にはこの機能が正しく動作しないことがあります。
ここでは、その概要を紹介します。
- Windows 11の時刻同期は、インターネットタイムサーバーを利用
- 通常はtime.windows.comを使用します
- 自動的にオンにすることで、常に最新の時刻を保持
- 時刻がずれる原因には複数の要因が
Windows 11は、時刻をインターネット経由で自動的に同期する機能が標準で備わっています。
この機能により、ユーザーは手動で時刻を調整することなく、正確な時間に保つことが可能です。
通常、Windows 11はデフォルトでマイクロソフトのタイムサーバーである「time.windows.com」を使用して同期します。
この機能がオンになっている状態では、PCは一定の間隔でサーバーから時間データを取得し、自動的に調整を行います。
しかし、特定の条件下ではこの自動同期がうまく機能しないことがあります。
特に時刻が30秒から60秒以上ずれるケースなどが報告されています。
具体的な原因は、タイムサーバーへの接続の問題、タイムゾーンの設定間違い、またはPCの内部時計の誤作動などが考えられます。
次にどんな状況がこの自動同期機能を妨げるのかを見ていきましょう。
自動で時刻がズレる原因とは?
Windows 11で時刻が正常に同期されない原因は一つではありません。
タイムサーバーの利用状況の問題や、設定の不備、ハードウェアの問題など、考えられる原因はいくつか存在します。
まずは考えられる原因を一つずつ見ていきましょう。
原因を把握することで、適切な対処法を見つけやすくなります。
- タイムゾーンの設定が間違っている可能性
- タイムサーバーへの接続エラー
- 内部時計(CMOS電池)の劣化により時刻がずれる
- NTPサーバーの設定ミス
Windows 11で時刻が自動的に同期されずにずれてしまう原因には、まずタイムゾーンの設定ミスが考えられます。
ユーザーが住んでいる地域とは異なるタイムゾーンを設定していると、自動的に調整される時間がその地域の時間になってしまいます。
また、頻繁に報告されているのがタイムサーバーへの接続エラーです。
利用するNTPサーバーによっては、アクセス過多や地理的な距離の問題で接続が不安定になることがあります。
さらにハードウェア面での問題も考慮する必要があります。
特にパソコン内部のCMOS電池が劣化すると、PCがオフになっている間に内部時計が狂いやすくなります。
これらの原因を特定するには、まずは基本的な設定状況を確認し、その後、エラーログやネットワーク接続の状況を調査することが重要です。
NTPサーバーの役割と影響
NTP(Network Time Protocol)サーバーは、時刻を正確に保つために欠かせない存在です。
タイムサーバーにより提供される正確な時間情報は、インターネットを使用するデバイスの、世界中のどこからでも取得できます。
しかし、NTPサーバー選びが不適切であれば、時刻の同期エラーが発生することもあります。
ここではその影響や選び方についてご紹介します。
- 時刻の基準となるNTPサーバーを選択することが重要
- 公式NTPサーバーが利用不可の場合もあり得る
- 地域によっては適したNTPサーバーを選ぶことが肝心
- 国内のタイムサーバーを利用することで精度向上
NTP(Network Time Protocol)サーバーは、インターネットを通じて世界中のデバイスに正確な時刻情報を提供する役割を果たします。
タイムサーバーを使用することで、PCが時刻を定期的に更新し、常に正確な時刻を保つことが可能となります。
しかし、タイムサーバーをどれに設定するかは大変重要です。
多くのWindowsデバイスでは「time.windows.com」がデフォルトのNTPサーバーとして設定されていますが、利用者が多すぎるために時に負荷がかかり、応答時間が遅れる場合があります。
そのため、特に日本など特定地域に住んでいる場合は、地元の公式なタイムサーバーを利用することで、接続の応答性や時刻の正確性を向上させることができるかもしれません。
また、最近の一部報告では、Windowsの公式サーバーでは同期が失敗してしまうケースがあるため、他の推奨NTPサーバー(国内のntp.nict.jpなど)を選定してみるのも一考です。
では、次に具体的な設定方法について見ていきましょう。
タイムゾーン設定の確認方法
時刻が自動でズレる主な原因の一つとして、タイムゾーンの設定が挙げられます。
タイムゾーンの設定が現在地と異なれば、いくらNTPサーバーから正しい時刻を受け取っても、その地域に合わせて時刻調整されるため、時間がズレて表示されてしまいます。
ここでは正しく設定する方法について詳しく解説します。
- タイムゾーン設定が現在地に合っているかを確認
- 誤った場所の場合は次の手順で変更
- 「設定」メニューからのタイムゾーン変更方法
- 時刻自動設定のオンオフの確認
Windows 11で時刻が不正確になっている場合、多くのユーザーが見落としがちな問題の一つに、タイムゾーンの誤設定があります。
タイムゾーンとは、地球上の各地域が標準時を基に時間を設定するための仕組みの一つです。
正しいタイムゾーンに設定されていない場合、たとえ正確なNTPサーバーから時間を取得しても、そのタイムゾーンに基づいた時刻として表示されてしまいます。
まず、これが原因かどうかを確認するためには、「設定」アプリを開き、「時刻と言語」セクションに進みます。
そこでタイムゾーンが住んでいる地域に一致しているかを確認しましょう。
もし間違っている場合は、ドロップダウンメニューから正しいタイムゾーンを選択して設定を保存します。
また、「時刻を自動的に設定する」という選択肢が有効になっているかを確認し、無効の場合は手動でオンに設定することも忘れずに行いましょう。
CMOS電池の状況確認
PCの内部時計の維持にはCMOS電池が大きな役割を果たしています。
特にPCの電源が長期間切られている場合、このCMOS電池が正常に機能していないと内部時計がずれやすくなります。
電池が劣化していないかをチェックすることで、時刻同期問題の根本を解消できるかもしれません。
- CMOS電池はPCのマザーボード上に搭載
- 電池の劣化が時を経ると時刻がズレる要因に
- 劣化した場合は交換が必要
- 正しい動作を確認するプロセスについて
PCの内部時計の精度を保つために、マザーボードに配置されているCMOS電池は欠かせないパーツです。
電源が切られている間にも内部の時計が進むのは、このCMOS電池の電力で動いているためです。
しかしながら、長期間使用することでこれらの電池が劣化し始めると、時刻が不安定になり、ずれる原因となります。
特に古いPCを使用している場合は、CMOS電池の寿命も長くはなく、交換が必要になることも珍しくありません。
CMOS電池の状況を確認するには、まずPCのケースを開け、マザーボード上に円形の小型のボタン電池が正常に取り付けられているかどうかを確認します。
劣化して警告が出ている場合や、物理的に破損している場合には、新しい適正サイズの電池に交換する必要があります。
このプロセスはPCの仕様により異なるため、注意深く行うことが重要です。
交換に不安がある場合は、PCのサポートや専門家に相談するのが良いでしょう。
接続エラー解決の手順
時刻同期に失敗する原因としてしばしば発生するのが、ネットワーク接続エラーです。
サーバーへの接続が不安定であれば、正確な時刻情報を受け取ることは難しくなります。
ここでは、接続エラーの解決に向けた基本的な手順について詳しく見ていきましょう。
- ネットワーク接続状況の確認
- インターネットタイムサーバーの再設定手順
- ファイアウォール設定の確認と調整
- トラブルシューティングの基本手順
時刻が同期されない問題の多くは、ネットワーク接続エラーが原因であることが多々あります。
ネットワークの状態が不安定な場合、NTPサーバーへのアクセスが失敗し、結果として正確な時間情報を取得できなくなります。
まず最初に確認するべきは、現在のネットワーク接続が適切であるかどうかです。
Wi-Fiや有線LANがきちんと接続されていることを確認し、インターネットが正常に利用できるかをチェックします。
次に、インターネットタイムサーバーの設定を確認します。
「設定」アプリから「時間と言語」に移動し、「日付と時刻」セクションで「インターネット時刻を同期」をクリックして、正しいNTPサーバーが設定されているかを確認します。
また、ファイアウォールの設定が厳しすぎると、必要な通信がブロックされ、同期エラーが発生することもあります。
ファイアウォール設定を確認し、必要に応じて一部設定を緩和する必要があるかもしれません。
これらの手順を通じて、接続エラーを効果的に解消し、時刻同期問題が解決されるか確認します。
国内NTPサーバーへの切り替え
国内のNTPサーバーへの切り替えは、多くのユーザーが時刻同期問題の解決策として利用しています。
日本国内にはntp.nict.jpなどの信頼性の高いサーバーがあります。
これに切り替えることで、時刻のズレを最小限に抑えることが可能です。
では、実際にどのように設定を変更するのでしょうか。
- ntp.nict.jpをはじめとする国内サーバーの利用
- 利点としての接続時間短縮と精度向上
- 変更のための具体的な手順
- 地域特有のサーバーのメリット
Windows 11で時刻同期問題が発生した場合、特に国内では国内のNTPサーバーを活用することが推奨されます。
日本には、国立研究所が運営する公式なタイムサーバー「ntp.nict.jp」があります。
これを利用することで、国際サーバーよりも迅速かつ安定した時刻同期が期待できます。
タイムサーバー変更の手順は以下の通りです。
まず、「設定」メニューの「時刻と言語」を開き、次に「日付と時刻」を選択します。
その後「追加の日付、時刻、地域の設定」へ移動し、「日付と日時表示の変更」を選び、次に「インターネット時刻の設定」へアクセスします。
そこで「設定の変更」ボタンを押し、新しいNTPサーバーとして「ntp.nict.jp」を入力し、「OK」をクリックします。
これにより、設定が保持され次回以降、指定したサーバーからの時間を使用することになります。
国内NTPサーバーの利用によって、インターネット上の帯域を考慮しても、タイミング精度を向上させることができ、不具合を防ぐための一つの大きなステップとなります。
手動での時刻同期の手順
自動同期が機能しない場合、手動で時刻を同期する方法もあります。
特にトラブルシューティングの過程で、何らかの影響で自動設定が更新されない場合に試す価値があります。
マニュアル操作で正確な時間に調整することで、短期間で問題を解消することが可能です。
- 手動同期の基本手順について
- 自動同期が機能しない場合の暫定的な手段
- コマンドプロンプトを利用した手法
- 手動設定の注意点とメリット
自動での時刻同期が適切に機能しない場合、手動の手順で時刻を同期するという方法もあります。
特に緊急時やトラブルシューティングの一環として、手動での調整は非常に有効です。
手動での同期方法には、Windows UIから行う方法と、より高度な方法としてコマンドプロンプトを用いる方法があります。
まず、設定画面からの手動同期手順は、『設定』→『時刻と言語』→『日付と時刻』へ移動し、『今すぐ同期』をクリックするだけです。
これは、簡単で誰にでも実行可能な方法です。
また、コマンドプロンプト経由での手法は、より熟練したユーザー向けですが、時刻を確実に同期させるために有用です。
コマンドプロンプトを管理者権限で開き、「w32tm /resync」と入力することで手動同期を実行します。
この方法は、特に被害が大きい状況下で自動同期が意図せず遮断されている場合に有効です。
手動設定のメリットは、すぐに同期を再度試せる点にありますが、頻繁に使用することは推奨されません。
自動機能が復旧したら、適切に設定を戻しましょう。
ネットワーク環境の影響と対策
ネットワーク環境の不安定さは、時刻同期に大きな影響を及ぼします。
無線環境の変動やルーターの設定、プロキシ使用の有無など、ネットワークに関連する要素は多々あります。
ここでは、ネットワーク環境が時刻同期に与える影響を解説し、問題を解決するために取るべき対策を提案します。
- Wi-Fi接続の安定性とその影響
- ルーターの設定不備による同期エラー
- プロキシサーバーの存在とその影響
- ネットワーク診断の手順
Windows 11の時刻同期におけるネットワーク環境の影響は甚大です。
特にWi-Fiを利用している場合、電波干渉やアクセスポイントの負荷状態によって、通信が不安定になることがあります。
これによりNTPサーバーへの一時的な非接続状態が生じ、同期エラーが発生することがあります。
改善策としては、なるべく信号の強い場所でのPCの使用や、有線LANを活用してみることが考えられます。
また、自宅あるいは職場のルーター設定に問題がある場合、時刻同期が正しく行われないことがあります。
特に時刻同期に関連するポートが閉じている場合、通信が確立されないため、設定を改めて確認することが重要です。
加えて、ネットワークにプロキシサーバーが使用されている場合、その設定も影響してくることがあります。
プロキシ設定を一度無効にし、直接接続が可能かテストを行うことも一つの解決策です。
これらの点を一つ一つ確認しながら、時刻同期に際して不具合が生じないよう、ネットワーク環境を整えていくことが大切です。
NTPサーバーにアクセスするためのファイアウォール設定
ファイアウォール設定が適切でないと、NTPサーバーへのアクセスを阻害し、時刻同期に失敗する原因のひとつになります。
自動で時刻を同期するために、ネットワークポートや特定のプロトコルを許可する必要があります。
ここではWindowsファイアウォールの設定を見直し、時刻同期のために必要な調整について解説します。
- ファイアウォールの基本設定とは?
- NTP通信に必要なポートの開放手順
- セキュリティを維持しつつ許可する方法
- ファイアウォールの設定確認と調整
ファイアウォールは、ネットワークを保護し不正アクセスを防ぐために非常に有効なセキュリティツールですが、誤って必要な通信を遮断することにより時刻同期が妨げられることもあります。
NTPはUDPプロトコルを用いて通信を行います。
このため、NTP通信を許可するために、使用中のファイアウォールが適切に設定されているか確認が必要です。
特に開放が必要なポート番号は「123」であり、このポートがブロックされている場合には同期が失敗します。
Windowsのファイアウォール設定を確認するには、コントロールパネルを開き、「システムとセキュリティ」→「Windows Defenderファイアウォール」→「詳細設定」を選択し、「受信の規則」でポート123の開放を確認します。
もし開放されていない場合は、受信の規則を追加し、プロトコルをUDP、許可するポートを123に設定し、新しいルールを生成します。
これにより、NTPサーバーへのアクセスが可能となり、正しい時刻同期が行えるでしょう。
ただし、セキュリティを損なわない範囲で慎重に設定する必要があります。
時刻同期の定期的な確認の重要性
日々パソコンを使用する中で、時刻が正確であることは非常に重要です。
特にスケジュール管理やセキュリティ関連の業務に従事する場合、時刻のズレが重大な影響を及ぼすことがあります。
ここでは、時刻同期の定期的な確認の重要性と、長期的に安定したシステム運用のためのポイントを解説します。
- 日々の活動と時刻の精度の関係
- スケジュールの管理における時刻の重要性
- 定期的な確認の理由とその効率
- 運用改善のための実践的なヒント
パソコンを日常的に使用する中で、時刻が常に正確であることは、メール送受信の時間確認やオンライン会議参加など、あらゆる場面で不可欠です。
また、セキュリティ措置では、認証を行う際のタイムスタンプは、特に大事な役割を担っており、ズレが生じると不整合が発生し、場合によっては不正認証やデータ破壊の原因となってしまいます。
そのため、定期的に時刻設定を確認することで、パソコンの運用における様々なトラブルを未然に防ぐことができます。
そのため、月に一度の頻度で時刻設定の精度をチェックすることが推奨されます。
Windows 11の設定を使用するだけでなく、外部のタイムサーバーを活用することも一つの手段です。
また、ネットワークが不安定な状況を避け、常に適したネットワーク環境を保持することが、定期的な時刻の正確さを保つための鍵となります。
最後に、これらの確認を定期的に行うために記録を残し、次回の確認などをスムーズに行えるような習慣化も検討してみてください。
結論
Windows 11の時刻同期問題を解決するためには、NTPサーバーの選択やネットワーク設定、タイムゾーン設定、そしてCMOS電池の状態を細かく確認することが不可欠です。
これらの要素が正しく設定され、制御されて初めて、正確な時刻を保持することが可能となります。
時刻同期はパソコンの基本的な機能の一つであり、これを意識して整えることが重要なステップです。
特に、業務や学業においてPCを利用している方々は、信頼性の高いシステム運用を実現するために、この記事を参考にし、必要な設定を見直すことをお勧めいたします。
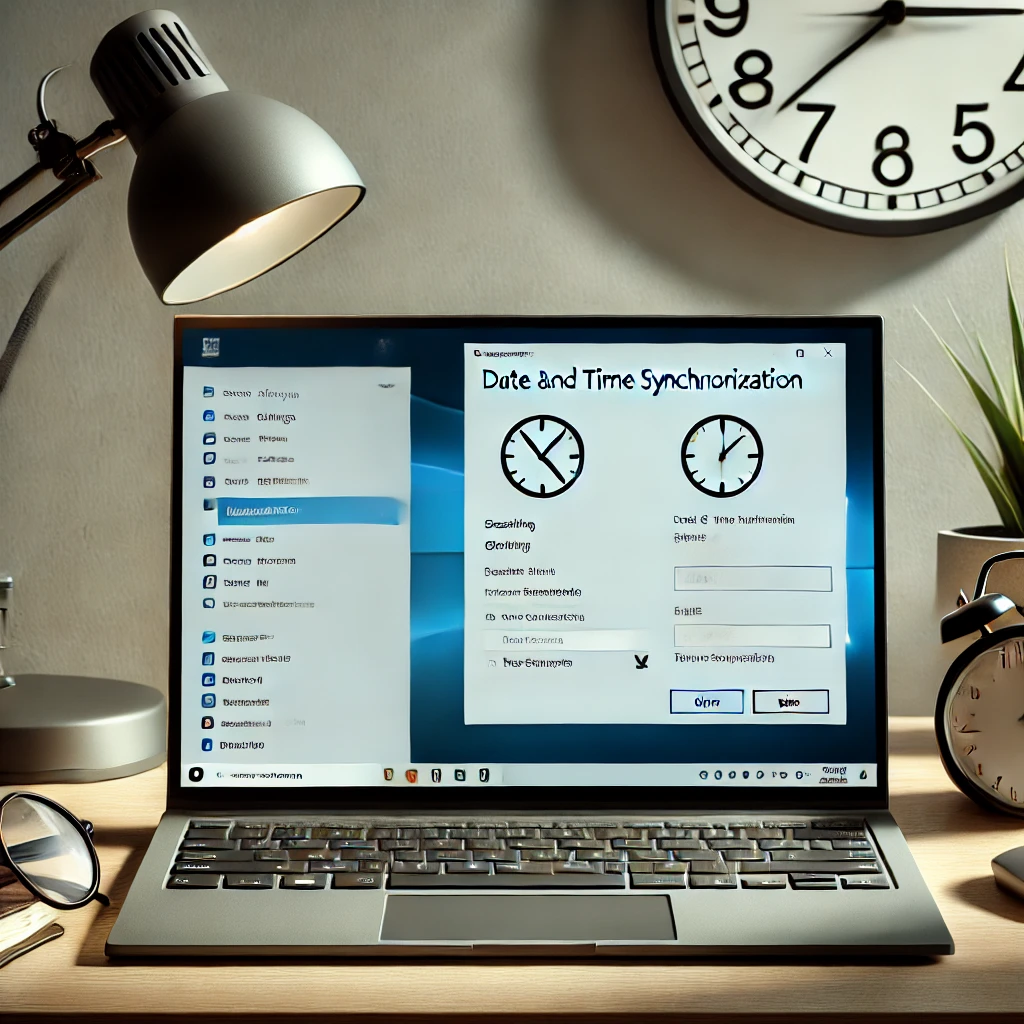


コメント