あなたのWindows 11 PCでBluetoothデバイスの削除に悩んでいませんか?
Bluetoothデバイスの削除ができないことに直面している方のために、この記事では、その一般的な原因と解決策をご紹介します。
これで、面倒な問題を解消し、スムーズな環境を手に入れましょう。
Windows 11でBluetoothデバイスの削除に失敗する原因
Bluetoothデバイスの削除に失敗するのは、どうしてなのでしょうか?その原因となる要因を掘り下げてみましょう。
まず問題を理解することが、最初の一歩です。
ここでは、主な原因となる要因を紹介します。
- Bluetoothの接続情報がキャッシュされている可能性があります
- システムの設定または不具合が関与していることがあります
- デバイス自体に問題があるかもしれません
Bluetoothデバイスの削除ができない原因として、考えられることは多岐にわたります。
まず、Bluetoothの接続情報がキャッシュされ続けていることが挙げられます。
これにより、デバイスとの情報がシステム内で保持され、削除することが困難になる場合があります。
また、Windows 11のシステム設定や一時的な不具合が、Bluetoothデバイスの削除を妨げていることも考えられます。
特に、システムアップデート後にこうした不具合が発生することがあります。
さらに、デバイス自体が正常に機能していない場合、削除操作が正しく実行されないこともあるため、これも確認が必要です。
Bluetoothデバイスが削除できない時の一般的な対処法
一般的な対処法を知っておけば、問題に直面したときに安心です。
ここでは、簡単に試してみることができる基本的な方法をご紹介します。
これらのステップを試して、問題を解決しましょう。
- PCを再起動して問題を解決
- Bluetoothドライバーを更新または再インストールする
- デバイスマネージャーでデバイスをアンインストール
まず、PCを再起動することは多くのトラブルシューティングに有効です。
これにより、システムのバックグラウンドで動作しているプロセスをリセットし、正常な動作状態に戻すことができます。
次に、Bluetoothドライバーを更新または再インストールすることを検討してください。
時にはドライバーが古くなっていることが原因で、デバイスの削除に問題が発生することがあります。
そして、デバイスマネージャーからBluetoothデバイスをアンインストールすることも試してください。
デバイスマネージャーにアクセスし、該当するデバイスを選択してから右クリックし「デバイスをアンインストール」を選んでください。
これにより、物理的なデバイスとの接続情報が削除されることがあります。
Bluetoothデバイスが削除できない原因の深掘り
さらに詳しく原因を探ってみましょう。
より深い理解が異なる解決策を見つける手助けになります。
この記事では、具体的なケースや状況に応じた詳細な解説を行います。
- システムのキャッシュが影響していることがある
- Bluetooth設定の不具合が可能性として考えられる
- 特定のデバイスが削除操作に対応していない可能性
Bluetoothデバイスが削除できないケースでは、システム内部にキャッシュされた情報が影響している可能性があります。
特に、すでに削除されたと思っているデバイス情報がシステム内に保持され、削除できないように見えることがあります。
この場合、システムのキャッシュをクリアすることで、問題が解決する場合があります。
また、Bluetooth設定に不具合が起きていると、デバイスの削除操作が行われないことがあります。
この場合には、設定を見直したり、設定をリセットしてみることで解消されることがあります。
さらに、特定のデバイスが削除操作に対応していない場合もあり、その場合はデバイスメーカーの公式サポートを利用するか、専門的なツールを試してみることを検討してください。
Bluetoothデバイス削除に失敗する際の予備的な手法
一般的な対処法で改善しない場合は、他の手段を検討する必要があります。
ここでは、少々高度な操作になりますが、予備的な手段を試してみることをお勧めします。
- レジストリエディタを使用して登録情報をクリア
- セーフモードで削除を試行
- サードパーティ製のツールを利用
一般的な方法で解決しない場合、レジストリエディタを使用して、Bluetoothデバイスの登録情報を直接クリアする方法があります。
この操作には慎重を要しますが、効果がある場合も多いです。
ただし、レジストリの操作はシステムに影響を与える可能性があるため、実施する前に必ずバックアップを取っておくことをお勧めします。
また、セーフモードでシステムを起動し、デバイスを削除してみるのも一つの方法です。
セーフモードでは、デバイスドライバーが最小限しか読み込まれないため、正常に削除できる可能性があります。
さらに、サードパーティ製のツールを利用するのも選択肢として考えられます。
ただし、この場合も信頼性のあるツールを選び、利用者レビューをよく確認してから使用するようにしましょう。
システム設定を見直してBluetoothデバイスを削除しよう
システム設定の見直しは、Bluetoothデバイスの削除を行うための重要なステップになります。
ここでは特に見落としがちな設定について、チェックポイントを紹介します。
- Bluetoothの設定が正しくなっているか見直す
- パワーセッティングの見直し
- セキュリティ設定が影響していないか確認
まず、Bluetoothの設定が正しく有効になっているかを見直すことが重要です。
設定画面からBluetoothオプションを確認し、接続が有効であるかを必ずチェックしてください。
また、パワーセッティングがBluetoothの接続に影響している場合があります。
特に省電力モードが有効になっていると、Bluetoothの動作に影響を与える可能性があるため、パワーセッティングを確認し、必要に応じて省電力モードをオフにしてみましょう。
さらに、セキュリティ設定によってデバイス削除がブロックされている場合もあり得るので、ファイアウォールやセキュリティソフトの設定も確認してみるといいでしょう。
デバイスマネージャーを活用してBluetoothデバイスを削除
デバイスマネージャーは、Bluetoothデバイスの削除において非常に役立つツールです。
ここで、その有効な使い方について詳しく説明します。
- デバイスマネージャーを開く方法
- Bluetoothデバイスをアンインストールする手順
- 影響するデバイスを特定し、削除
デバイスマネージャーは、Windows 11における非常に重要な管理ツールです。
まず、スタートメニューを右クリックし、「デバイスマネージャー」を選択して開きます。
デバイスマネージャー内では、Bluetoothデバイスを見つけ、そのデバイスを右クリックして「アンインストール」を選択することで、削除を試みることができます。
ここで重要なのは、問題のデバイスが全て表示されていることを確認することです。
結果を確認するために、隠しデバイスも一度表示させてみるといいかもしれません。
また、削除操作が行えなかった場合には、関連するドライバやデバイスを特定し、一緒に削除することを検討してみてください。
これらの手順を正しく実行することで、デバイスマネージャーを活用したBluetoothデバイスの削除が可能となるでしょう。
Bluetoothデバイス削除に関するよくある質問
Bluetoothデバイスの削除について、寄せられることが多い質問をいくつか取り上げます。
これにより、より明確な解決策が見つかるかもしれません。
- デバイスがリストに表示されない場合の対処法
- 削除したデバイスが再度表示される理由
- デバイス削除後の再ペアリングの方法
デバイスがデバイスリストに表示されない場合、そのデバイスが実際には認識されていない可能性があります。
この際は、「表示」メニューから「非表示のデバイスを表示」を選び、チェックを付けてみましょう。
それでも表示されない場合は、Bluetoothアダプターを一度無効にして再び有効にすることで、問題が解決する場合があります。
また、削除したはずのデバイスが再度表示されることがありますが、これはキャッシュデータやBluetoothアダプターのリセット不足が原因として考えられます。
このケースでは、PCの再起動やキャッシュクリアを行うことで解決可能です。
そして、削除後に再度接続したい場合には、デバイスのBluetooth機能を有効にして、再ペアリングを行うことで簡単に接続を回復することができます。
この際には、一度すべての設定をリセットして、新たに接続を設定し直すと問題が避けられるでしょう。
Bluetoothドライバーの更新で問題を解決
Bluetoothドライバーが古くなっていると、デバイス削除に問題が生じることがあります。
ここでは、ドライバー更新の重要性とその方法を解説します。
- ドライバー更新の確認方法
- 手動でのドライバー更新手順
- 自動更新ツールの活用
Bluetoothドライバーが正しく機能するためには、常に最新の状態に保つことが推奨されます。
ドライバーが古くなっていると、Bluetoothデバイスの削除に問題が生じるだけでなく、全体的な接続に不具合を引き起こす可能性もあります。
まず、現在インストールされているドライバーのバージョンを確認するには、デバイスマネージャーでBluetoothデバイスを見つけ、右クリックメニューから「プロパティ」を選びます。
その中の「ドライバー」タブを開くと、バージョン情報が確認できます。
必要に応じて、製造者の公式サイトから最新版のドライバーをダウンロードし、手動でインストールすることも検討してください。
また、多くの自動更新ツールが市販されていますので、これらを活用することで、煩雑な手動更新をスムーズに行うことが可能です。
特に、複数のドライバー更新が必要な場合は、自動ツールが非常に助けになります。
トラブルシューティングでBluetoothデバイスを削除しよう
トラブルシューティングは、問題の原因を特定し、解決するための有効な手段です。
ここでは、Bluetoothデバイスの削除に関連したトラブルシューティングの手法を紹介します。
- Windows診断ツールを使った問題の発見
- 詳細なエラーメッセージの記録
- メーカーサポートを活用する方法
まず、Windowsに備わっている診断ツールを使うことで、システムの問題を明確に特定することができます。
[設定] > [システム] > [トラブルシューティング] に進んでいただくと、利用可能な診断ツールが一覧表示されます。
中でもBluetooth関連の項目を選び、診断と修正を試みます。
また、Bluetoothデバイス削除に関する詳細なエラーメッセージが表示された場合は、その内容を記録しておくことが非常に重要です。
エラーメッセージは問題の特定に役立つ貴重な情報源です。
さらに、デバイスやPCのメーカーが提供する公式サポートを活用するのも良い手段です。
公式サポートページでは、FAQや特定の問題に対する解決策が豊富に紹介されています。
特にメーカーサポートを利用する際には、可能であれば購入時の保証書や購入証明書を手元に用意しておくと、迅速なサービスを受けやすくなります。
まとめ: Windows 11でBluetoothデバイス削除を成功させるために
以上、Windows 11でBluetoothデバイスを削除する際のさまざまな原因と解決方法について詳しくご紹介しました。
これらの手法を実行することで、問題を順調に解決できるでしょう。
必ずしもすべての方法がすべての状況で機能するわけではありませんが、組み合わせて試すことで、より効果的な解決策を見つけることができます。
Bluetooth技術の特性を理解し、適切な手順を踏むことで、Bluetoothデバイスの管理をスムーズに行えるようになります。
次回、Bluetoothデバイスに関する問題が発生した際には、このガイドを参考にして、迅速に対応してください。
Bluetoothデバイスとの円滑な接続が、あなたのデジタルライフをより快適にすることでしょう。
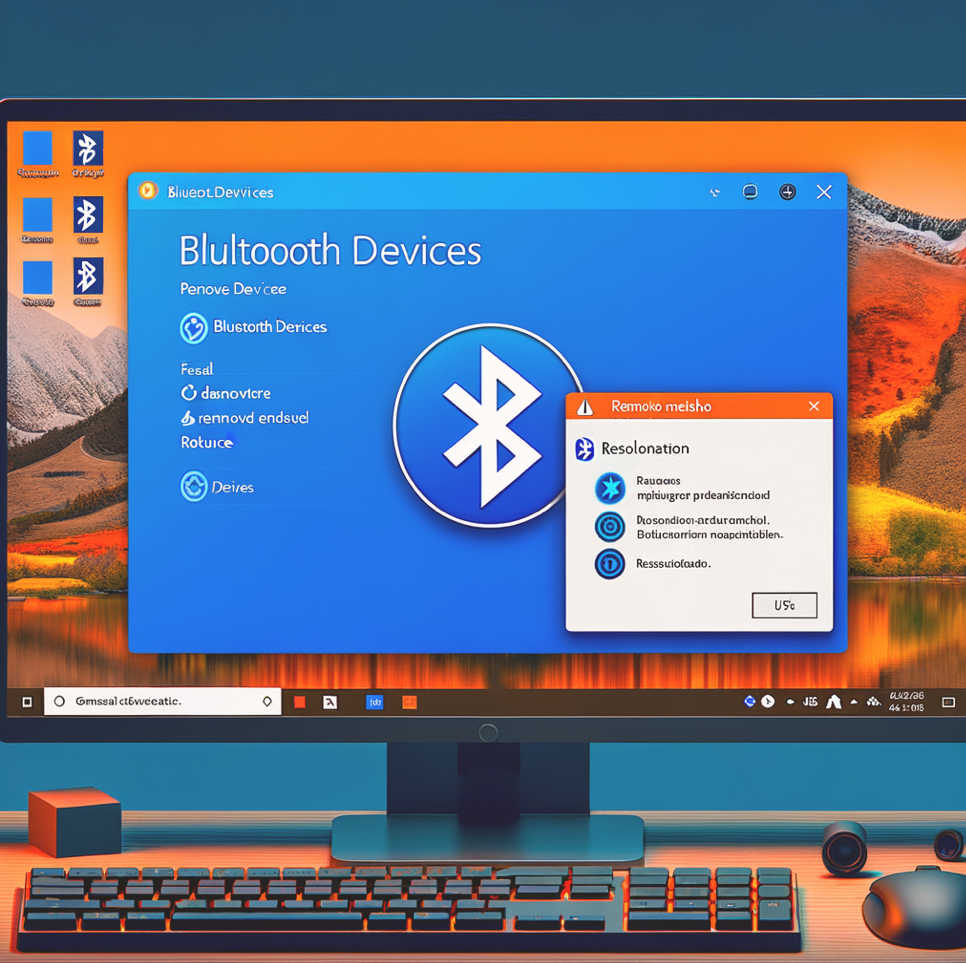


コメント