Windows 11を利用する中で、キーボードの配列を変更する必要がある場合、どう対処すれば良いのでしょうか。
言語設定の変更は日常的なタスクでありつつ、意外とつまずくポイントでもあります。
ここでは、キーボードの配列変更をスムーズに行うためのステップバイステップガイドを詳しく解説します。
Windows 11でのキーボード配列変更: 基本手順
Windows 11でキーボードレイアウトを変更することは、異なる言語での入力を円滑にするために重要です。
この設定が適切にできていないと、入力に不具合が生じることもあります。
必要な手順を以下に紹介します。
- スタートメニューから設定を開く
- 「時刻と言語」をクリック
- 「言語と地域」セクションを確認
- 希望言語を設定から選ぶ
Windows 11を起動すると、スタートメニューから「設定」を選ぶことができます。
次に、「時刻と言語」をクリックし、「言語と地域」セクションを選択しましょう。
ここから、インストールされている任意の言語が表示されます。
その中から希望する言語を見つけ、選択します。
「…」をクリックして「言語のオプション」へ進むと、キーボードタブが聞こえてきます。
そこから「キーボードレイアウトの変更」が可能になります。
レイアウト変更が表示されない場合の対処法
特定の設定が表示されない場合でも、焦らず対処する方法があります。
原因を特定し、それに応じて解決策を試してみましょう。
以下のようなステップで問題を解消できます。
- 問題を特定し、手順を再確認
- Windowsのアップデートを確認
- キーボードの追加インストールを行う
キーボードレイアウトがうまく表示されないときは、まず最初に手順をもう一度確認することが重要です。
ただし、まれにWindows OS自体が問題を引き起こしている場合もあります。
その場合は、最新のアップデートを確認し、インストールすることが一つの解決策です。
それでも問題が解決しないときは、設定から再度「キーボードの追加」を試すと良いでしょう。
適切なキーボードが選ばれているかどうか確認することも忘れないでください。
異なる言語のキーボードをインストールする方法
異なる言語のキーボードをインストールすることは、ネットワークとのやりとりを多く行う方にとって非常に有益です。
このセクションでは、そのインストール手順について詳しく触れています。
- 設定から「追加のキーボード」選択
- インストールしたい言語を選ぶ
- 確認後、適用して利用開始
最初に設定から「追加のキーボード」を選びます。
ここでは、インストールしたい言語のリストが表示されます。
例えば、日本語Windows 11上で英語のキーボードをインストールする場合、リストから英語を選び、追加することで対応可能です。
この設定を適用することで、異なる言語の入力がスムーズになり、仕事の能率が上がることも期待できます。
キーボード配列変更の予想と推測
Windows 11の更なる進化に伴い、キーボード設定がどのように変わる可能性があるのかを予想します。
未来のバージョンではさらに直感的なインターフェースや自動設定が導入されるかもしれません。
- AIによる自動キーボードレイアウト最適化
- 音声入力との連携による設定変更
将来的にWindows 11及びその後継バージョンにおいてAIを基にした自動設定機能が導入される可能性があります。
特定の言語の入力頻度を分析し、ユーザーの使いやすさを向上させることを目指すでしょう。
また、音声認識機能との連携により、音声での指示がキーボード設定に反映されるシステムへと進化していく可能性も考えられます。
例えば、会議中に「英語モードに切り替え」といった音声指示が即座に反映されるような技術です。
多言語環境での設定トラブル解消法
多言語環境で作業をする人にとって、キーボード設定のトラブルは厄介な問題です。
しかし、正しく対策を講じることでスムーズな移行を実現できます。
- 設定のバックアップを取る
- 専用ツールの導入検討
- サポートへの相談
特に複数の言語を同時に使用する場合、迅速に設定を切り替えたい場面があります。
そんな時に備えて、事前にキーボード設定のバックアップを取っておくことは有効です。
異なる言語設定を迅速に適用するためのサードパーティ製のツールを導入するのも一つの選択肢です。
ホームやプロのユーザーに適した設定ツールで解決しきれない場合、Microsoftサポートと相談しながら進めると良いでしょう。
初めてWindows 11を設定する際の注意事項
初めてWindows 11を使用している方向けに、キーボードレイアウトを含む初期設定の注意点を解説します。
これにより無駄の少ないスタートを切ることができます。
- 初期設定時のデフォルト言語選択
- 必要なキーボードレイアウトのインストール
- 設定の確認を徹底する
Windows 11を初めてインストールする際、デフォルトの言語選択が初めての設定に重要です。
誤った選択は後に手間を増やす可能性があるため慎重に行うことをお勧めします。
また、使用頻度の高い言語用のキーボードレイアウトを予めインストールしておくと利便性が高まります。
設定後はそれが正しく適用されているか確認し、問題がないかどうかを確かめておくと、スムーズに作業を開始できます。
キーボードトラブルに対処する基本的なチェックリスト
円滑な作業環境を維持するために、キーボード設定のトラブルシューティングの基本をチェックリスト形式で紹介します。
頻繁に起こりがちな問題を自分で解決するためのガイドです。
- 接続状態の確認
- ドライバーの更新
- 再起動での問題解消
キーボードが正常に動作しないときは、まず物理的な接続状態を確認します。
ケーブルがしっかり差し込まれているか、ワイヤレスの場合はバッテリー状態やBluetoothの接続状況を確認します。
また、ソフトウェア的な不具合の場合、キーボードドライバーの更新を行うことも一つの手段です。
それでも解決しない場合は、一度パソコンを再起動してみると問題が解消することもあります。
チェックリストを定期的に確認することで、小さなトラブルを未然に防ぐことができます。
Windows 11上級者向けのキーボード設定テクニック
Windows 11を効率的に操作したい方にとって、上級者向けの設定テクニックは非常に有用です。
ここでは、キーボード設定をさらに掘り下げ、時間と労力を大幅に節約する方法を紹介します。
- ショートカットキーのカスタマイズ
- 多様な入力方法の活用
- 仮想キーボードの利用方法
上級者にとって、ショートカットキーのカスタマイズは一度設定すれば大幅に作業効率が向上します。
Windows 11では、特定の操作をショートカットとして設定することで、迅速にアクセスできるようにすることが可能です。
また、仮想キーボードを利用することで、入力方法を多岐にわたって活用することができます。
特に、多様な入力方法が求められる職種や環境では非常に有効で、柔軟なアクセスが確保できます。
キーボード配列変更の失敗例から学ぶ
失敗から学ぶことも多くあります。
ここでは、実際にキーボード配列変更で失敗した事例をもとに、その対処法を探ってみましょう。
- 誤った言語の選択
- エラー時の立即対処法
- 正しい設定への導き方
多くのユーザーが犯しがちなミスに、誤った言語を選択してしまうというケースが挙げられます。
この場合、入力が意図しない言語形式となり、混乱を招くことが多いです。
エラーを発見したら、ただちに正しい言語を選択し直しましょう。
このプロセスで必要となるのが正しいバックアップの確保と、都度設定確認を行う習慣です。
これにより、初期設定の際に意図された努力が水の泡とならないように心がけることができるでしょう。
結論: Windows 11でキーボード設定をマスターしよう
Windows 11でのキーボード設定は、日常的に使用するものでありながら、奥深く多様な側面を持ちます。
正確に理解し、適切に設定することで、作業効率を大幅に向上させることが可能です。
これらのガイドを基に、あなたのパソコン環境を最適化し、より快適なデジタルライフを楽しんでください。
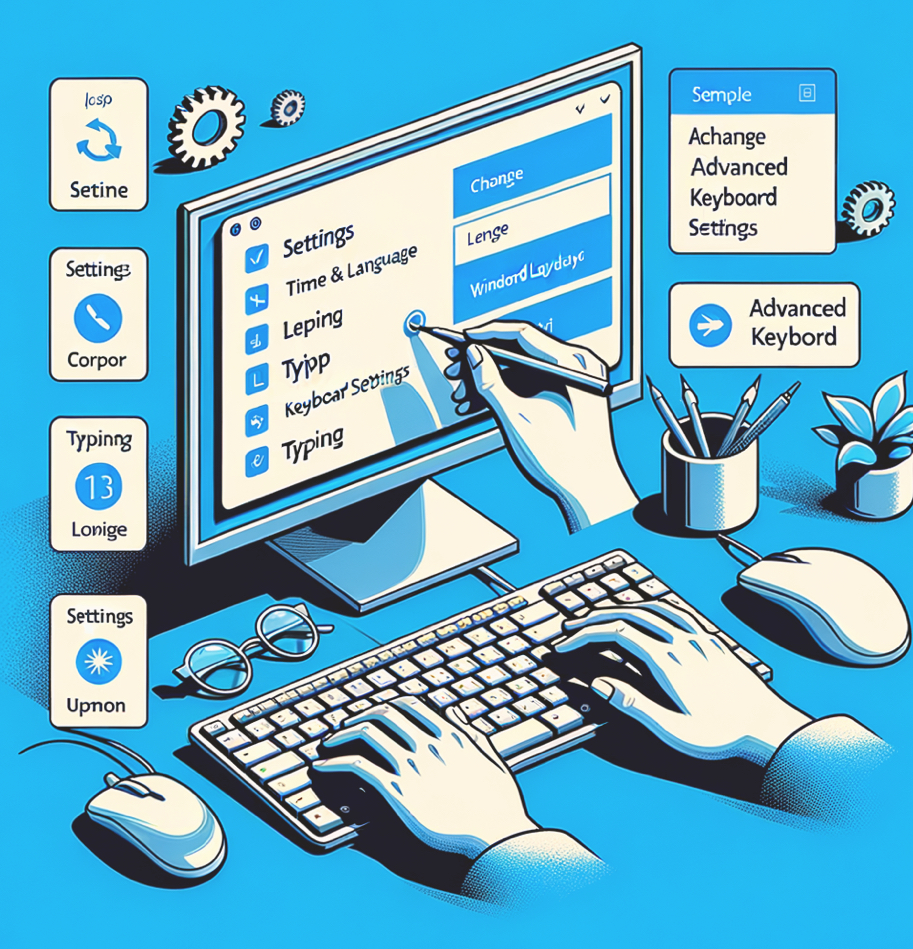


コメント