Windows11の魅力の一つは、より直感的で効率的なマルチタスクができる点にあります。
その中でも、拡張ディスプレイは非常に便利な機能であり、デュアルモニター環境での作業がスムーズに行えます。
しかし、特に「カレンダー表示」が上手くいかないといった悩みを抱えている方も多いのではないでしょうか。
この記事では、Windows11で拡張ディスプレイ上にカレンダーを表示する方法を明確に解説し、その可能性を探っていきます。
Windows11とカレンダーの基本設定
Windows11では、タスクバーに埋め込まれたカレンダー機能があり、日常のスケジュールや予定をサッと確認するのに非常に便利です。
しかし、初めて使用するユーザーやWindows 10からの移行ユーザーにとっては、その使い勝手に戸惑いを感じることも少なくないかもしれません。
ここでは、Windows11の基本的なカレンダー設定方法について解説します。
- タスクバーの日付クリックでのカレンダー表示方法
- カレンダーアプリの活用法
- タスクバーにカレンダーを固定する方法
まず、Windows11では、タスクバーの右端に表示される日付部分をクリックすることで、簡単にカレンダーを表示させることができます。
しかし、この機能が無効になっている場合があります。
その際には、カスタマイズされた設定が原因であることが考えられますので、設定メニューからカレンダー機能が有効になっているか確認しましょう。
また、代用のカレンダーアプリを使う方法もあります。
これらのアプリでは新しいイベントを追加したり、複数のカレンダーを管理することが可能です。
そして、カレンダーをタスクバーに固定することで、いつでも素早くアクセスできるようにすることができます。
さらにWindows10 と同じようなな感じで、右下の「時刻と年月日」の中央を左クリックしてみましょう。
そうすると、◯月◯日(◯曜日)と表示しているものがちょっと顔をだしますから、右側の ∧ 記号を左クリックすると、表示される可能性があります。
拡張ディスプレイでのカレンダー表示
拡張ディスプレイを使用することで、ワークスペースを広げ、複数の作業を効率的に行うことができます。
しかし、カレンダー表示のような特定のウィンドウを特定のディスプレイに固定するのは、少し難しいと感じる方も多いでしょう。
ここでは、拡張ディスプレイでカレンダーを表示する具体的な方法について探っていきます。
- Windowsのディスプレイ設定の確認方法
- 特定のディスプレイにアプリを移動させる操作手順
- 表示位置の固定方法
まず、拡張ディスプレイを適切に設定するためには、Windowsのディスプレイ設定を確認し、それぞれのディスプレイの主役割を指定する必要があります。
これは「設定」から「ディスプレイ」に進み、表示の順序や配置をカスタマイズすることで行えます。
次に、特定のアプリケーションを特定のディスプレイに移動させるには、それぞれのウィンドウをドラッグ&ドロップするか、アプリケーションウィンドウを選択した状態で「Windowsキー + Shift + 矢印キー」を使用することで、目的のディスプレイに移動させることができます。
これにより、カレンダーを特定のディスプレイに固定して表示することが可能です。
また、ウィンドウの位置を固定するためのサードパーティ製ソフトウェアを使用することも一つの方法です。
サードパーティアプリの活用
Windowsの標準機能だけでは、すべてのユーザーのニーズを満たすことが難しい場合もあります。
そこで、サードパーティ製のアプリケーションを利用することが解決策となるかもしれません。
これらのアプリは、カレンダーの表示・管理をさらに便利にするための多くのオプションを提供しています。
- 第三者アプリの利便性と導入方法
- おすすめのカレンダーアプリ
- サードパーティアプリの設定方法
サードパーティアプリを使うことで、Windows11のカレンダー機能にないカスタマイズ可能な表示方法や通知設定を利用することができます。
例えば、より細かい日程調整やタスク管理が可能なカレンダーアプリを導入することで、プロジェクト管理や日常のスケジュール管理がもっと簡単に行えるようになります。
具体的に、例えば「Rainlendar」や「Google カレンダー」をデスクトップ版として使用することで、様々なカスタマイズが可能です。
インスタレーションの際は、公式サイトからダウンロードし、インストールプロセスに沿ってセットアップを完了します。
各アプリの設定画面からは、拡張ディスプレイごとにカレンダーの表示設定をカスタマイズすることも可能です。
カレンダーの表示トラブルと対処法
カレンダー表示が思い通りにできないとイライラするものです。
しかし、ちょっとした設定ミスであることが多いので、まずは基本的なトラブルシューティングから試してみましょう。
ここでは、カレンダー表示のトラブルとその対処法を詳しく解説します。
- カレンダーが表示されない原因と解決策
- トラブルシューティングの基本手順
- トラブル時に確認すべき設定項目
カレンダーが表示されない原因としてよくあるのは、Windows Update後の設定変更や、拡張ディスプレイの誤設定です。
まずは、最新のアップデートがインストールされているか確認し、システム設定が正しく行われているかを確認しましょう。
具体的には、ディスプレイ設定でモニターの表示順序や解像度設定、スケール設定が正しいかをチェックします。
また、「設定」メニューの「システム」→「表示」から、各ディスプレイの拡張設定を確かめ、表示領域がきちんと設定されているか確認してください。
このように、基本的なトラブルシューティングを行うだけで解決することが多いため、まずは落ち着いて確認作業を行いましょう。
Windows11アップデートの影響
新しいアップデートが提供される度に、さまざまなシステムの変更や機能の向上が行われます。
しかし、場合によっては既存の設定がリセットされてしまったり、予想外の動作をもたらすこともあります。
ここでは、Windows11のアップデートがカレンダー表示にどのように影響を及ぼすのかを見ていきましょう。
- アップデートによるカレンダーの変更点
- アップデート後のトラブルシューティング
- アップデート情報の確認方法
Windows11はセキュリティ向上や新機能の追加を目的として定期的にアップデートが実施されますが、この過程でユーザーの設定が初期値に戻されることがあります。
カレンダー表示についても、アップデートの結果として以前のカスタマイズ設定が消えてしまったり、カレンダー機能自体に新たなバグが発生する場合があります。
これを防ぐためには、アップデートを行う前にバックアップを取ることや、アップデート後に設定を再確認する習慣をつけることが大切です。
また、最新のアップデート情報や不具合情報については、Microsoftの公式サイトや関連するフォーラムを定期的にチェックすることをお勧めします。
これにより、常に快適なカレンダー表示環境を保持することができるでしょう。
カレンダーの表示スタイルをカスタマイズ
カレンダーを表示する際、ただ表示するだけではなく、自分好みにスタイルをカスタマイズすることができれば、より日常生活や業務が楽しくなるでしょう。
ここでは、Windows11のカレンダー表示のカスタマイズ方法について詳しく見ていきます。
- カレンダー表示のカスタマイズ方法
- デザインや色の設定
- カスタマイズ化に対応するアプリ
Windows11のカレンダーの表示スタイルをカスタマイズするには、まず表示する曜日や時間の区切り、さらにはテーマカラーなどを自由に調整できるオプションを活用することが重要です。
例えば、ビジネス用途であれば、休日が一目でわかるように色分けを行ったり、重要な日にマーカーをつけるという方法があります。
カレンダーの背景やフォントスタイルも、好みに合わせて変更可能です。
さらに、特定のタスクをカテゴリ分けし、色分けして表示することで、視認性と管理の効率を向上させることができます。
また、デスクトップカレンダーアプリを利用することで、より豊富なカスタマイズ機能を利用することも可能となります。
カレンダー表示機能を活用した効率的なスケジュール管理
カレンダー機能を活用することで、日々の予定管理を飛躍的に効率化することができます。
ここでは、その具体的な利用方法や設定方法について解説し、さらに生産性を向上させるためのヒントを提供します。
- 効率的なスケジュール管理のための基本的なカレンダー設定
- 日々の予定を一元管理するための方法
- プロジェクト管理にも役立つ高機能なカレンダー利用法
まず、カレンダーを使った効率的なスケジュール管理のためには、予定を一箇所に集約することが基本です。
Windows11のデフォルトカレンダーやGoogleカレンダーを活用することで、日々のタスクやイベントを一元管理することができます。
これにより、ダブルブッキングや予定の見落としを防ぐことができ、すべての予定を一目で確認することが可能になります。
また、各タスクにリマインダーを設定することも重要です。
これにより、予定の直前に通知が届き、準備不足を防ぐことができます。
さらに、複数のプロジェクトを並行して行う場合には、プロジェクトごとにカレンダーを作成し、特定の日付にプロジェクト名を入れると整理しやすくなります。
このようにカレンダー機能をうまく活用し、効率的にスケジュール管理を行うことで、業務効率を大幅に向上させることができるでしょう。
カレンダー表示のトラブルを避けるためのヒント
カレンダーが正しく表示されないというトラブルを避けるためには、いくつかの注意するべきポイントがあります。
これらを覚えておくことで、トラブルの発生を未然に防ぎ、日々のスケジュール管理がよりスムーズになることでしょう。
- カレンダー表示設定を定期的にチェックすることの重要性
- バックアップと復元の基本
- トラブル時の迅速な対処法
カレンダー表示機能が正しく動作しない場合、最初に確認すべきは設定の確認です。
特に、システムの設定やアプリのアップデート後には、期待していた表示方法が変わってしまうことがあるため、各設定を確認することが大切です。
また、万が一設定が失われた場合でも迅速に復元できるよう、バックアップを定期的に取る習慣をつけることがおすすめです。
バックアップがあることで、トラブル発生後でも迅速に前の状態に戻すことができます。
トラブルが発生した際には、まずは公式のサポートページやフォーラムを確認し、同様の問題を抱えるユーザーの解決策を参照してみましょう。
それでも解決しない場合は、専門的なサポートを受けることも考慮すべきです。
これらのヒントを意識することで、カレンダー表示のトラブルを未然に防ぎ、日々の生活をより快適に過ごせることでしょう。
拡張ディスプレイ利用時のTips
拡張ディスプレイを活用することで、パソコンでの作業効率を飛躍的に向上させることが可能です。
しかし、ディスプレイをうまく使いこなすためにはいくつかのコツがあります。
ここでは、拡張ディスプレイを利用する際の便利なTipsをご紹介します。
- ディスプレイ配置の工夫
- デュアルディスプレイでのウィンドウ管理方法
- 作業に合ったディスプレイ設定
デュアルディスプレイを活用する際には、ディスプレイの配置を自分に最も適した形に調整することが重要です。
ディスプレイを横に並べるか、縦に配置するかなど、作業環境に応じてアレンジすることで操作性が向上します。
また、ウィンドウ管理の方法も重要です。
特に、作業中に複数のウィンドウを開いている時には、Windowsキーと矢印キーを使って瞬時にウィンドウをそれぞれの画面に移動させたりサイズを調整することができます。
さらに、ディスプレイごとに色温度や明るさを調整し、目に優しい設定にすることで、長時間の作業にも適した環境を整えることができます。
このようにちょっとした工夫を取り入れることで、拡張ディスプレイを最大限に活用し、生産性を高めることが可能です。
まとめ
記事をまとめると、Windows11におけるカレンダー機能を効果的に利用するためには、基本的な設定方法を把握し、拡張ディスプレイを活用することで、効率的にスケジュールを管理することが鍵となります。
また、改善が求められる場合には、サードパーティアプリを導入することで様々なカスタマイズが可能になります。
正しい設定の確認とトラブルシューティングの習慣化によって、万全の環境を構築し、日々の業務や生活をよりスムーズに進めていきましょう。
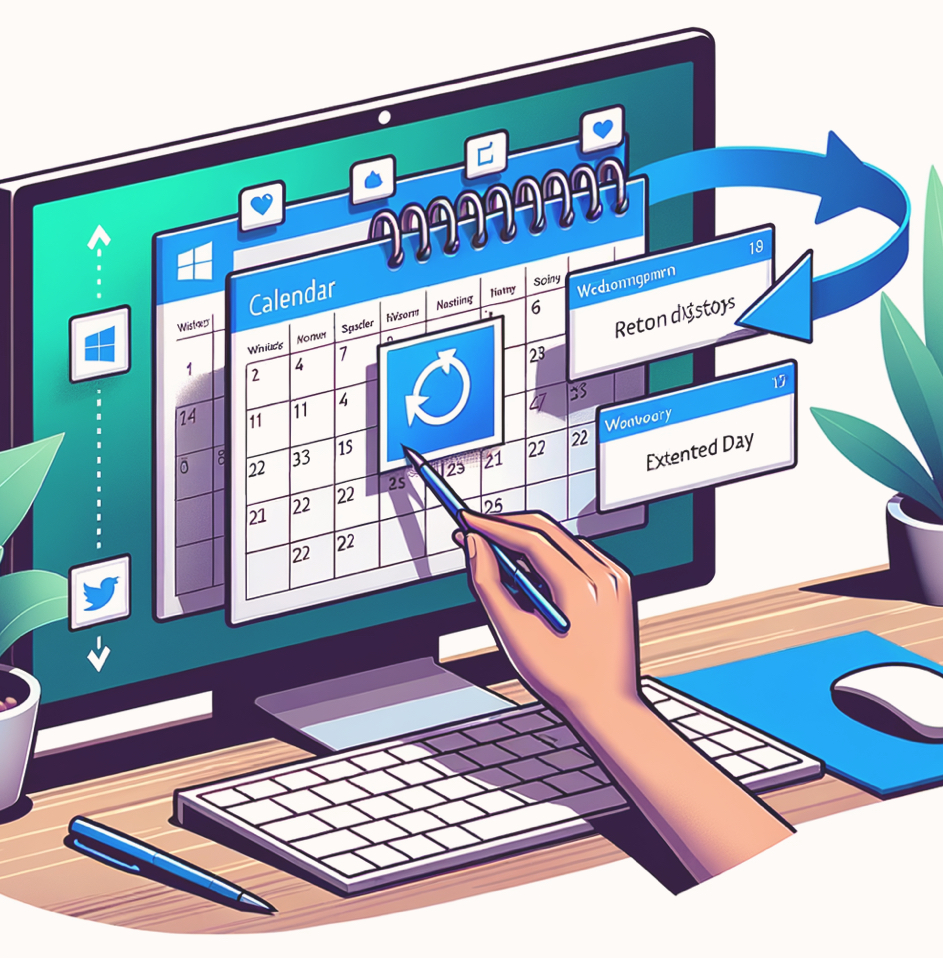


コメント