Windows 11ユーザーの皆さん、電源オプションの設定で「究極のパフォーマンス」が見つからないというお悩みを抱えていませんか?
この記事では、そんな悩みを解決するために必要な情報をわかりやすく解説します。
具体的な手順や設定方法を紹介し、あなたのPCが最大限のパフォーマンスを発揮できるようお手伝いいたします。
Windows 11 で「究極のパフォーマンス」が表示されない理由
Windows 11の電源オプションで「究極のパフォーマンス」が見つからないという声は少なくありません。
その理由として考えられるいくつかの要因を、分かりやすく解説していきます。
これを知ることで問題を根本から解決することができるかもしれません。
- 「究極のパフォーマンス」は特定のデバイスに限定されている可能性がある。
- 管理者権限がない場合、選択ができないことがある。
- システムバージョンや使用環境による制約も考慮が必要。
「究極のパフォーマンス」は、主にデスクトップPC向けに設計された電源オプションです。
このため、ノートPCや古いハードウェアでは表示されないことがあります。
管理者権限がない場合、またはシステムが最新のアップデートを適用していない場合も問題となる場合があります。
まずはこれらの基本条件を確認しましょう。
あなたのPCがこのオプションに対応しているか、または必要な権限を持っているかをチェックすることが第一歩です。
コマンドプロンプトを利用した設定方法
「究極のパフォーマンス」を表示させるために、コマンドプロンプトを使用する方法があります。
技術に詳しくない方でも以下の手順で比較的簡単に設定することができます。
これによりWindows 11を最大限に活かすことが可能になります。
- コマンドプロンプトを管理者権限で起動する必要がある。
- 指定のコマンドを正確に入力することで、オプションを有効化。
- 設定が反映されない場合は再起動して確認。
まず、スタートメニューから「cmd」または「コマンドプロンプト」と検索し、右クリックで「管理者として実行」を選択します。
そして、以下のコマンドを入力します。
powercfg -duplicatescheme e9a42b02-d5df-448d-aa00-03f14749eb61。
この手順により、電源オプションに「究極のパフォーマンス」が表示されるはずです。
もし表示されない場合は、システムの再起動を試みてください。
また、異なる設定が反映されていることも考えられますので、設定を確認して再度試みることも一つの方法です。
「究極のパフォーマンス」が合わない環境とは?
すべてのPCにおいて「究極のパフォーマンス」が最適であるとは限りません。
その理由と、適用しない方が良い場合について詳しく説明します。
この情報を知ることにより、自分の使用環境に最も適した設定を見つけることができます。
- ノートPCでは放熱やバッテリーの問題が懸念される。
- 古いPCでは逆に効率が落ちることがある。
- 電源およびシステムの寿命に影響を及ぼすことも。
「究極のパフォーマンス」は、非常に高い処理能力を求めるユーザー向けに設計されています。
しかし、ノートPCでは放熱性能が限定されており、CPUやGPUの消費電力と発熱に制限がかかるため、期待されるパフォーマンスが出せないことがあります。
加えて、古いハードウェアや省エネを意識した設計がされていない場合は、かえって性能が低下したり、耐久性に悪影響を与える可能性もあります。
長時間使用することが予想される場合は、電源の過度な使用が寿命を縮めることもあり得るため、使用環境と目的に応じて適切な選択をすることが重要です。
「高パフォーマンス」との違いとは?
「高パフォーマンス」と「究極のパフォーマンス」、両者の違いを知ることは重要です。
特にどちらが自分のPCに適しているのかを理解することで、より効率的なパフォーマンス管理が可能になります。
その特徴を詳しく見ていきましょう。
- 「究極のパフォーマンス」はより高度な設定が可能。
- 消費電力の違いも考慮する必要がある。
- ゲームや重負荷アプリケーションでの差異。
「高パフォーマンス」は、Windowsの電源オプションにおいて最も一般的な設定のひとつで、ほぼすべてのデバイスで利用可能です。
この設定は、パフォーマンスと電力消費のバランスを最適化するよう設計されています。
それに対して「究極のパフォーマンス」は、さらなる効率性を追求し、ハードウェアのパフォーマンスを最大限に引き出します。
これは特に高負荷の作業やゲームにおいて微細な速度の向上を求めるユーザーに適しています。
しかしながら、消費電力が増加するため、これは間違いなく電力コストにも影響を及ぼします。
例えば、ベンチマークテストなどでのスコア向上のために「究極のパフォーマンス」を選ぶことがある一方で、通常は「高パフォーマンス」で十分な場合も多いです。
考えられる副作用と注意点
電源オプションで設定を変更する際には、メリットだけでなくデメリットも考慮する必要があります。
「究極のパフォーマンス」がもたらす副作用や注意が必要なポイントについて詳しく見ていきましょう。
- 電源ユニットに対する負荷増加。
- システム温度の上昇によるリスク。
- ハードウェア寿命への影響。
「究極のパフォーマンス」を適用すると、消費電力が増えて電源ユニットに負荷がかかることがあります。
この負荷増加は、特に長時間利用する際に電源ユニットや他の部品の寿命を縮める可能性があるため、注意が必要です。
また、パフォーマンス向上のためには必然的にシステムが高負荷で動作することになるため、熱の発生量が増え、システム温度の上昇によりオーバーヒートのリスクが生じることもあります。
冷却性能が不十分な場合、そのリスクは高まります。
適切な冷却機構を持たないシステムでは、さらに問題が深刻化することがあるため、使用前にシステムの冷却が十分であるか確認しておくことが重要です。
お勧めできる環境とユーザータイプ
すべてのユーザーに「究極のパフォーマンス」が適しているわけではありません。
どのような環境やユーザーに適しているのか、その特徴を解説します。
これにより、最適な使用シナリオを見極めることができるでしょう。
- デスクトップPCで高いパフォーマンスが要求されるユーザー。
- 放熱や電力供給に余裕のある環境。
- 短時間で最高のパフォーマンスを求める用途。
「究極のパフォーマンス」は、デスクトップPCなど放熱性能や電力供給に優れたハードウェアを所有するユーザーに特に適しています。
例えば、映像編集や3Dレンダリング、ゲーム開発など、非常に高い計算力が必要とされる業務やアクティビティを行うユーザーには、このオプションが適しています。
また、短時間でハードウェアの性能を限界まで引き出したいケースにも有効です。
企業やプロフェッショナルの現場での使用状況においては、この設定が業務のパフォーマンス向上に大いに貢献することでしょう。
しかし、それでもこれが自分のニーズに合った設定であるかどうか、よく考えて判断することが必要です。
対処方法:表示されない場合のフロー
それでは、実際に「究極のパフォーマンス」が表示されない場合にどうすれば良いのか、具体的な流れを紹介します。
このフローチャートを参考に、一つずつ問題を解決していきましょう。
- 基本的なハードウェア環境の確認。
- OSおよびドライバのアップデート。
- 管理者権限での設定確認および再試行。
まずは、PCの基本的なハードウェア環境が「究極のパフォーマンス」をサポートしているか確認します。
次に、Windows 11およびすべての関連ドライバが最新であることを確認し、必要に応じて更新を行ってください。
最新の更新が必ず適用されたか確認することで、一部のバグや表示されない問題が解決される可能性があります。
これでもうまくいかない場合、「コマンドプロンプト」を管理者権限で実行し、正しいコマンドを入力して手動で設定する方法を試します。
これらの手順を一度に行うことで、問題解決の可能性が高まります。
環境別のアドバイス
ご自分のPCに最適なパフォーマンスを発揮させるためには、それぞれの環境に応じたアドバイスが必要です。
それには、デバイスの仕様や使用目的に応じた戦略を考えることが重要です。
- デスクトップPC向けの最適設定。
- ノートPCでの調整方法。
- ゲームや業務用途での最適化。
デスクトップPCを使用している場合、比較的自由な仕様で「究極のパフォーマンス」を試すことができるため、ゲームや映像処理などパフォーマンスを完全に引き出す設定ができるでしょう。
この場合、冷却システムの確認や品質の高い電源の利用を推奨します。
ノートPCの場合は、放熱と電力管理が制約となるため無理に「究極のパフォーマンス」を設定するよりもバランス設定で十分といったシナリオも考えられます。
ゲームプレイや特定の業務用にどのような設定が適切かを検討し、それに応じた最適化を行うことで生産性を最大限に引き出すことが可能です。
特に放熱が十分でない場合は、アクセサリーや外部ツールを利用して解決を図ることも一考です。
さらなる設定の可能性
「究極のパフォーマンス」以外にも、Windows 11では様々なカスタマイズオプションがあります。
これらを駆使することで、さらに快適なPC環境を整えることができます。
こちらでは、その一部をご紹介します。
- Windows 11の追加の電源オプションを活用。
- ハードウェア毎の個別設定によるカスタマイズ。
- お使いのPC用途に応じた詳細なチューニング。
まず、Windows 11には「究極のパフォーマンス」以外にも、複数の電源管理オプションが用意されています。
これらのオプションを活用して、自分のPCに必要な機能をオンオフしてみると、新たな発見があるかもしれません。
また、ハードウェアごとにカスタマイズ可能な設定があるため、CPUやGPUのクロック調整、メモリの設定、各種ドライバの設定なども視野に入れることができます。
特に、音楽や映像制作、プログラミングといった専門用途においては、その用途に応じた設定を施すことで効率をさらに向上させることができます。
自分の用途に完全にフィットする設定を見つけることが、最適なパフォーマンスを得る鍵となるでしょう。
まとめ
Windows 11で「究極のパフォーマンス」が表示されない問題の対処法を詳しく解説しました。
問題が生じた場合は、まずはあなたのPCが対応しているか、また設定を適切に行っているかを確認してください。
それにより、多くのユーザーが悩むこの問題を解決し、Windows 11の持つベストパフォーマンスを享受することができます。
適切な設定とメンテナンスをすることで、PCのパフォーマンスは大幅に向上することが期待できます。
本記事を参考にして、お使いのPCをより快適に、効率的に活用してください。
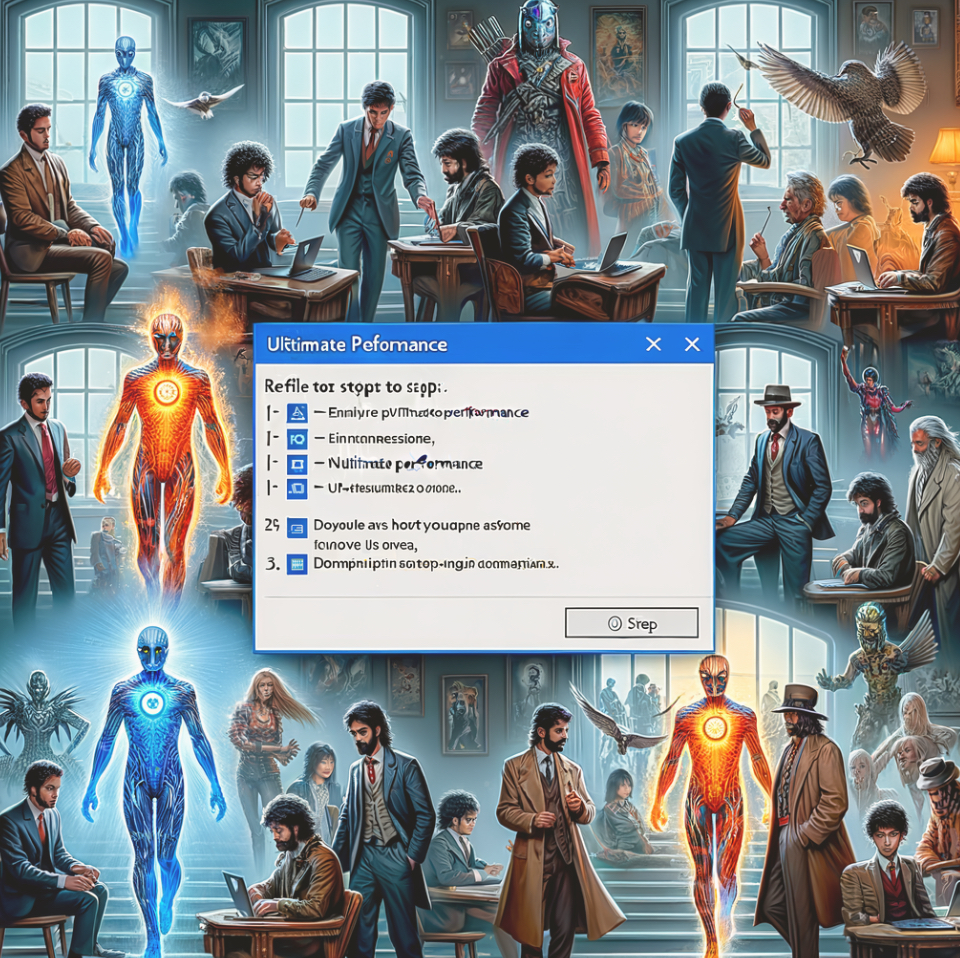


コメント