Windows 11を使用していて、文字がギザギザして見えにくいとお感じの方も多いかもしれません。
この問題は、ディスプレイの設定やハードウェアに起因することが多く、それによって視覚的なストレスがたまりやすくなります。
この記事では、Windows 11で文字のギザギザを改善するためのさまざまな方法を解説し、予測される原因についても詳しく探っていきます。
文字がギザギザする原因とは
Windows 11の文字がギザギザして見える場合、その原因は一つではありません。
実際に、ディスプレイの解像度や設定、使用しているソフトウェア、GPUの設定などが影響を及ぼしていることがあります。
ここでは、考えられる原因について詳しく解説しますので、問題を解決する糸口を見つけていきましょう。
- ディスプレイの解像度の問題が原因かもしれない。
- フォントレンダリングの設定に問題がある可能性。
- ハードウェアの性能が影響していることも。
- 特定のソフトウェアにおけるレンダリングの問題も。
Windows 11で文字がギザギザになる原因の一つとして考えられるのが、ディスプレイの解像度の問題です。
特に、古いモニターや低解像度の設定では、文字がギザギザに見えることが少なくありません。
高解像度のモニターを主に使用する場合は、その違和感をもっと強く感じることになるでしょう。
また、ClearTypeと呼ばれるフォントのスムージング技術がオフになっていると、より文字はギザギザに感じられます。
OSのアップデートやドライバの不具合もこの現象を引き起こす要因となることがありますので、ハードウェアとソフトウェアの両方を見直すことが重要です。
ClearType設定の調整で改善できるか
ClearTypeはWindowsにおいて文字の滑らかさを向上させる技術です。
この機能を適切に設定することで、文字のギザギザを改善することが可能です。
以下にClearType設定の調整方法を示し、どのように改善されるのかを詳しく見ていきましょう。
- ClearTypeが有効になっているか確認する。
- ClearTypeの細かな調整を行うことで改善できるかもしれない。
- 設定ウィザードを活用して最適な表示を選ぶ。
ClearTypeは、ほとんどのWindowsユーザーが恩恵を受けることのできる便利な機能です。
まずこの機能が有効になっているかをチェックすることから始めましょう。
これを行うには、「スタートメニュー」から「設定」を開き、「システム」そして「ディスプレイ」と進みます。
ここで「ClearTypeテキストの調整」を選択します。
ClearTypeは五つのステップからなるウィザード形式での調整が可能で、ユーザーに最適な文字のレンダリング方法を提案してくれます。
この調整を通じて、ギザギザを改善できるケースが多いです。
また、新しいフォントやアップデートされたフォントが情報が増え、ClearTypeの改善を感じることができます。
ハードウェアのスペックが影響する可能性
Windows 11を快適に使用する上で、ハードウェアのスペックが文字の表示に影響を与えることがあります。
特にGPUやモニターの解像度、CPUの性能が文字レンダリングの品質を左右します。
ここでは、ハードウェア性能が文字表示にどのように影響するのか詳しく解説します。
- 古いGPUでは高品質なレンダリングが難しい。
- モニターの解像度がディスプレイの見え方に大きく関わる。
- CPUの性能も表示速度に影響する可能性がある。
一般的に、デスクトップやノートパソコンのハードウェアスペックも文字の表示に大きな影響を及ぼします。
たとえば、古いグラフィックカードは最新のフォントレンダリング技術を十分にサポートしていないことがあり、その結果、文字がギザギザに見える可能性があります。
また、ディスプレイの解像度が低い場合、文字が鮮明に表示されないことがあります。
さらに、CPUの性能が低いと、レンダリングがスムーズではなくなることもあります。
これにより、特定のソフトウェアを使用している際に文字が適切に表示されないという問題が生じるでしょう。
したがって、より良いハードウェア環境での使用がこの問題の解決につながるケースもあります。
ディスプレイ設定を調整する方法
ディスプレイ設定を適切に調整することで、文字がより鮮明に表示される可能性があります。
設定の見直しを行うことで、見づらい文字表示を改善する手助けとなるかもしれません。
以下では、ディスプレイ設定を最適化するための手順とその効果について詳しく説明します。
- 解像度を確認し、推奨設定に合わせる。
- ディスプレイのカラープロファイルを見直す。
- モニターの設定を調整して最適な視覚効果を得る。
ディスプレイの設定調整は、適切な文字表示を確保するために非常に重要です。
まず、モニターの解像度が推奨される設定であるかを確認します。
特に、縦横比や解像度が適正でない場合、文字がギザギザに見えやすくなります。
モニターの設定においては、色の深さやコントラストなどが誤って設定されている場合も文字の鮮明さに影響します。
これらのパラメーターを見直すことで、表示の品質が向上することが多いです。
また、ディスプレイに合ったカラープロファイルを設定することも、見た目の良さを向上させるために重要です。
このような調整は、特にディスプレイを複数使用する場合、すべてのディスプレイで同じように行うことが推奨されます。
特定のソフトウェアが原因の場合
ソフトウェアによっては、特定の設定が文字表示に影響を及ぼすことがあります。
特にブラウザやテキストエディタなど、文字を多く扱うソフトウェアでは、設定のミスマッチが文字のギザギザを引き起こす可能性があります。
以下にその対処法を解説します。
- 使用中のソフトウェアのフォント設定を見直す。
- ブラウザのハードウェアアクセラレーション設定を確認。
- アップデートの不足がないか確認する。
文字がギザギザになる原因がソフトウェアにある場合、そのソフトウェアの設定を見直すことが重要です。
例えば、ブラウザのフォントレンダリングがおかしい場合、ブラウザの設定を調整してみてください。
具体的には、フォントのサブピクセルレンダリングの設定をチェックし、適切に設定することが必要です。
また、ハードウェアアクセラレーションが有効になっていることを確認することも有効です。
これが無効になっていると、文字のスムージングがうまく機能しないことがあります。
さらに、ソフトウェアの更新状況を確認し、最新の状態に保つことが望ましいです。
古いバージョンのソフトウェアは、特定の表示エンジンをサポートしていないことがあり、これが原因でギザギザが発生することもあります。
外部モニターの利用で文字を改善
外部モニターを使用することで、ノートパソコンの主要ディスプレイとは異なる設定で文字表示を改善することが可能です。
高品質なモニターを使用することにより、文字の鮮明さが格段に向上しますので、ここではその具体的な方法を解説します。
- 高解像度の外部モニターを選ぶ。
- 外部モニターでの設定を見直す。
- DisplayPortやHDMIによる接続を推奨。
ノートパソコンやデスクトップパソコンの主なディスプレイが不鮮明になる場合、高解像度の外部モニターを使うことで劇的に改善する場合があります。
まず、モニターを選ぶ際には、解像度がFull HD以上であることを確認し、色精度が良い製品を選びます。
さらに、DisplayPortやHDMIといった高品質なケーブルと接続することで、ベストな結果を得ることができます。
外部モニターを使う際には、ディスプレイの設定を一度見直し、文字が最も見やすい設定に調整します。
多くのノートパソコンは、今や高解像度の外部モニターに対応していますが、そのポテンシャルを最大限に活用するためには、グラフィックスカードやディスプレイの設定を最適化する必要があります。
このようにすることで、文字の滑らかさが向上し、作業効率も上がることでしょう。
オペレーティングシステムの最適化について
Windows 11を含むOS自体が提供する視覚効果や設定を活かし、文字表示を最適化することが可能です。
システム設定を調整することで、文字がギザギザにならずに美しい表示を確保しやすくなります。
ここでは、オペレーティングシステムの最適化方法について解説します。
- 視覚効果の設定を「パフォーマンス優先」にする。
- システムの最新アップデートを確認し適用する。
- ディスプレイのズーム機能を適切に調整。
オペレーティングシステムそのものの最適化により、文字表示の問題を緩和できることがあります。
まず、OSの設定から「視覚効果」の項目を見つけ、「最高のパフォーマンスを優先」に設置することができれば、視覚的な滑らかさが向上します。
また、Windows 11などの最新アップデートを適用することで、多くの問題を自動的に解決することが可能です。
アップデートには、システム全体の安定性向上に加え、文字レンダリングの品質をも向上させるような改善が含まれることが多いです。
さらに、ディスプレイのズーム機能を確認し、適切な値に調整することも、文字の見やすさに影響します。
特に、100%未満や200%以上に設定されている場合、文字が不鮮明になりがちなため、適切な倍率に戻すことが効果的です。
期待されるアップデートによる改善策
将来的なWindowsアップデートによって、文字がギザギザにならないような改善が期待されます。
既存のシステムにおける問題点を改善するため、マイクロソフトは新しいアップデートを定期的にリリースしています。
このセクションでは、予測されるアップデートの方向性について説明します。
- DirectWriteや新しいレンダリングエンジンの導入に期待。
- アップデートにより、より滑らかなフォント表示が可能に。
- ユーザーインターフェースの調整能力が増す見込み。
マイクロソフトは、常にWindowsのユーザビリティ向上を目指し、さまざまなアップデートを行ってきました。
最近では、DirectWriteなどの新しいレンダリング技術の導入が進められており、これが実現すると今後の文字レンダリングがより滑らかになることでしょう。
この技術は、現在すでに多くのアプリケーションで使用されていますが、将来的にはWindowsの標準的な機能として拡張される可能性があります。
また、新しいフォントレンダリングエンジンの開発が進んでいると言われており、これによりさらなる高品質な文字描写が期待できます。
ユーザーインターフェースにおけるフォントの調整も、より柔軟に行えるようになるかもしれません。
このような改善により、Windows 11の使用感が大幅に改善され、文字がギザギザになる問題が解消されていくことでしょう。
ユーザーからのフィードバックとその影響
ユーザーからのフィードバックは、Windowsの将来の改善に非常に大きく寄与しています。
実際の使用状況における問題点をフィードバックすることで、マイクロソフトはソフトウェアの問題を認識し、次のアップデートに反映できます。
以下は、ユーザーのフィードバックがどのようにシステムの改善に役立つかを説明します。
- バグや不具合を報告し、早期に修正されることを促進。
- 新機能の追加や既存機能の改善に貢献。
- 過去の更新での改善点もフィードバックを基にしている。
ユーザーからのフィードバックは、Windowsの改善において非常に重要な役割を果たしています。
バグや不具合が発見された際に、それを報告することで、マイクロソフトが早期に問題を認識し、修正に動くことが促進されます。
また、ユーザーインターフェースの向上や新しい機能の追加についても、ユーザーのリアルな声によって方向性が決まるケースが多々あります。
過去のアップデートにおいても、ユーザーからのフィードバックが直接的に影響し、使用感の向上につながったことが少なくありません。
特に、文字やディスプレイに関する不平不満が多かった場合、そのエリアの改善は優先的になされることが予測されます。
このように、ユーザーからの情報はWindowsをより使いやすいものにしていくための原動力となるのです。
Windows 11の特性を活かした問題解決
Windows 11には多くの新機能があり、これらを活かすことで文字表示の問題を解決する手段が可能です。
新しいデザインや機能は、デスクトップ環境をより快適にするために設計されています。
ここでは、Windows 11の特性を最大限に活かした解決策について紹介します。
- Snap Layoutなどの新機能で効率的に画面作業が可能。
- 新しい設定画面で簡単にオプションの調整ができる。
- ウィジェット機能を活用し情報を即座に取得。
Windows 11が提供する新機能は、問題解決に向けた多くの可能性を秘めています。
たとえば、Snap Layoutを使用することで画面上のウィンドウ位置を効率的に管理でき、文字が見えづらい際にも作業しやすいレイアウトを作成できます。
次に注目したいのが、新しいユーザー設定画面です。
これにより、重要な設定を簡単に見つけ、文字レンダリングに直接影響するオプションを適切に調整することができます。
最後に、ウィジェット機能を利用することで、天気やカレンダー、ニュース情報をサッと読み取れるため、日々の必要な文章に直接的なアクセスが可能となります。
これら機能を最大限に活用することで、表現力ある文字の問題に対するアプローチが変わり、快適なPC環境を構築する手助けとなることでしょう。
予測される市場動向と文字表示の進化
IT市場やテクノロジーの進化に伴って、文字表示技術も進化しています。
これからの市場動向により、文字表示がさらに改善されることが期待されます。
ここでは、今後の動向と文字表示の進化について考えていきます。
- ディスプレイ技術の進化で表示が飛躍的に改善されるだろう。
- ソフトウェア技術の進化もカラーやフォント処理を向上させる。
- 市場の需要に応じたカスタマイズ能力が高まる予測。
IT市場の進化とともに、ハードウェアとソフトウェアの両面で文字表示に関する技術が大幅に進化しています。
ディスプレイ技術が進化し、4Kや8K以上の解像度が一般的になりつつあり、これに伴ってより精細なフォントレンダリングが可能になるため、現在のギザギザ表示は過去のものとなる可能性があります。
また、ソフトウェアの進化も見逃せません。
AI技術の応用により、フォントのカラー調整やピクセル処理が効率化され、より滑らかな表示が実現できるでしょう。
そして市場の需要に応じ、ユーザーのニーズを反映したカスタマイズ能力が高まれば、ギザギザな文字表示に対して個々に最適な解決策が提供されるかもしれません。
このように、市場動向は技術の革命を引き起こし続け、それが私たちにどのように影響していくのかを注視していくことが重要です。
Windows 11での文字表示の問題を結論づける
この記事で挙げた原因や対処法を見る限り、Windows 11における文字のギザギザ問題にはさまざまな要因が絡んでいることがわかります。
ハードウェアからソフトウェアまで幅広い視点で改善策が提案されており、それぞれの環境に合わせた適切な対応が身近になることでしょう。
今後も技術の進化が続く中で、このような文字表示の問題が徐々に改善されていくことが予想されますので、時折変更されるシステムや設定を確認しつつ、最適な環境で快適に作業ができるようにしていくことが大切です。
読者の皆様も、まずは自身のWindows 11環境を見直し明日からアクションすることができるかもしれません。
快適なコンピューティング環境を手に入れるための一歩となることを願っています。
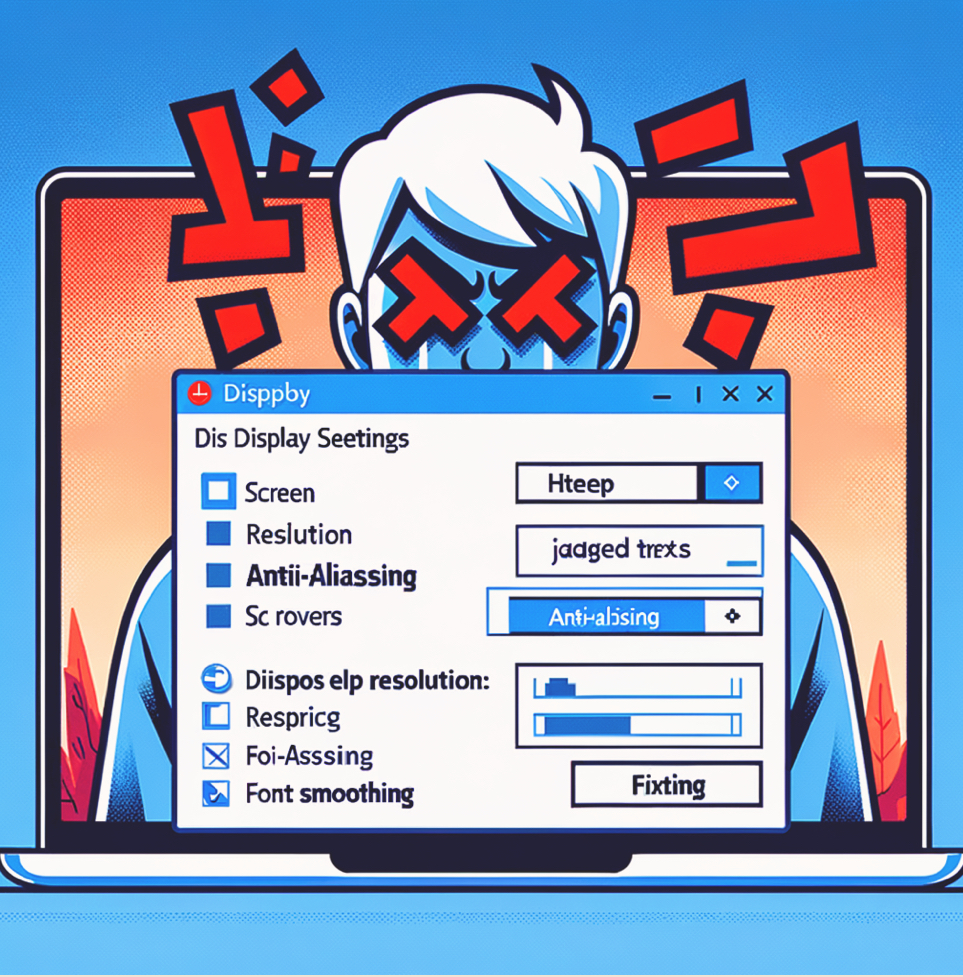
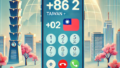

コメント