「Windows11を立ち上げるたびに、Xboxの画面が勝手に表示されてしまう」という声をよく耳にします。
この現象は一体なぜ起こるのでしょうか?
そして、どうすればこの煩わしい自動起動を防ぐことができるのでしょうか?
本記事では、Windows11でのXbox自動起動の原因を解き明かし、その対策を詳しくご紹介します。
これを読めば、毎回の無用な起動から解放されることでしょう。
Windows11起動時にXboxが勝手に立ち上がる原因とは?
なぜWindows11を起動するたびにXboxが立ち上がってしまうのでしょうか。
そもそもこの現象が起こる原因を知ることで、解決への道が見えてきます。
まずはその原因を詳しく探ってみましょう。
- Windows11の初期設定でXboxがスタートアップに登録されている場合がある
- アプリの自動起動設定がオンになっている可能性がある
- Microsoftアカウントにサインインした状態で起動していることが影響しているかもしれない
Windows11では、初期設定でXboxアプリがスタートアップに登録されているケースがあります。
これによって、PCを起動するたびにXboxアプリが自動的に立ち上がるのです。
また、アプリ側にも「自動起動」の設定がオンになっていることがあり、この設定をオフにすることで自発的な起動を抑制することが可能です。
さらに、Microsoftアカウントにログインしている場合、そのアカウントを通じて連携したアプリが自動的に起動することもあります。
このため、細かい設定一つひとつが影響している可能性があります。
Xboxアプリの自動起動を停止する方法
「どうにかしてXboxの自動起動を止めたい」と考えている方も多いでしょう。
ここでは、その具体的な対処法について詳しく説明します。
見た目よりも簡単に設定ができますので、試してみてください。
- スタートアップ設定を変更して、Xboxの起動を無効にする
- Xboxアプリの設定を開き、自動起動の項目をオフにする
- タスクマネージャーを利用して、Xboxアプリを無効にする方法もある
まず、Windows11のスタートアップ設定を変更する方法があります。
設定画面から「アプリ」→「スタートアップ」を選択し、そこにある「Xbox App Services」をオフにするだけで、次回からアプリが自動で立ち上がるのを防ぐことができます。
また、直接Xboxアプリを開き、「設定」→「全般」にある「スタートアップ時に自動的にアプリを起動する」のチェックを外すことも効果的です。
タスクマネージャーを使うといった方法も有効であり、こちらも簡単にXboxアプリの無効化が可能です。
これらの設定を一度してしまえば、毎回の起動の度にわずらわされることはありません。
無料で利用できるXboxのサインイン
「サインインが必要かもしれないが、無料で利用できるのか」と心配する方もいるかもしれません。
そのあたりの誤解も解消しましょう。
実は、サインイン自体は非常に簡単で費用もかかりませんので、お試しいただけます。
- XboxアプリのサインインにはMicrosoftアカウントが必要
- Microsoftアカウントは無料で作成可能
- アカウント作成後、簡単にサインインが可能である
Xboxアプリでのサインインは、既存のMicrosoftアカウントを利用して行います。
このアカウントがない場合でも、新たに作成することができ、しかも費用は一切かかりません。
新規にMicrosoftアカウントを作成した後、アプリ内でサインインするだけで、利用準備が完了します。
このように、Xboxを利用したいがサインインが面倒に感じる方も、手軽に利用を開始することができるのが大きな魅力です。
インストールした覚えのないXboxアプリを削除する方法
気づいたらXboxアプリがインストールされている、そんな経験はありませんか?
このように不意にインストールされたと感じるアプリについても、簡単に対処する方法があります。
- コントロールパネルからプログラムをアンインストールする手順
- Xboxアプリを選択し、アンインストールを実行する
- しつこく残る関連ファイルについての注意事項
まずは、タスクバーの検索ボックスから「コントロールパネル」と入力して開きましょう。
「プログラムと機能」を選択すると、現在PCにインストールされているアプリの一覧が表示されます。
ここで「Xbox」を探し、選択してから右クリックで「アンインストール」または「変更/アンインストール」を選びます。
これで、アプリそのものを削除することが可能となります。
ただし、アンインストールを行っても一部の関連ファイルやデータが残ることがあります。
これらは無理に消すとOSに悪影響を与える可能性があるため、通常はそのままにしておくことを推奨します。
Xbox関連のアプリは全部消しても大丈夫?
「ゲームはやらないので、全てのXbox関連アプリを消したい」と思う方もいるかもしれません。
しかし、そのような削除がPCにどのような影響を与えるのか、気になりますよね。
実際には慎重に対応する必要があります。
- 多くのXboxアプリはアンインストールしてもPCには影響がない
- 一部の関連アプリは消去すると不安定になる可能性がある
- 完全に削除するのではなく無効化する方法も検討する価値がある
多くのXbox関連アプリはアンインストールしてもWindows PCの動作には大きな影響を与えません。
自分にとって不要と感じるアプリは、定期的に削除しても問題ありません。
しかし、全てを一気に削除すると、必要なプログラムや動作に支障をきたす場合があるため注意が必要です。
特に、一部のアプリはシステムの安定性に結びついていることがあるので、まずは無効化することで様子を見ると良いでしょう。
気になる場合は、削除する前にどのアプリがどんな役割を果たしているか確認しつつ進めることをおすすめします。
Xboxゲームパスに加入してしまった?気づかぬうちの契約確認方法
自分の知らぬ間にXboxゲームパスに加入してしまっているのではないか、という不安も十分理解できます。
ここでは、契約状況を確認する手続きについて詳しく解説します。
- クレジットカードの利用明細の確認が第一歩
- Microsoftアカウントのサブスクリプション設定で情報を確認できる
- 契約してしまったと感じた際の解約手順について紹介
まず、一番簡単な確認方法は、クレジットカードの利用明細の確認です。
ここで不審な請求が無いかを調べます。
同時に、Microsoftアカウントのウェブサイトにログインし、「サブスクリプション」のセクションで自身の契約状況を確認することもできます。
もし意図しない契約があった場合は、そのページからキャンセルすることが可能です。
このようにして、何らかのサブスクリプションが発生している場合でも、速やかに手続きを行うことができ、余計な出費を防ぐことができるでしょう。
自動的に開いてしまうGame Pass画面の消し方
ゲームをしない人にとって、起動時に出るGame Passの画面は煩わしいものです。
この画面が表示されないようにするための方法を知っておけば、毎回のストレスも軽減されます。
- タスクマネージャーを利用してGame Passのスタートアップを無効にする
- 設定からGame Pass関連アプリを削除する手順
- 定期的にスタートアップの設定を見直し、自動起動を防ぐ
Game Passの画面を自動的に表示させないためには、タスクマネージャーを開き、スタートアップタブで「Game Pass」関連の項目を探します。
ここで「無効」に設定することで、自動起動を防ぎます。
加えて、Windows11の設定からインストール済みのアプリを確認し、「Game Pass」を削除することで余計なアプリの起動を避けることができます。
スタートアップの設定は定期的に見直すことで、想定外のアプリが勝手にインストールされることも防げます。
これにより、PCの起動がスムーズになり、ストレスの軽減につながるはずです。
Windows11に最適なXbox設定を見直そう!
Windows11のシステムとXboxアプリを自身の使い方に合った状態に最適化しておくことは重要です。
このセクションでは、効果的な設定の見直しについて解説していきます。
- 不要な機能をオフにしてシステムを軽くする設定
- Xboxアプリの設定をカスタマイズし、不要な機能を削除
- 利便性を向上させるための設定オプションを探索する
Windows11で快適に動作させるためには、Xboxアプリのさまざまな設定を見直すことが重要です。
まずは、使わない機能やアプリを無効化・削除し、システムの負荷を軽減することから始めてみましょう。
また、Xboxアプリの設定では、自動起動や通知設定など、使わない項目をオフにすることで、よりスムーズなパフォーマンスが期待できます。
さらに、ユーザーの用途に合わせた設定変更を行い、希望する操作性を実現するためのオプションを模索することも大切です。
これにより、自分に最適な環境を作り上げ、PCを効率的に利用することが可能になります。
Xbox機能をフル活用してWindows体験を向上させる
Xbox関連機能をただ無効にするだけでなく効果的に利用することで、Windows体験をさらに向上させることもできます。
ここではそのための具体的な方法についてご紹介します。
- ゲームバーを活用してスクリーンショットや録画を簡単に行う
- クロスプラットフォームでのゲーム体験を楽しむ方法
- Xboxアプリの機能を最大限に活用する設定
Windows11に搭載されたXboxの機能を活用すれば、より豊かなPC体験ができるでしょう。
例えば、ゲームバーを利用すれば簡単にスクリーンショットや画面録画が可能です。
これはゲームを目的とせずとも、プレゼンテーションやWeb会議の記録など、ビジネスシーンでも便利に使えます。
また、クロスプラットフォームのゲーム体験を通じて、異なるデバイス間でシームレスにゲームを楽しむこともできます。
さらに、特定の機能を最大限に活用するために、Xboxアプリの設定を変更し、自分に合った使い方を見つけるのも一つでしょう。
こうしたアプローチで、普段のPCライフが一段と向上します。
まとめ: Windows11のXbox自動起動問題への総括解決策
Windows11でXboxの画面が自動的に立ち上がる問題について、その原因から具体的な対処法までを詳しく見てきました。
自動起動を防ぐためには、スタートアップ設定やタスクマネージャーでの調整が鍵となります。
もしXboxの機能が不要であれば、アンインストールや無効化の方法もありますが、機能を活用する面でも見逃せないポイントがあることは確かです。
総じて、どのような利用方法が自身のライフスタイルに合っているのかを見定めることで、より快適なPC環境を手に入れることができるでしょう。
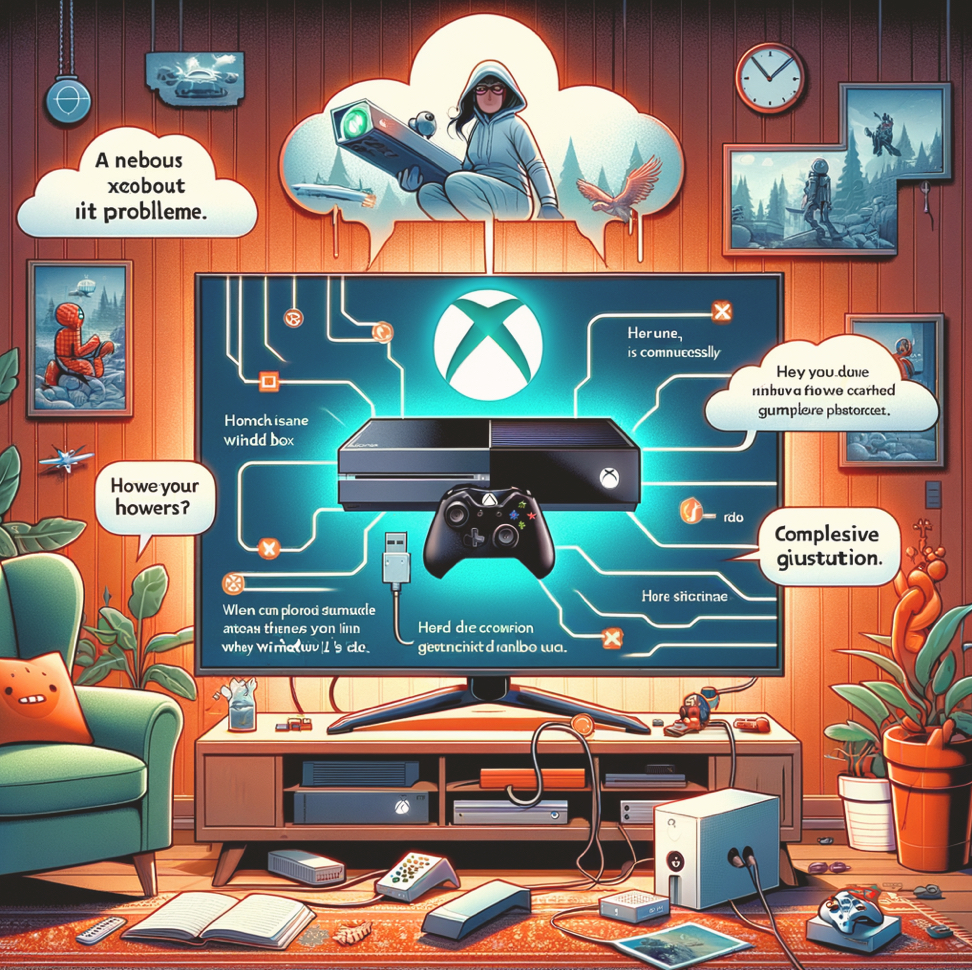
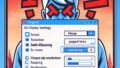

コメント