Windows 11でExcelのレイアウトが崩れてしまうという問題に頭を抱えている方はいませんか?
最近、似たようなトラブルが多発していると話題になっています。
この記事では、その原因と解決策について分かりやすく解説しますので、ぜひ最後まで読み進めてください。
Excelの印刷範囲がPCごとにずれる原因とは?
Excelの印刷範囲が、PCごとに異なってしまうことがあるんです。
まずは、その原因について考えてみましょう。
どうして同じファイルが、異なるコンピュータで見ると違って見えるのでしょうか?この問題には、いくつかの要因が関係しています。
- Excelのバージョンや環境の違い
- モニターサイズや解像度の違い
- ドライバーやハードウェアの影響
まず、Excelのバージョンや環境が同じであっても個々のPCのモニターサイズや解像度が異なると印刷範囲にずれが生じることがあります。
モニターの物理サイズだけでなく、解像度の設定も影響します。
特に、ディスプレイの拡大縮小の設定が125%や150%といった通常より拡大された値になっていると、実際に印刷される範囲は元の設定からずれてしまうことがあります。
また、モニターのみならずプリンタードライバーのバージョンや、デバイスのハードウェアによっても違いが生じることがあるかもしれません。
Windows 11での環境設定とレイアウト崩れ
Windows 11にアップデートしてから、Excelのファイルが期待と異なる形で表示または印刷されることはありませんか?この問題の背後には、いくつかの重要な設定が絡んでいる可能性があります。
- ディスプレイの拡大縮小率の設定
- 異なるカラープロファイルの採用
- Windows 11特有のUIの変更
Windows 11では、ディスプレイの拡大縮小機能が強化されており、特に4Kなどの高解像度モニターを使用している場合、表示内容が拡大されることがあります。
設定で拡大縮小が100%以上に設定されていると、特に細かい印刷設定が必要なExcelファイルでは十全にズレが発生することがあるんです。
また、Windows 11で新たに採用されたカラープロファイルなどが、従来の環境に影響を及ぼすことも考えられます。
そのため、本来の配色を維持したまま印刷した場合に、意図と異なるレイアウト崩れが発生する可能性があります。
Excelの印刷設定の見直しが必要な理由
Excelを使用する際のトラブルシューティングは、ファイル自体の設定に戻ることが多いものです。
多くのユーザーは、設定を見直すだけで問題が解決した経験があるのではないでしょうか?
- 印刷範囲の明確な設定
- ページレイアウトオプションの利用
- グリッド線や余白の調整
まず、印刷範囲を各セッションで明確に設定することが一つの鍵となります。
具体的には、Excelの「ページレイアウト」タブで「印刷範囲」の「設定」を行い、その値がすべてのPC上で正確に指定されているか確認することです。
また、見た目が異なる部分を補正するためのレイアウトオプションを活用しましょう。
グリッド線の表示や余白の設定を細かく調整することで、違ったデバイスでも同じように見えるレイアウトを実現することが可能です。
予想される他の問題点:プリンターの設定は?
時には設定以外の要因も関係していることがあります。
特に、プリンター自体の設定が、Excelの印刷における問題に寄与している可能性があるのです。
これには、ドライバーのインストール時の違いや、設定そのものが影響しているかもしれません。
- プリンタードライバーのバージョンの違い
- プリンタ固有の設定
- プリンターモデルの違い
お使いのプリンターのドライバーが異なっていると、期待通りの印刷がされないことがあります。
この場合、最新バージョンのドライバーを公式サイトからダウンロードしてインストールすることが効果的です。
また、プリンターの設定自体を見直し、求めている印刷内容に応じた調整を行うことも必要です。
具体的には、印刷のスケーリング設定や、カラーモード、用紙サイズなどが該当します。
ドライバーや設定だけでなく、プリンターの機種が異なると、その機種ごとに印刷可能な範囲が違うため1ページとして印刷するために拡大縮小オプションを駆使することも選択肢の一つです。
ディスプレイ設定によるExcelの誤動作
次に、私たちはディスプレイの設定が原因となり、Excel内で誤動作が発生するシーンを見てみたいと思います。
これには、解像度やディスプレイのサイズが関わってきます。
では、どのような状況で問題が発生し得るのでしょうか?
- ディスプレイの解像度設定の違い
- サイズと解像度のミスマッチ
- 様々なディスプレイモードの採用
ディスプレイの解像度が異なると同一Excelファイルが別のPCに表示される際の内容が変わってしまう場合があります。
Windowsの設定でディスプレイの解像度が低い場合、必要な情報が欠けてしまうこともあるため、その都度解決策を探る必要があります。
また、特定のディスプレイモード、たとえば「ゲームモード」や「映画モード」などがアクティブな場合、視覚的調整が継続されていないこともあり得ます。
この場合、デフォルトのディスプレイプロファイルに戻ることで、問題が通常通り解決されることがあります。
適切な解決策と改善方法はこれ!
どんな問題であっても、適切な解決策と改善方法が存在します。
この記事では、具体的なステップを用いて、Excel内で発生するレイアウト崩れやズレ問題に立ち向かう方法を確認しましょう。
- ドライバーとソフトウェアの更新
- PCごとの固定設定を作成
- 物理的なPC環境の統一
まず、使用しているすべてのソフトウェアとドライバーを最新の状態に保つことが重要です。
これにより、新しい環境でも安定した作業品質を実現できます。
通常、Windows Updateやメーカーの公式サイトで最新版のドライバーとソフトウェアをダウンロード可能です。
また、各PCにおいて、一貫した固定設定を作成し、同一の表示と印刷プロパティが維持されるように心がけてください。
さらに、可能であれば、物理的条件が異なる場合には共通したモニター、キーボード、マウスなどを使用することで、個々の違いを最小限に抑えることが可能です。
キーボードとマウスの入力が表示に及ぼす影響
日常的によく使うキーボードやマウスといった入力デバイスが、Excelで期待通りの成果を得る上で重要な役割を果たしています。
これらが表示内容や結果に及ぼす影響について深く掘り下げてみましょう。
- ショートカットキーの違いと影響
- マウス設定によるスクロール速度の違い
- 入力デバイスの互換性とその設定
キーボードやマウスの設定がそれぞれ異なる場合、Excel内部で様々な影響を受けることがあります。
特にショートカットキーが製品ごとで異なると、Excel内での効率的な作業を妨げる要因となるので、統一規格が推奨されます。
また、マウスの感度やスクロール速度がデフォルト設定ではない場合、特に大きな表を操作する際にそれが作業環境として快適ではないと感じることが増します。
加えて、異なる入力デバイスをPCに接続した場合、これがExcelを利用する上でどのような効果を与えているのか分析し、必要に応じて設定を調整するべきです。
このプロセスは、スムーズな機能またはトラブルの最小化に役立つでしょう。
Windows 11でExcelのカラープロファイルが影響する場合
Excelを開いたときに、色が以前と違うように見えるった経験はありませんか?
Windows 11のカラープロファイル設定が関係しているかもしれません。
この問題についてどんな要因があるのでしょうか?
- さまざまなカラープロファイルの影響
- Windows 11のカラーマネジメント設定
- モニタごとの色調整による視覚効果の差
Windows 11では、カラープロファイルが以前のバージョンよりさらに細かく管理されるようになっています。
これが理由で、従来の環境下では見慣れたExcelの配色が、新しいOSでは異なる見え方となることがあるんです。
特に、色が異なったチャートやグラフを使用しているときは注意が必要です。
この影響は、あなたのモニターの特徴や、PCごとに選択されているカラープロファイルが異なることが原因となって発生します。
この件に対処するには、Windowsの「設定」内の「ディスプレイ」オプションで、カラープロファイルを確認し、可能であれば、共通した設定を適用してみることが一つの手です。
予想と推測:将来のExcelアップデートでの対応
Excel そのものではなく、未来のアップデートでどのような変化が期待できるのか。
また、これらの問題に対する解決策が提供されるのかどうかを考えてみましょう。
- マイクロソフトの公式対応予測
- ユーザーフィードバックによる改善提案
- Excelの自動調整機能の可能性
将来的には、マイクロソフトがExcelのバージョンアップデートのなかで、こういった表示や印刷に関する問題に対して公式な解決策を提供する可能性があります。
ユーザーのフィードバックが重要であり、問題が広く報告されればされるほど、早期解決への道が開かれます。
また、自動的にシステム設定に応じてレイアウトを最適化するような機能が実装されることも考えられるでしょう。
円滑な企業間運用に向けて、このあたりの問題を克服するために、より進化した調整機能が搭載されることが期待されています。
現時点では、手動で調整が必要ですが、将来的には自動調整が進化してきて、あらゆる画面サイズに対して一貫性ある表示が提供されるようになるかもしれません。
Windows 11における共存スルーの重要性
PCの違いを考慮することは、それぞれのPC環境が異なるため重要です。
また、OSの違いにも敏感である必要があります。
環境が変わると、思わぬトラブルが発生し得るのです。
- 異なるPC環境での統一された操作
- 最新版への更新でトラブル回避
- 統一された環境による効率化の重要性
個々のPC環境が異なるため、全体として過去のデータはあくまで参考程度でしかありません。
それゆえ、全てのPCでどのように操作するのかを定めて統一するのは、ディスク上での混乱を防ぐひとつの手立てです。
Windows 11へと移行するにあたってもこの統一性は必要不可欠です。
さらに、時折古いバージョンから更新されていない環境でのオペレーションが行われると、それがレイアウト崩れの原因になることも。
定期的な最新バージョンへの更新をお忘れなく。
まとめとして:違いと仲良く付き合うという考え方
Windows 11でのExcelの利用において、さまざまな問題やすれ違いが発生することは避けられないことがあります。
しかし、その問題一つ一つに対処するためには、まずは違いを認識し、一つ一つ手を打っていくことが必要です。
このプロセスは時間を要することがあるかもしれませんが、必ずしも困難ではありません。
設定変更や適切なツールの使用、将来的なアップデートを待つことで、問題を克服し、スムーズな操作が実現するでしょう。
共存を意識し、違いを受け入れつつも対処法を常にアップデートしておくことが一番の成功のカギです。
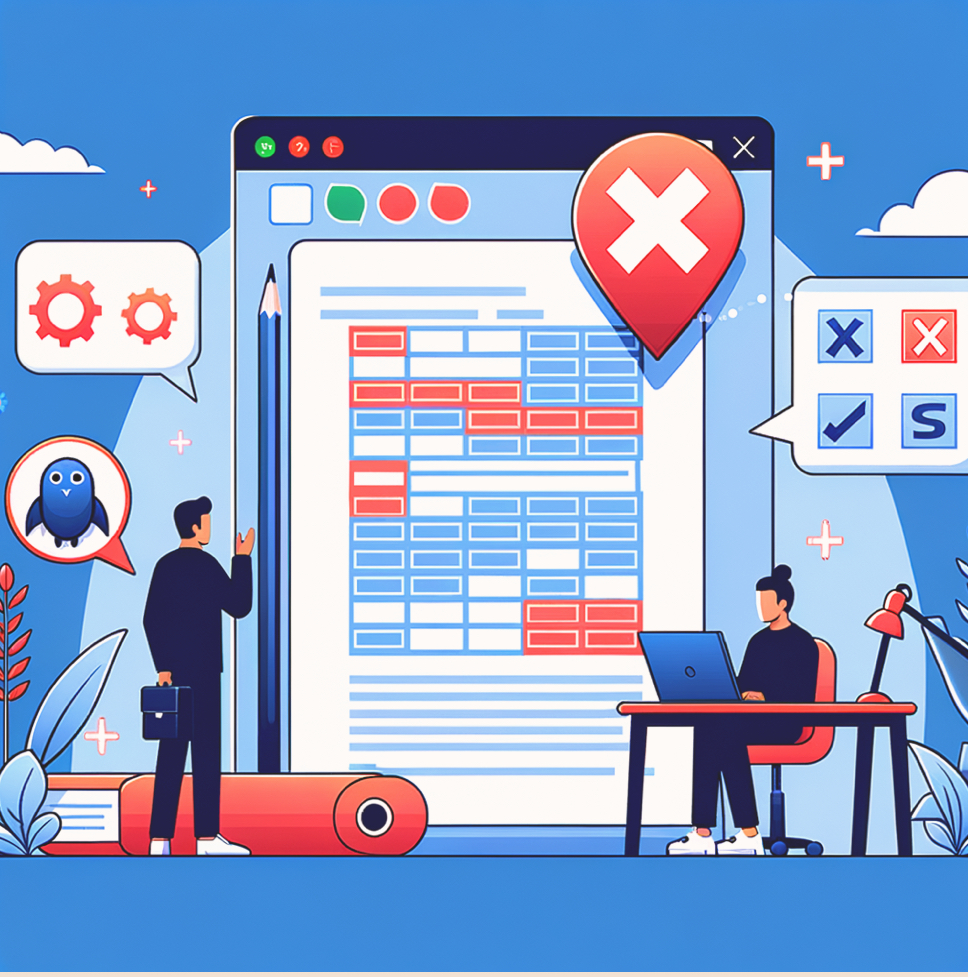


コメント