インターネット接続が必要なとき、あなたのiPhoneをポケットのインターネット発信機に変えることができるUSBテザリングは、大変便利な方法です。
しかし、Windows 11でiTunesを使用しないでこの機能を活用する方法について、多くの方が疑問を抱いているようです。
iTunesがインストールされていない状況でUSBテザリングを利用する方法をお探しの方に、ここでその解決策をご紹介します。
USBテザリングとは?
USBテザリングは、スマートフォンを他のデバイスにインターネット接続を共有するための方法です。
特にWiFiやBluetoothテザリングが利用できない場合に便利です。
この記事ではiTunesをインストールせずに、iPhoneとWindows 11 PCをUSBで接続してインターネットを使用する方法について詳しく説明します。
- USBテザリングの基本的な定義
- WiFiやBluetoothテザリングと比較したときの利点
- iTunesがなくてもUSB経由での接続が可能な理由
USBテザリングは、スマートフォンとパソコンを直接USBケーブルで接続し、スマホのモバイルデータを用いてインターネットにアクセスする方法です。
これにより、WiFiがなくてもネット接続が可能になります。
特に、WiFiまたはBluetoothのテザリングが利用できない場合には、USBテザリングが非常に有用です。
さらに、USB接続は安定性があり、バッテリーの消耗を抑えられるという利点があります。
最近の最新情報に基づくと、iTunesなしでもこの接続ができるようになってきており、この記事ではその方法を詳しく解説していきます。
Windows 11でのUSBドライバの重要性
初めてiPhoneをWindows 11に接続するときは、デバイスドライバの設定が必要です。
この作業は少々面倒に感じるかもしれませんが、接続をスムーズにするためには欠かせないステップです。
また、iTunesを用いることなく、デバイス間の連携を可能にする重要なポイントでもあります。
- Windows 11が必要とするUSBドライバとは?
- iTunesなしでも必要なドライバのインストール方法
- USBドライバが接続性にどのように影響するか
Windows 11においてiPhoneをUSB接続する際には、適切なUSBドライバが必要となります。
通常、iTunesをインストールすると、必要なドライバが自動的にインストールされるのですが、iTunesなしでもドライバを手動でインストールすることが可能です。
具体的な方法としては、デバイスマネージャーを使用することが挙げられます。
デバイスマネージャーでは「Apple Mobile Device USB Driver」がネットワークアダプタとして認識されているか確認し、不足している場合はWindows UpdateやAppleの公式サイトから必要なドライバをインストールすることができます。
これにより、iPhoneとPCの間でデータのやりとりがスムーズになるはずです。
ドライバはデータの転送速度や、接続の安定性にも影響を与える重要な要素ですので、ドライバの更新や状態確認を定期的に行う習慣をつけましょう。
接続前の準備:iPhoneの設定
USBテザリングを成功させるためには、iPhone側の設定も重要です。
必要な設定を行うことで、デバイス間の通信が適切に行われるようになります。
このパートでは、iPhoneの設定で確認すべき3つのポイントを紹介します。
- 「個人用ホットスポット」の設定について
- 「モバイルデータ」の正しい設定方法
- デバイスの接続許可のオンオフ確認
まず、「個人用ホットスポット」をオンにする必要があります。
これは、設定アプリの「モバイルデータ」内にあるオプションで、一部の端末では「インターネット共有」として表示されていることがあります。
この設定を有効化することで、他デバイスがiPhoneを介してインターネットに接続できるようになります。
次に、「モバイルデータ」の設定も確認しましょう。
もしも、モバイルデータ自体がオフになっていると、USBテザリングも機能しません。
最後に、「他の接続を許可する」オプションがオフになっている場合もあるため、この点も忘れず確認しておきましょう。
これらの設定を確認し整えることで、iPhoneとPC間の接続がスムーズになり、USBテザリングを問題なく利用できるはずです。
テザリング契約の確認
スマートフォンのキャリア契約によっては、テザリング機能が利用できない場合もあります。
iPhoneでUSBテザリングを使用する際は、この契約の確認を怠らないようにしましょう。
予期せぬ通信料請求などを避けるためにも、事前確認が必要です。
- キャリア契約に含まれている機能を確認する方法
- テザリング契約の有効化が必要な場合の対処法
- 注意すべき通信料金のポイント
まずは、iPhoneの設定で通常利用している携帯電話のキャリアプランを確認してみましょう。
テザリングは契約の内容や条件に含まれていることが多いですが、場合によっては追加オプションとしての申し込みが必要なこともあります。
また、プランによってはテザリングが制限されていることもあるので、キャリアのサポートページやアプリを利用してプラン内容を確認することが大切です。
もしテザリングが許可されていない場合や、利用方法がわからない場合は、キャリアに直接問い合わせるのも一つの方法です。
また、テザリングを利用する際は、通常のモバイルデータ使用量とは別に通信料が発生する可能性があるため、使用する前に料金プランを確認し予期せぬ高額請求を避けましょう。
さらに、テザリングを多用する場合は、通信容量の大きいプランへの変更を検討することもおすすめです。
テザリングの契約状態を確認し、安心して機能を利用できるよう備えておくことがトラブルを防ぐポイントです。
Windows 11でのネットワーク設定確認
PC側でのネットワーク設定も、USBテザリングの接続において非常に重要です。
不具合が発生している場合、ネットワークアダプタの設定や接続プロパティを見直すことで解決できることがあります。
以下のポイントをしっかり確認して、最適な設定を整えておきましょう。
- ネットワークアダプタの状態を確認
- iPhoneの接続を受け入れる設定がされているかチェック
- 既定のネットワーク接続が正しいことを確認
Windows 11のネットワーク設定を確認することは、iPhoneとのUSBテザリングをうまく機能させるために重要です。
まず、デバイスマネージャーを開いてネットワークアダプタの状態をチェックします。
正常に機能している場合、アダプタの横にはエラーのマークが表示されることはありません。
もしエラーがある場合は、ドライバの更新またはインストールが必要です。
また、特定のネットワークアダプタが無効になっていないか確認し、有効化することも忘れずに行いましょう。
次に、iPhoneからの接続をPCが受け入れるように設定されているか確認が必要です。
ネットワークとインターネットの設定から「イーサネット」を選び、「ネットワークプロパティの表示」で接続の共有が許可されているかを確認します。
そして、既定のネットワークとしてテザリングを優先的に使用する場合は、それがデフォルトゲートウェイとして設定されているか確認します。
これらの細かな設定を確認し整えることが、USBテザリングをスムーズにするための鍵です。
USBケーブル選びの影響
意外かもしれませんが、USBケーブルの品質は接続の成否やデータ速度に大きく影響します。
iPhoneの接続に安定感を持たせるためには、適したUSBケーブルを選ぶことが重要です。
適切なUSBケーブルを選ぶためのポイントを解説します。
- USBケーブルの種類と推奨される規格
- 品質の確認ができるポイント
- 安定した通信に影響するケーブルの条件
USBテザリングにおいて重要なのが、使用するUSBケーブルの品質です。
一般的に、USB 2.0や3.0といった異なる種類のケーブルが存在しますが、その違いが通信速度やデータの安定性に影響を与えることがあります。
特に、USB 3.0以上のケーブルを使用することで、より高速なデータ転送が期待できます。
さらに、ケーブルがMac用など、特定の機器専用に設計されているかどうかも確認しましょう。
メーカーの純正ケーブルであれば、特に互換性があり信頼性が高いことが多いです。
また、粗悪品を知らずに選ばないために、購入時にはレビューを確認したり、有名メーカーの製品を選ぶと安心です。
接触不良がないか、または外観に傷がないか定期的にチェックすることも忘れずに行いましょう。
これにより、通信の断続や遅延を抑え、スムーズなインターネット接続を楽しむことができます。
他の接続方法を考慮する
WiFiやBluetoothが利用できないためにUSBテザリングを選んでいる方も多いでしょうが、場合によっては他の接続方法を考慮することも有効です。
ここでは、USBテザリング以外のデータ接続の方法について紹介します。
これを参考に、あなたの状況に最適な接続方法を見つけてください。
- Bluetoothテザリングの利便性
- WiFiテザリングの手軽さ
- USBテザリング以外の選択肢を模索
USBテザリングがうまくいかない場合の対策として、他の接続方法も選択肢に入れておくことが重要です。
たとえば、Bluetoothテザリングは、少し速度は遅くなるものの、接続が非常に簡単であり、急ぎのデータ通信には十分な環境を提供します。
また、WiFiテザリングはスマートフォン自身がWiFiルーターの役割を担い、多くのデバイスと同時に接続できる点で非常に多機能です。
また、ネットワーク環境や設定によってはWiFiテザリングが最もエネルギー効率が良くなることもあり、長時間の使用に向いています。
特定の条件下でUSBテザリングが使用できない場合でも、他の方法を用いることでインターネットに接続することができますので、まずはそれぞれのオプションを試してみることが解決の糸口になるかもしれません。
他の方法を模索することで、使用環境に応じた解決策が見つかるはずです。
Windows Updateが鍵となる場合
Windows 11では、新しい更新プログラムが頻繁にリリースされており、その更新がデバイスと接続を改善する場合があります。
特にドライバの対応が更新により向上する可能性があるので、接続トラブル時にはWindows Updateの確認が欠かせません。
- Windows Updateの役割と影響力
- 更新が必要なドライバの確認方法
- USB接続におけるWindowsの修正点
Windows 11のユーザーは、必ず最新のアップデート情報を常にチェックすることが重要です。
Windows Updateは、オペレーティングシステム全体のパフォーマンスや安定性を改善するだけでなく、USBテザリングに影響を与えるドライバの更新を含むことがあります。
新しい更新が利用可能である場合には、それがどのような修正を含んでいるか確認することも大切です。
特に、接続デバイスのドライバについての更新が含まれていることがあります。
Windows Updateにはカスタムまたは追加のオプションとして重要なドライバの更新がある場合があり、それをインストールすることで、以前のトラブルが解決する場合があります。
USB接続において予期せぬ問題が発生している場合、それはWindowsの更新不足が原因であることがありますので、システム全体の更新を定期的に実行することが、接続問題を解決する手段の一つとなります。
トラブルシューティングの実例
実際の接続トラブルを例にとり、その解決法をわかりやすく説明します。
テザリングがうまくいかないときのストレスを軽減するために、過去の成功事例を参考にしてみましょう。
- 過去の問題解決の成功事例
- 具体的なトラブルシューティング手順
- 繰り返し起こる問題への対策
他のユーザーの経験に基づくトラブル事例を学んでおくことは、予期せぬテザリングの問題に直面したときに非常に役立ちます。
例えば、マシン再起動によって問題が解決したケースや、以前使っていたドライバをロールバックすることで機能が元に戻った例などがあります。
これらの成功事例を基に、トラブルシューティングの具体的な方法を知識として備えておきましょう。
デバイスマネージャーを使用してドライバを無効化し、再有効化する。
この行為は、iPhoneの認識を助けることがあります。
また、「ハードウェアの変更をスキャン」を選択し、接続不良を解消できたケースも報告されています。
さらに、困難な問題に直面したときには、セーフモードで起動し、ネットワークを修正すると成功した事例もあるので試してみましょう。
トラブルが再発しやすい場合でも、これらの具体例を応用することで、少しずつ問題の解決に役立つかもしれません。
まとめ
USBテザリングは、iTunesなしでもWindows 11とiPhoneの間でインターネット接続を共有する便利な方法です。
ただし、接続の安定性を保つには、事前の設定と正しい手順が不可欠です。
また、問題が発生した際はドライバのインストールやシステムの更新を試みるなど、さまざまな解決策を試すことで、円滑な接続を実現することができます。
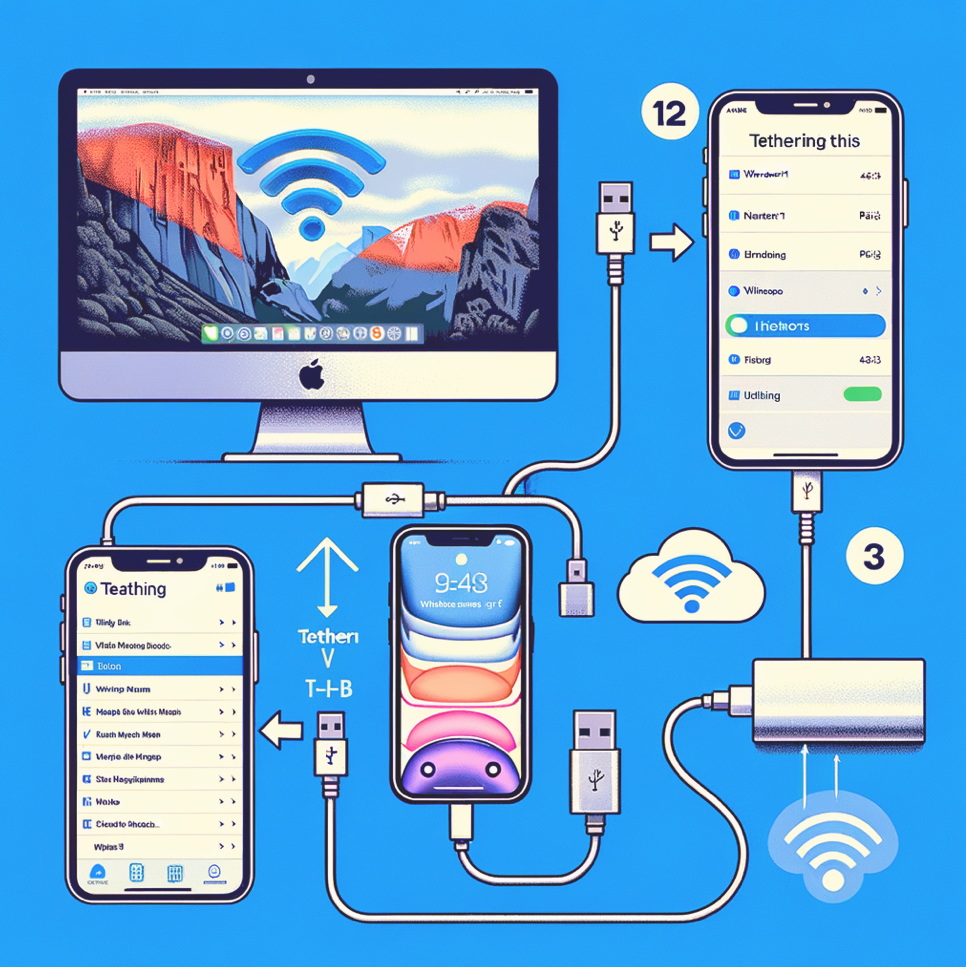

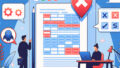
コメント