Windows11をより効率的に使いたいと考えている多くのプロフェッショナルに向けて、コマンドプロンプトの色変更やその他設定方法にフォーカスした記事をお届けします。
システム管理者や開発者などに役立つ情報を、簡潔かつ詳細に解説します。
Windows11の新しい機能やカスタマイズオプションを駆使して、あなたの作業効率を格段に向上させましょう。
Windows11でコマンドプロンプトの色を変更する方法
Windows11におけるコマンドプロンプトの色変更は、単に見た目を変えるだけでなく、作業効率にも影響を与えます。
見やすさを向上させることで、長時間の作業でも目の負担を軽減し、ミスを減らすことができます。
この記事では、その方法と利点について詳しく説明します。
- Windows11でのコマンドプロンプトの色変更手順
- 色変更による見た目と作業効率の改善効果
- カスタマイズの注意点とその解決策
Windows11のコマンドプロンプトの色を変更するには、まずコマンドプロンプトを起動します。
そして、ウィンドウのタイトルバーを右クリックし、[プロパティ]を選択します。
次に表示される画面で[カラー]タブを選び、背景色やテキストの色を好きなようにカスタマイズできます。
この設定を行うことで、単なる視覚的な満足感を超えて、例えば黒い背景に白い文字を設定することで、目の疲れを軽減する効果があります。
また、視認性が高まるため、コードを読む時間も短縮され、結果として作業効率が向上します。
コマンドプロンプトのフォントとサイズを調整する
フォントとサイズのカスタマイズは、コマンドプロンプトでの作業をより快適にします。
専門用語や複雑なコードを扱う際、適切なフォントとサイズに設定することで迅速な読み取りが可能となります。
この記事では、適切なフォント選びのポイントやサイズ設定の効果についても解説します。
- フォントとサイズの選択が作業に与える影響
- 効果的なフォント選択と調整手順
- 作業に最適なサイズ設定の考え方
コマンドプロンプトのフォントとサイズを調整することにより、作業効率が大幅に向上します。
まず、ウィンドウのタイトルバーを右クリックし、[プロパティ]を選びます。
次に[フォント]タブを選択し、様々なフォントからお好きなものを選び、サイズを調整します。
これにより、たとえば、プログラミング言語で使われる特殊文字の形状がクリアになり、大きなサイズにすることで視認性が向上します。
さらに、コードをミスなく書くことができたり、間違いを早期に発見することが可能となります。
特に、モノスペースフォントは、等幅文字であるため、コードが整然と表示され、見やすさが倍増します。
よって、目的に応じて最適なフォントとサイズを選ぶことが、プロユーザーにとって重要となります。
プロファイル機能で設定を管理する
プロファイル管理は、Windows11での作業効率を左右する重要なステップです。
色やフォント、サイズなど、あらゆる設定をプロファイルとして保存し、タスクやプロジェクトごとに簡単に切り替えることができます。
このセクションで、その活用法と利便性について詳しく解説します。
- プロファイルとは何かとその利点
- プロファイル設定方法と適用例
- これまでのWindowsより強化されたポイント
Windows11のプロファイル機能を活用することで、異なる作業内容に応じた環境設定を保存し、容易に切り替えることができます。
この機能を利用するには、コマンドプロンプトやPowerShellの設定ウィンドウで、異なるプロファイルを設定して保存します。
たとえば、開発プロジェクトごとにカラースキームやフォント、ウィンドウサイズを設定して保存し、プロジェクトごとに違うプロファイルを使用することで、一貫した作業環境を保つことができます。
また、頻繁に環境設定を変更する必要があるディベロッパーにとっては、時間の節約にもつながります。
さらに、プロファイルごとの切り替えはシームレスで、ストレスのない作業を実現します。
このように、プロファイルでの管理は、プロのスキルアップに必要不可欠な機能と言えるでしょう。
権限の設定でカスタマイズを最大限に活用する
Windows11では、権限の設定がカスタマイズ機能の活用を左右します。
適切な権限を設定することで、すべての設定オプションにアクセス可能となり、あなたのパソコンを最大限に活用できます。
ここでは、権限設定の必要性とその設定方法を解説します。
- システム権限の重要性について
- 権限設定によるカスタマイズの可能性
- パワーユーザー向けの詳細設定手順
Windows11において、コマンドプロンプトやPowerShellのカスタマイズを最大限活用するには、適切なシステム権限を設定することが不可欠です。
これにより、高度な設定やカスタマイズが可能となります。
権限設定を行うには、管理者権限でコマンドプロンプトまたはPowerShellを起動し、システムファイルへのアクセスを許可します。
そして、設定が制限されている場合は、グループポリシーエディター(GPEDIT.MSC)やレジストリエディター(REGEDIT)を使用して、ユーザーのアクセス許可を調整します。
具体例として、特定の背景色やフォントを適用する際に、制限がかかっている場合は、GPEDIT.MSCでポリシーを調整し、シームレスなカスタマイズを実現します。
また、企業環境で複数のデバイスを管理する場合は、役割ベースの権限設定を行うことで、効率的なシステム運用が可能となります。
このように、権限設定はWindows11のカスタマイズにおいて重要なステップであり、きちんと設定することで快適な使用感を得ることができます。
PowerShellの設定をフレンドリーにカスタマイズする方法
PowerShellはWindows11で重宝されるツールです。
その魅力を最大限引き出すには、見やすさや使いやすさを重視した設定変更が必要です。
この節で、PowerShellを使用する際にフレンドリーな環境をつくる方法を解説します。
- 初心者でも理解しやすい設定方法
- 作業効率を上げるためのカスタマイズ例
- PowerShell専用の設定ポイント
PowerShellを使いやすくカスタマイズするには、まずは基本設定を理解し、それにあわせて必要な設定を行うことが大切です。
Windows11では、PowerShellをより直感的に操作できるよう、ユーザーインターフェースが改善されています。
設定を変更するには、PowerShellを起動し、ウィンドウの右側にあるメニューから[オプション]を選択します。
ここから、背景色やフォントを変更するだけでなく、スクロールバーのスタイルやカーソルの形状を調整することができ、自分に合った操作環境を整えることが可能です。
タスクバーへのピン留めとその利点
必要な場面ですぐにアクセスできるようにするために、タスクバーへのピン留め設定は非常に便利です。
この設定を活用することで、頻繁に使うプログラムへのアクセスが簡便になります。
以下で、タスクバーへのピン留めの方法とその利点を詳しく説明します。
- タスクバーへのプログラムピン留め方法
- ピン留めの利便性と応用シーン
- 使い勝手が良くなるポイント
Windows11では、コマンドプロンプトやPowerShellをタスクバーにピン留めすることで、作業の効率を格段に向上させることができます。
まず、該当のプログラムを起動し、タスクバーのアイコンを右クリック文し、[タスクバーにピン留めする]を選択します。
これにより、次回以降はワンクリックでプログラムを起動できるため、時間と手間が大幅に削減されます。
この機能は、複数のプロジェクトを同時に進行させているユーザーにとって特に有利で、例えば開発やデバッグの際に異なるターミナルウィンドウを頻繁に切り替える必要がある場合に重宝します。
さらに、多くのプログラムをタスクバーにピン留めしておくことで、作業フローを途切れさせることなく管理できるため、作業に集中できる環境をつくりだします。
このように、タスクバーへのピン留めは非常に便利な機能で、特に多忙な専門職のユーザーにとって効率的かつ効果的な作業環境作りに役立ちます。
設定変更が反映されない場合の対処法
設定を変更したはずなのに反映されない、という状況はフラストレーションを引き起こします。
Windows11では、特定の条件や操作によって設定が反映されないことがあります。
ここでは、その原因と対処法を説明します。
- 設定が反映されない主な原因とは?
- 反映されない場合の解決策と手順
- 安定した設定管理のためのポイント
設定変更がコマンドプロンプトやPowerShellに反映されない場合、落ち着いて問題の原因を特定し、その対策を講じることが重要です。
一例として、変更がプロファイルにしっかり保存されていない、またはシステムの一時的な不具合である可能性があります。
このような場合、まず、プロファイルが正しく設定されているかを確認し、必要に応じて再設定することが必要です。
また、システム全体が最新であるかを確認し、最新の更新プログラムをインストールすることで解決する場合があります。
そして、設定が反映されないときの一般的なトラブルシューティングとして、コマンドプロンプトやPowerShellを管理者モードで再起動するといった方法も有効です。
最後に、Windowsのフィードバックハブを利用し、問題を報告することで、将来的な改善につなげることが可能です。
このように、設定変更がうまく適用されない場合でも、冷静に対処することで、問題を解決し、快適な使用環境を維持できます。
デスクトップ設定の見直しとWindows11の特徴
デスクトップ設定を見直すことは、Windows11を最大限に活用するために重要です。
これによって、新しいデスクトップ環境に適応し、より効率的に作業を行うことができます。
以下では、デスクトップ設定の見直しポイントとWindows11の新機能について紹介します。
- デスクトップ設定を最適化する理由
- Windows11デスクトップの新機能の紹介
- 設定見直しで作業環境が変わる
Windows11において、デスクトップ設定を適切に見直すことは、日常の作業効率を向上させる大きな要因となります。
例えば、新しいウィンドウスナップ機能や仮想デスクトップの追加といったWindows11ならではの機能を最大限に活用することで、それぞれの作業フローに最適なレイアウトを簡単に設定することができます。
具体的には、タスクごとに仮想デスクトップを設定し、作業内容を明確に区分けすることで、混乱を避け安全な情報管理を実現します。
また、スナップレイアウトを用いて、一つの画面上で複数のウィンドウを効率的に整理し、参照や入力を素早く行える環境を作ることも可能です。
さらに、テーマや壁紙のカスタマイズにより、視覚的にもリフレッシュできる環境を作り出すことができます。
これにより、モチベーションが向上し、作業の能率が高まります。
Windows11の新機能を効果的に活用し、デスクトップ設定を見直すことで、日々の作業がより充実したものとなるでしょう。
Windowsの端末の進化を楽しむ
Windows11登場によって、端末としての利便性が大きく向上しています。
これを機に、端末の変革とその進化を楽しみましょう。
その特徴や進化の内容について、このセクションで深く掘り下げてみます。
- 進化した端末機能の魅力
- Windows11の特筆すべき進化ポイント
- 日々の使用感が変わる進化の恩恵
Windowsの端末と聞いて、まず思い浮かべるのはユーザビリティの向上でしょう。
Windows11では、端末としての機能がより使いやすくなっています。
まず、タッチインターフェースの改善により、2-in-1デバイスでの操作がより直感的となり、今までとは異なる操作感を体験できます。
また、スタートメニューも大幅にリニューアルされ、よりシンプルながらも直感的に使用できるデザインが採用されています。
これにより、必要なアプリケーションや設定にすばやくアクセスできるようになり、効率的です。
その他に、Windowsの端末としてのセキュリティ機能も強化されており、より安心してデータを管理できるようになっています。
特に、Windows Helloによる顔認証技術や、セキュアブート機能により、不正アクセスを未然に防ぐことができます。
また、クラウドとの連携が密になり、どのデバイスでもシームレスに作業の続きを行える点も、進化の証と言えるでしょう。
このように、Windows11の端末は単なるOSの一部ではなく、私たちの日常生活をより豊かにするための隠れた魅力を持っています。
ぜひ、これらの機能を活用して、Windows11の真価を実感してみてください。
まとめ:Windows11のカスタマイズで作業効率をアップさせよう
Windows11の登場によって、プロフェッショナルユーザーが期待していたカスタマイズ性が強化され、作業効率を劇的にアップさせることが可能になりました。
コマンドプロンプトやPowerShellの色変更、フォント設定、プロファイル管理といった機能は、作業の質を大きく左右する要因です。
さらに、新機能を活用することで、より快適で効果的な作業環境を作り出すことができます。
ドキュメント管理や開発作業において、これらの設定を最大限に活用し、Windows11をあなたの日々の最高のパートナーとしてください。

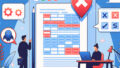
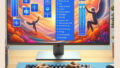
コメント