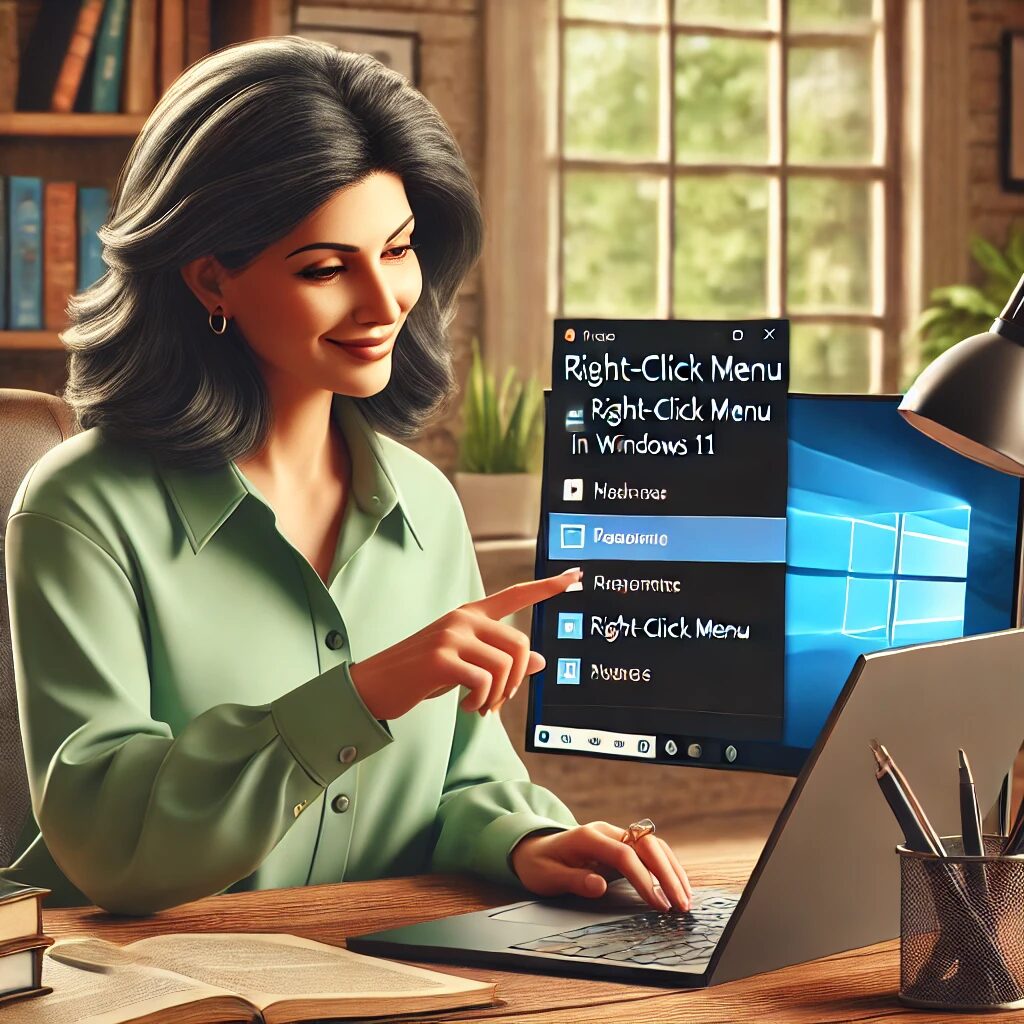こんにちは♪
Windows 11にアップデートしたけど、右クリックメニューが変わっちゃって使いづらい…なんて思ってる人、多いんじゃないかな?
今回は、そんなみんなのお悩みを解決する方法を紹介しちゃいます!簡単にできるカスタマイズ方法から、ちょっと詳しい人向けの設定方法まで、3つの方法を分かりやすく説明していくよ。
これを読めば、あなたも快適なWindows 11ライフが送れちゃうかも♪
Windows 11の右クリックメニューをカスタマイズする3つの方法
Windows 11の新しい右クリックメニュー、慣れないよね…。
でも大丈夫!簡単にカスタマイズできる方法があるんだ♪ まずは、どんな方法があるのか見てみよう!
- 一時的に古いメニューを表示させる超簡単な方法
- ショートカットキーを使って瞬時に切り替える裏ワザ
- レジストリを編集して完全に元に戻す方法
- コマンド1行で設定を変更できる魔法のような方法
- カスタマイズ後の快適な操作感を体験できる
- Windows 10ユーザーにも優しい設定方法
- 初心者でも安心して試せる安全な方法も紹介
Windows 11の右クリックメニューは、一見シンプルになったように見えるけど、慣れないと使いづらいって声をよく聞くんだ。
でも心配しないで!これから紹介する方法を使えば、あなたの好みに合わせてカスタマイズできちゃうんだよ♪
簡単なものから少し難しいものまで、3つの方法を詳しく説明していくね。
どの方法を選んでも、きっとあなたにぴったりの使いやすいメニューが見つかるはず!
それじゃあ、さっそく見ていこう!
方法1:一時的に古い右クリックメニューを表示させる超簡単な方法
まずは、一番簡単な方法から紹介するね♪ この方法なら、設定を変更したりする必要がないから、初心者さんでも安心して試せるよ!
Windows 11では、新しいメニューの中に「その他のオプションを表示」っていう項目があるんだ。
これをクリックするだけで、Windows 10と同じような古いメニューが表示されるんだよ。
簡単でしょ?
使い方は本当に簡単!まず、普通に右クリックしてメニューを表示させるんだ。
そしたら、一番下にある「その他のオプションを表示」をクリックするだけ。
これだけで、懐かしい古いメニューが表示されるよ。
この方法のいいところは、必要なときだけ古いメニューを呼び出せるってこと。
新しいメニューにも慣れていきたいけど、たまに古いメニューも使いたいっていう人にぴったりだね。
でも、毎回クリックするのが面倒くさいって思う人もいるかもしれないね。
そんな人には次の方法がおすすめだよ♪
方法2:ショートカットキーを使って瞬時に切り替える裏ワザ
次は、ちょっとした裏ワザを紹介するね! キーボードのショートカットを使って、一発で古いメニューを表示させる方法だよ♪
この方法を使うと、右クリックするときに「Shift」キーを押しながらクリックするだけで、すぐに古いメニューが表示されるんだ。
簡単でしょ?
使い方は本当に簡単。
右クリックしたいところで、キーボードの「Shift」キーを押しながら右クリックするだけ。
これだけで、Windows 10と同じような古いメニューがパッと表示されるよ。
この方法のいいところは、キーボードとマウスを同時に使うから、慣れると本当に素早く操作できるってこと。
新しいメニューと古いメニューを、状況に応じて使い分けられるのが魅力だね。
でも、毎回「Shift」キーを押すのも面倒…って思う人もいるかも。
そんな人には、次の方法がおすすめだよ!
方法3:レジストリを編集して完全に元に戻す方法
最後に紹介するのは、ちょっと上級者向けの方法だよ。
レジストリっていうWindows の設定を直接いじって、完全に古いメニューに戻しちゃう方法なんだ♪
この方法を使うと、Windows 11の新しいメニューを完全に無効にして、いつでも古いメニューが表示されるようになるんだ。
ただし、ちょっと難しい操作が必要だから、自信がない人は気をつけてね。
まず、「Windows」キーと「R」キーを同時に押して、「ファイル名を指定して実行」っていうウィンドウを開くんだ。
そこに「regedit」って入力して「OK」をクリックすると、レジストリエディターが起動するよ。
次に、左側のツリーで「HKEY_CURRENT_USER\Software\Classes\CLSID」っていうフォルダを探して開くんだ。
そこで右クリックして「新規」→「キー」を選んで、新しいキーを作るんだけど、名前を「{86ca1aa0-34aa-4e8b-a509-50c905bae2a2}」にするのがポイント!
そのキーの中にさらに「InProcServer32」っていう名前の新しいキーを作って、右側の「(既定)」をダブルクリックして、値のデータを空欄にしたら完成だよ。
最後にパソコンを再起動すれば、もう右クリックするだけで古いメニューが表示されるようになるんだ♪
この方法のいいところは、一度設定しちゃえば、もう何もしなくても常に古いメニューが使えるってこと。
Windows 10の操作に慣れてる人には、すごく便利な方法だと思うよ。
Windows 11の右クリックメニューカスタマイズ、どの方法がおすすめ?
さて、3つの方法を紹介したけど、どの方法が一番いいと思う? 実は、それぞれに良いところがあるんだよ♪
方法1の「その他のオプションを表示」を使う方法は、本当に簡単だから初心者さんにおすすめ。
設定を変えたりする必要がないから、安心して試せるよね。
方法2のショートカットキーを使う方法は、慣れると本当に便利。
新しいメニューと古いメニューを使い分けられるから、柔軟な操作ができるんだ。
方法3のレジストリを編集する方法は、完全に古いメニューに戻せるから、Windows 10の操作に慣れてる人には最適かも。
ただし、ちょっと難しい操作が必要だから、自信がある人向けだね。
どの方法を選ぶかは、あなたのスキルレベルや好みによって変わってくると思うよ。
まずは簡単な方法から試してみて、徐々に自分に合った方法を見つけていくのがいいかもしれないね♪
まとめ:自分好みの右クリックメニューで快適Windows 11ライフを!
今回は、Windows 11の右クリックメニューをカスタマイズする3つの方法を紹介したよ♪
どの方法も、それぞれ特徴があって、使う人によって最適な方法が違うんだ。
初心者さんなら「その他のオプションを表示」を使う方法、ちょっと慣れてきた人はショートカットキーを使う方法、Windows 10の操作に慣れてる人はレジストリを編集する方法がおすすめかな。
大切なのは、自分に合った方法を見つけて、快適に操作できるようにすることだよ。
新しいOSに慣れるのって大変だけど、こうやって少しずつカスタマイズしていけば、きっと使いやすくなるはず!
ぜひ、この記事を参考に、自分好みの右クリックメニューを作ってみてね。
快適なWindows 11ライフが送れるようになること、間違いなしだよ♪