パソコンの性能を最大限に引き出すには、グラフィックドライバーの更新が欠かせません。
Windows 11では、その方法が少し変わりました。
本記事では、Windows 11でのグラフィックドライバー更新の重要性と、具体的な手順を詳しく解説します。
ゲーミングや動画編集のパフォーマンスアップを目指す方必見です!
Windows 11でグラフィックドライバーを更新する7つの理由
グラフィックドライバーの更新は、単なるメンテナンス作業ではありません。
それは、あなたのパソコンに新たな生命を吹き込む魔法のような行為なのです。
以下に、Windows 11でグラフィックドライバーを更新すべき7つの魅力的な理由をご紹介します。
- ゲームのフレームレートが劇的に向上し、滑らかな映像体験が可能に
- 最新のグラフィック技術に対応し、美しい映像表現を楽しめる
- システムの安定性が増し、予期せぬクラッシュやフリーズを防止
- 新しいモニターやプロジェクターとの互換性が向上
- 電力効率が改善され、ノートPCのバッテリー持続時間が延長
- セキュリティホールを塞ぎ、マルウェアからの保護を強化
- 最新のアプリケーションやゲームとの互換性を確保
- VRやAR技術との連携が強化され、没入感のある体験が可能に
- マルチディスプレイ環境での安定性と機能性が向上
これらの理由を見れば、グラフィックドライバーの更新がいかに重要か、おわかりいただけるでしょう。
最新のドライバーをインストールすることで、まるで新しいパソコンを手に入れたかのような体験ができるのです。
次の章では、実際の更新手順について詳しく解説していきます。
Windows 11の設定からグラフィックドライバーを更新する方法
Windows 11では、設定アプリからグラフィックドライバーを簡単に更新できるようになりました。
この方法は、初心者の方でも安心して試せる、最も手軽な更新方法です。
まず、スタートメニューから「設定」を開きます。
左側のメニューから「Windows Update」を選択し、右側の「オプションの更新プログラムをチェックする」をクリックします。
ここで、利用可能なグラフィックドライバーの更新が表示されれば、それを選択してインストールするだけです。
この方法の利点は、Microsoftが検証したドライバーのみが提供されるため、安全性が高いことです。
しかし、最新のドライバーが提供されるまでに時間がかかることがあるのが欠点です。
より新しいドライバーを求める場合は、次の方法を試してみましょう。
デバイスマネージャーを使ったグラフィックドライバーの更新手順
デバイスマネージャーを使用する方法は、Windows 11でも引き続き利用可能です。
この方法は、特定のハードウェアに対して直接ドライバーを更新できるため、より細かな制御が可能です。
スタートメニューを右クリックし、「デバイスマネージャー」を選択します。
「ディスプレイアダプター」を展開し、お使いのグラフィックカードを右クリックして「ドライバーの更新」を選びます。
ここで「ドライバーを自動的に検索」を選択すると、Windows Update経由で最新のドライバーを探してインストールします。
この方法の利点は、特定のグラフィックカードに対して直接更新を行えることです。
しかし、Windows Updateと同様に、最新のドライバーが提供されるまでに時間がかかる可能性があります。
より積極的に最新ドライバーを入手したい場合は、次の方法がおすすめです。
メーカー公式サイトからグラフィックドライバーを手動でダウンロード・インストールする方法
グラフィックカードメーカーの公式サイトから直接ドライバーをダウンロードする方法は、最新のドライバーを最も早く入手できる方法です。
この方法は、パワーユーザーや、最新の機能や性能改善を求めるユーザーに特におすすめです。
まず、お使いのグラフィックカードのメーカー(NVIDIA、AMD、Intelなど)の公式サイトにアクセスします。
ドライバーのダウンロードページで、お使いのグラフィックカードのモデルとWindows 11を選択し、最新のドライバーをダウンロードします。
ダウンロードしたインストーラーを実行し、画面の指示に従ってインストールを完了させます。
この方法の最大の利点は、常に最新のドライバーを入手できることです。
新しいゲームや技術への対応が早く、パフォーマンスの向上も期待できます。
ただし、ダウンロードとインストールの手順が少し複雑なため、初心者の方には少しハードルが高いかもしれません。
自動更新ツールを使ったグラフィックドライバーの更新方法
グラフィックカードメーカーが提供する自動更新ツールを使用する方法も、非常に便利です。
NVIDIAのGeForce Experience、AMDのRadeon Software、IntelのIntel Driver & Support Assistantなどがこれに該当します。
これらのツールは、グラフィックドライバーの更新を自動化し、ユーザーの手間を大幅に削減します。
これらのツールをインストールすると、定期的にドライバーの更新をチェックし、新しいバージョンが利用可能になると通知してくれます。
更新のインストールも、ほとんど自動で行われるため、非常に簡単です。
この方法の最大の利点は、常に最新のドライバーを簡単に入手できることです。
また、グラフィックカードの設定最適化やゲーム固有の最適化など、追加の機能も提供されることが多いです。
ただし、これらのツールが常駐することで、わずかながらシステムリソースを消費する点には注意が必要です。
グラフィックドライバー更新後のトラブルシューティング
グラフィックドライバーの更新後、まれに問題が発生することがあります。
画面のちらつき、ブルースクリーン、特定のアプリケーションでの不具合など、様々な症状が現れる可能性があります。
このような場合の対処法をいくつか紹介します。
まず、問題が発生したら、セーフモードで起動してみましょう。
セーフモードでは問題が解消される場合、ドライバーの競合が原因である可能性が高いです。
この場合、ドライバーを一つ前のバージョンに戻すか、クリーンインストールを試みることで解決できることがあります。
また、ドライバーのロールバック機能を使用するのも効果的です。
デバイスマネージャーでグラフィックカードのプロパティを開き、「ドライバー」タブから「ドライバーのロールバック」を選択します。
これにより、以前のバージョンのドライバーに戻すことができます。
それでも問題が解決しない場合は、グラフィックカードメーカーのサポートサイトやフォーラムを確認してみましょう。
同様の問題を報告している他のユーザーがいる場合、解決策が提示されている可能性があります。
グラフィックドライバー更新の自動化と定期メンテナンスの重要性
グラフィックドライバーの更新を効率的に行うためには、自動化と定期的なメンテナンスが重要です。
Windows 11では、Windows Updateを通じてドライバーの自動更新を設定できますが、より積極的な管理を行いたい場合は、追加の対策が必要です。
まず、グラフィックカードメーカーの自動更新ツールを活用することをおすすめします。
これらのツールは、最新のドライバーが利用可能になると自動的に通知し、インストールを簡素化してくれます。
ただし、完全に自動化するのではなく、更新の内容を確認してから適用するのが賢明です。
また、定期的なシステムチェックを行うことも重要です。
月に一度程度、デバイスマネージャーを確認し、ドライバーの状態を確認するのがよいでしょう。
同時に、不要になったドライバーや古いバージョンのファイルを削除することで、システムの整理整頓にもなります。
さらに、重要なデータのバックアップを忘れずに行いましょう。
ドライバーの更新は通常問題なく行われますが、万が一の事態に備えて、重要なファイルは定期的にバックアップしておくことをおすすめします。
これにより、ドライバー更新に伴う予期せぬトラブルにも冷静に対処できます。
グラフィックドライバー更新で新たな可能性を開く
グラフィックドライバーの更新は、単なるメンテナンス作業ではありません。
それは、あなたのパソコンに新たな可能性を吹き込む、魔法のような行為なのです。
最新のドライバーをインストールすることで、ゲームのパフォーマンスが向上し、クリエイティブ作業の効率が上がり、さらには新しい技術との互換性も確保されます。
Windows 11では、グラフィックドライバーの更新がより簡単になりました。
本記事で紹介した方法を活用し、定期的にドライバーを最新の状態に保つことで、あなたのパソコンは常に最高のパフォーマンスを発揮し続けることができるでしょう。
技術の進化は日々加速しています。
グラフィックドライバーを最新に保つことで、その進化の波に乗り遅れることなく、常に最先端の体験を楽しむことができるのです。
さあ、今すぐあなたのパソコンのグラフィックドライバーをチェックしてみましょう。
きっと、新しい発見と驚きの体験が待っているはずです。
グラフィックドライバーの更新は、デジタルライフをより豊かにする第一歩なのです。
グラフィックドライバー更新のベストプラクティス
グラフィックドライバーの更新を効果的に行うためには、いくつかのベストプラクティスを心に留めておくことが重要です。
まず、更新前には必ず現在のシステム状態をバックアップしておきましょう。
次に、更新を行う前に、実行中の他のプログラムをすべて終了させることをおすすめします。
また、更新中は電源が切れないよう、特にノートPCの場合は電源アダプターを接続しておくことが大切です。
更新後は、システムを再起動して変更を完全に適用させましょう。
さらに、更新直後はシステムの動作を注意深く観察し、問題が発生していないか確認することが重要です。
最新のグラフィック技術とドライバー更新の関係
最新のグラフィック技術を最大限に活用するためには、常に最新のドライバーを使用することが不可欠です。
例えば、レイトレーシングやDLSS(Deep Learning Super Sampling)などの先進的な技術は、最新のドライバーでのみ完全にサポートされることがあります。
また、新しいグラフィックAPIへの対応も、ドライバーの更新によってもたらされることが多いです。
さらに、VRやARなどの新しい技術分野においても、ドライバーの更新が重要な役割を果たします。
グラフィックドライバー更新と省エネルギー
グラフィックドライバーの更新は、システムの省エネルギー性能の向上にも寄与します。
最新のドライバーには、電力管理の最適化が含まれていることが多く、特にノートPCのバッテリー寿命を延ばすのに役立ちます。
また、アイドル状態での電力消費を削減する新しいアルゴリズムが導入されることもあります。
さらに、高負荷時の電力効率を改善し、同じ性能でより少ない電力で動作させることができるようになることもあります。
結論:グラフィックドライバー更新の重要性
グラフィックドライバーの更新は、パソコンの性能を最大限に引き出し、新しい技術を活用し、システムの安定性を向上させる重要な作業です。
Windows 11では、この作業がより簡単になりましたが、ユーザー自身が積極的に管理することで、さらなる恩恵を受けることができます。
定期的なドライバーの更新を習慣づけることで、あなたのパソコンは常に最高の状態を保ち、デジタルライフをより豊かなものにすることができるでしょう。
グラフィックドライバーの更新は、テクノロジーの進化に遅れることなく、常に最先端の体験を楽しむための重要な鍵なのです。


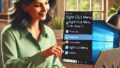
コメント