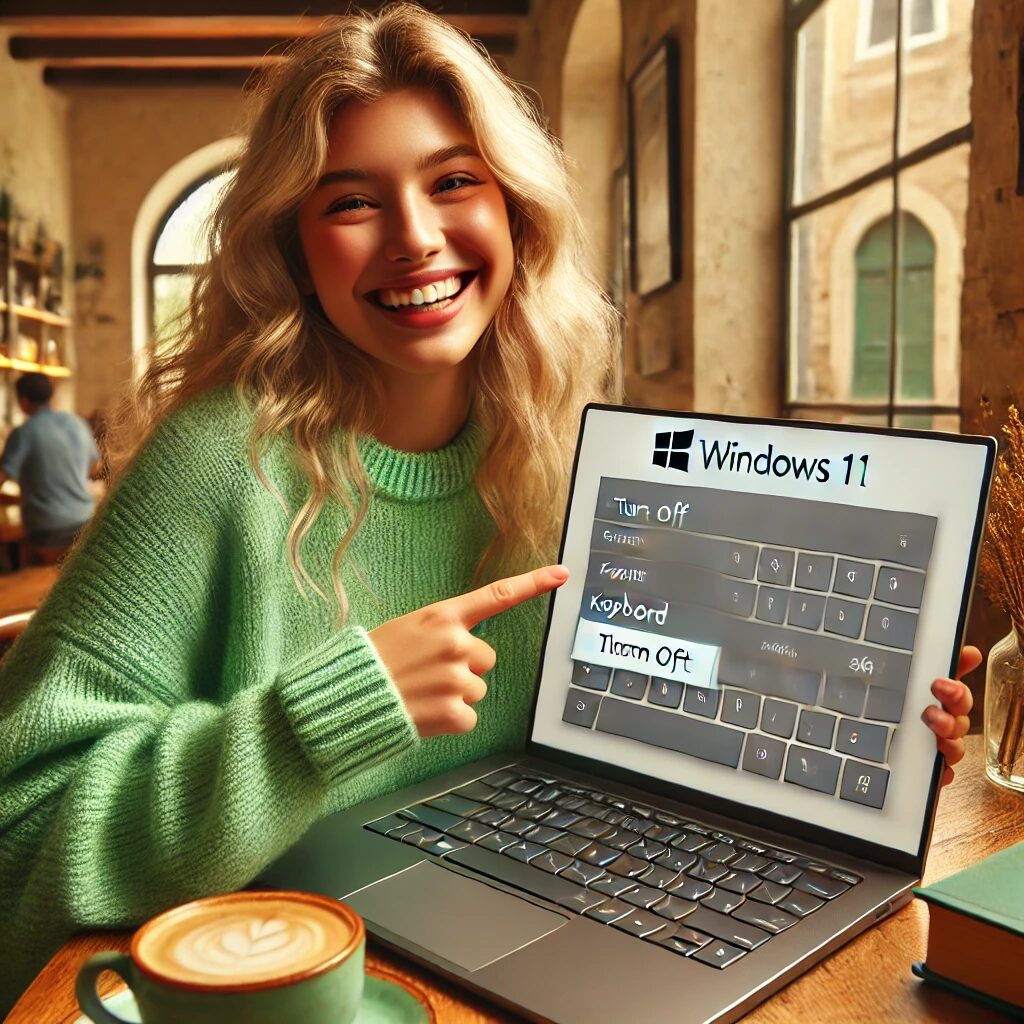パソコンを使っていると、キーボードのバックライトが気になることはありませんか?
特に暗い環境では目立ってしまうこともあります。
今回は、Windows 11でキーボードライトを消す方法をわかりやすく解説します。
初心者の方でも簡単にできる設定方法をご紹介しますので、ぜひ最後までお読みください。
Windows 11でキーボードライトを消す方法:知っておくべき7つのポイント
キーボードライトの設定は意外と簡単です。
まずは、押さえておきたい重要なポイントを見ていきましょう。
- キーボードライトを消すショートカットキーがある
- BIOSからの設定変更も可能
- Windows設定からカスタマイズできる
- サードパーティ製ソフトウェアを活用する方法もある
- メーカーごとに設定方法が異なる場合がある
- バッテリー節約にも効果的
- 環境に応じて自動調整する機能もある
- トラブルシューティングの基本手順を知っておくと安心
- 最新のドライバーやファームウェアが重要
これらのポイントを押さえておくことで、キーボードライトの設定がより簡単になります。
それでは、具体的な設定方法を見ていきましょう。
ショートカットキーを使ってキーボードライトを消す
最も簡単な方法は、ショートカットキーを使うことです。
多くのノートパソコンでは、Fnキーと組み合わせて使用するファンクションキーにキーボードライトの調整機能が割り当てられています。
一般的には、Fn + F5、Fn + F6、またはFn + F7などの組み合わせが使われています。
お使いのパソコンのキーボードをよく見ると、バックライトのアイコンが印刷されているキーがあるはずです。
このキーを押すことで、キーボードライトの明るさを調整したり、完全にオフにしたりすることができます。
何度か押すと、オフ→弱→中→強の順に切り替わっていくことが多いです。
ただし、メーカーや機種によって異なる場合もあるので、お手持ちのパソコンの取扱説明書を確認することをおすすめします。
もし説明書をなくしてしまった場合は、メーカーのウェブサイトで電子マニュアルを探してみるのも良いでしょう。
BIOSからキーボードライトの設定を変更する
より詳細な設定を行いたい場合は、BIOSからキーボードライトの設定を変更することができます。
BIOSとは、パソコンの基本的な動作を制御するシステムのことで、ここでの設定はWindows起動前から適用されます。
BIOSに入るには、パソコンの起動時に特定のキー(多くの場合はF2やDel)を押す必要があります。
起動画面に表示されるメッセージを確認するか、パソコンのマニュアルを参照してください。
BIOSに入ったら、「Advanced」や「System Configuration」などのメニューを探し、そこから「Keyboard Illumination」や「Keyboard Backlight」といった項目を見つけます。
ここで、キーボードライトの動作を細かく設定できます。
例えば、キーボードライトを完全に無効にしたり、タイムアウト時間(何秒間キー入力がないとライトが消えるか)を設定したりすることが可能です。
設定が終わったら、必ず変更を保存してBIOSを終了してください。
Windows設定からキーボードライトをカスタマイズする
Windows 11では、オペレーティングシステムの設定からもキーボードライトをカスタマイズできる場合があります。
これは、特にMicrosoftのSurface製品などで利用可能な機能です。
設定を開くには、スタートメニューから「設定」アイコンをクリックするか、Windows + Iキーを押します。
設定画面が開いたら、「システム」→「電源とバッテリー」と進みます。
ここで「キーボードのバックライト」という項目が見つかれば、スライダーを使ってバックライトの明るさを調整したり、完全にオフにしたりすることができます。
また、バッテリー使用時と電源接続時で異なる設定を適用することも可能です。
この設定が見つからない場合は、お使いのパソコンがこの機能をサポートしていない可能性があります。
その場合は、前述のショートカットキーやBIOS設定を利用してください。
サードパーティ製ソフトウェアを活用する
メーカー純正のユーティリティソフトや、サードパーティ製のキーボードコントロールソフトウェアを使用することで、より細かな制御が可能になる場合があります。
これらのソフトウェアは、キーボードライトの色や明るさ、点滅パターンなどを詳細に設定できることが多いです。
例えば、ゲーミングノートPCでよく見られるRGBキーボードの場合、専用のソフトウェアを使うことで、キーごとに異なる色を設定したり、音楽に合わせて光らせたりといった高度なカスタマイズが可能です。
ただし、これらのソフトウェアはメーカーや機種によって大きく異なるため、お使いのパソコンに適したものを探す必要があります。
メーカーのサポートページやドライバーダウンロードページを確認してみてください。
サードパーティ製のソフトウェアを使用する場合は、信頼できるソースからダウンロードすることが重要です。
また、インストール前にウイルススキャンを行うなど、セキュリティにも注意を払いましょう。
メーカー別のキーボードライト設定方法
パソコンのメーカーによって、キーボードライトの設定方法が異なる場合があります。
ここでは、主要なメーカーごとの一般的な設定方法を紹介します。
DELLの場合:多くのDELLノートPCでは、Fn + F10キーでキーボードライトのオン/オフを切り替えられます。
また、DELLのPower Managerソフトウェアを使用すると、より詳細な設定が可能です。
HPの場合:HPのノートPCでは、通常Fn + F5キーまたはF11キーでキーボードライトを制御します。
HPのCommand Centerソフトウェアを使用すると、さらに細かい調整ができます。
Lenovoの場合:ThinkPadなどのLenovoノートPCでは、Fn + スペースキーでキーボードライトを調整できることが多いです。
Lenovo Vantageソフトウェアを使用すると、追加の設定オプションが利用可能です。
ASUSの場合:ASUSのノートPCでは、Fn + F4キーまたはF7キーでキーボードライトを制御することが一般的です。
また、ASUSのArmory Crateソフトウェアを使用すると、RGBライティングの詳細な設定が可能です。
これらはあくまで一般的な例であり、具体的な機種によって異なる場合があります。
お使いのパソコンの取扱説明書やメーカーのサポートページで、正確な情報を確認することをおすすめします。
キーボードライトが消えない場合のトラブルシューティング
設定を変更してもキーボードライトが消えない、または思うように動作しない場合があります。
そんな時のトラブルシューティング方法をいくつか紹介します。
まず、パソコンを再起動してみてください。
単純ですが、多くの問題がこれで解決することがあります。
再起動後も問題が続く場合は、次のステップに進みましょう。
ドライバーの更新を確認します。
デバイスマネージャーを開き、「キーボード」の項目を展開して、使用しているキーボードのドライバーを右クリックし、「ドライバーの更新」を選択します。
BIOSのアップデートも効果的な場合があります。
メーカーのサポートページで、お使いのモデル向けの最新BIOSがないか確認し、あれば指示に従ってアップデートしてください。
それでも解決しない場合は、キーボードのハードウェア的な問題の可能性があります。
メーカーのサポートに問い合わせるか、修理を検討する必要があるかもしれません。
キーボードライトを効果的に活用する方法
キーボードライトは単に消すだけでなく、効果的に活用することで作業効率を上げたり、快適な環境を作ったりすることができます。
ここでは、キーボードライトを上手に使うためのヒントをいくつか紹介します。
暗い環境での作業時には、キーボードライトを最小限の明るさに設定することで、目の疲れを軽減しつつ、キーの視認性を確保できます。
明るすぎると逆に目が疲れやすくなるので注意しましょう。
バッテリー駆動時は、キーボードライトを必要最小限に抑えることで、バッテリーの持ちを改善できます。
多くのノートPCでは、電源接続時とバッテリー駆動時で異なる設定を適用できるので、これを活用するのも良いでしょう。
RGBキーボードを搭載したゲーミングノートPCの場合、特定のゲームやアプリケーションに合わせてキーボードライトの色やパターンを設定することで、操作性を向上させることができます。
例えば、よく使うキーだけを光らせたり、機能ごとに色分けしたりするのです。
また、キーボードライトを時間帯や周囲の明るさに応じて自動調整する機能を持つパソコンもあります。
この機能を活用すれば、常に最適な明るさでキーボードを使用できます。
まとめ:快適なパソコン環境づくりの第一歩
キーボードライトの設定は、一見些細なことに思えるかもしれません。
しかし、これを適切に管理することで、作業効率の向上、目の疲労軽減、バッテリー寿命の延長など、様々なメリットを得ることができます。
本記事で紹介した方法を参考に、ぜひご自身のパソコンに最適な設定を見つけてください。
快適なパソコン環境づくりの第一歩として、キーボードライトの設定を見直してみるのはいかがでしょうか。
困ったときは、メーカーのサポートページを確認したり、専門家に相談したりすることも忘れずに。
あなたのパソコンライフがより快適になることを願っています。