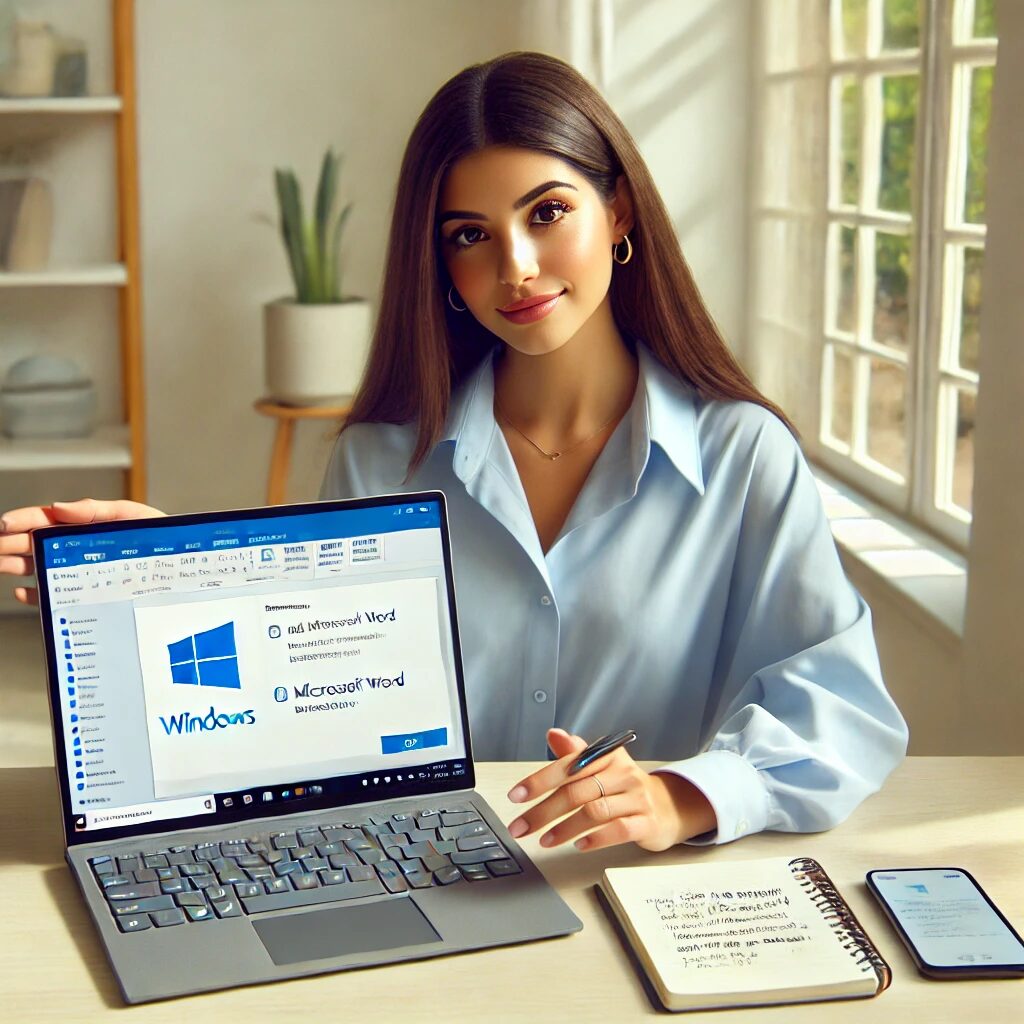デジタルの海原を航海する現代の冒険者たちよ、Windows 11という新たな大陸に足を踏み入れた皆さまへ。
日々の業務や創作活動に欠かせないMicrosoft Wordを、あなたの作業の中心地であるデスクトップに配置する術を伝授いたしましょう。
この記事では、まるで魔法のようにWordをデスクトップに呼び出す方法から、思わぬ障害に遭遇した際の対処法まで、詳細にお伝えします。
Windows 11でWordをデスクトップに表示する魔法の秘訣
デジタルの魔術師たちよ、あなたの仕事の効率を飛躍的に向上させる秘術をここに伝授しましょう。
Windows 11の新しい海図を手に、Wordという宝を探す旅に出発しましょう。
- デスクトップにWordを呼び出す魔法の呪文を習得
- ショートカットという名の使い魔を召喚する方法
- タスクバーにWordを永久に留める秘密の儀式
- スタートメニューからWordを解放する禁断の技
- Office 365の雲から直接Wordを降臨させる神秘的な手順
- ドラッグ&ドロップという古代の技を現代に蘇らせる
- レジストリという深淵に潜む問題を解決する賢者の知恵
- Wordが姿を隠す謎を解き明かす探偵の洞察力
- デスクトップにWordが現れない呪いを解く方法
Windows 11という新天地で、Wordをデスクトップに呼び出すことは、まるで魔法使いが杖を振るうかのように簡単です。
しかし、時として予期せぬ障害に遭遇することもあります。
この記事では、その両方のシナリオに対応する知恵を授けましょう。
まずは、基本的な召喚術から始めましょう。
Wordをデスクトップに召喚する基本の術
Wordをデスクトップに呼び出す最も基本的な方法は、まるで古代の魔術師が精霊を呼び出すかのように簡単です。
まず、画面左下のスタートボタンをクリックし、「すべてのアプリ」を選択します。
そこに現れる無数のアプリの中から、Wordを見つけ出すのです。
Wordのアイコンを発見したら、それを左クリックしたまま、デスクトップまでドラッグします。
まるで星座を空から地上に引き寄せるかのようです。
指を離すと、魔法のようにWordのショートカットがデスクトップに出現します。
この方法が上手くいかない場合は、Wordのアイコンを右クリックし、「その他」→「ファイルの場所を開く」を選択します。
すると、Wordの実体が眠る場所へと導かれます。
そこで再度Wordのアイコンを右クリックし、「ショートカットの作成」を選びます。
これで生まれたショートカットを、デスクトップへと移動させれば完了です。
タスクバーにWordを永久に留める秘術
デスクトップにWordを置くだけでは物足りない冒険者たちへ、さらなる効率化の秘術を伝授しましょう。
それは、Wordをタスクバーに永久に留める方法です。
これにより、デスクトップが他のウィンドウに覆われていても、常にWordにアクセスできるようになります。
この秘術を実行するには、まずWordを起動します。
タスクバーに現れたWordのアイコンを右クリックし、「タスクバーにピン留めする」を選択します。
これで、Wordは常にあなたの側に控える忠実な従者となるでしょう。
もし、この方法でWordがタスクバーに留まらない場合は、別の魔法を試みましょう。
スタートメニューからWordを見つけ、右クリックして「その他」→「タスクバーにピン留めする」を選択します。
この古代の呪文により、Wordは永久にタスクバーの住人となるのです。
Office 365の雲からWordを直接降臨させる神秘的儀式
デジタルの世界が雲の上に移行する現代、Office 365というクラウドの神殿からWordを直接呼び出す方法も存在します。
この神秘的な儀式は、従来の方法では上手くいかない場合の救世主となるでしょう。
まず、お使いのウェブブラウザを開き、Office.comにアクセスします。
ここで、あなたのMicrosoftアカウントでログインすると、雲上の神殿の扉が開かれます。
そこに並ぶアプリの中から、Wordを見つけ出し、そのアイコンを右クリックします。
「デスクトップにショートカットを作成」を選択すれば、雲の上から直接Wordがあなたのデスクトップに降臨します。
この方法は、ローカルにインストールされたOfficeアプリに問題がある場合でも、Wordを使用可能にする強力な魔法なのです。
レジストリという深淵に潜む問題を解決する賢者の知恵
時として、Wordがデスクトップに現れない原因は、Windowsの奥深くに潜んでいることがあります。
そんな時こそ、レジストリという深淵を探る賢者の知恵が必要となるのです。
しかし、この領域は危険も潜んでいるため、細心の注意を払って進まなければなりません。
レジストリエディタを開くには、Windowsキー+Rを押し、「regedit」と入力します。
ここで、HKEY_CURRENT_USER\Software\Microsoft\Windows\CurrentVersion\Explorer\User Shell Foldersに移動します。
「Desktop」という項目が正しいパスを指しているか確認しましょう。
もし、パスが間違っていたり、破損していたりする場合は、右クリックして「修正」を選び、正しいデスクトップのパスを入力します。
通常は「%USERPROFILE%\Desktop」となります。
この修正により、失われていたデスクトップへの道筋が復活し、Wordのショートカットも再び姿を現すでしょう。
Wordが姿を隠す謎を解き明かす探偵の洞察力
時として、Wordは姿を隠し、まるで迷宮の中に潜んでいるかのように見えなくなることがあります。
そんな時こそ、デジタル探偵としての洞察力が試されるのです。
まず、Wordがインストールされているか、そしてライセンスが有効かを確認しましょう。
コントロールパネルから「プログラムと機能」を開き、Microsoft Officeまたは Microsoft 365が正しくインストールされているか確認します。
もし見当たらない場合は、再インストールが必要かもしれません。
次に、Wordのライセンスが有効かを調べます。
Wordを起動し、「アカウント」タブを確認してください。
ここでライセンスの状態が分かります。
もし問題があれば、Microsoft公式サイトからアカウント情報を確認し、必要に応じてライセンスを更新しましょう。
デスクトップにWordが現れない呪いを解く究極の方法
全ての魔法を試しても、なおWordがデスクトップに姿を現さない場合、最後の手段として、システムの回復や修復を検討する時が来たのかもしれません。
これは、デジタル世界の大掃除とも言える大がかりな作業です。
まず、Windows Update を実行し、システムを最新の状態にします。
次に、「設定」→「システム」→「回復」から、「PCを初期状態に戻す」オプションを検討します。
ただし、この魔法は強力すぎるため、重要なデータのバックアップを忘れずに。
それでも解決しない場合は、Windows 11の再インストールという究極の手段に出る必要があるかもしれません。
これは、デジタル世界を一から作り直すような大工事ですが、深刻な問題を根本から解決する力を秘めています。
デジタル魔術師としての旅路を振り返って
Windows 11の新天地で、Wordをデスクトップに呼び出す旅は、時に困難を伴うかもしれません。
しかし、この記事で学んだ魔法と知恵を駆使すれば、必ずや目的を達成できるでしょう。
基本的なドラッグ&ドロップから、レジストリの修正、さらにはシステムの回復まで、様々な術を習得しました。
デジタルの世界は常に変化し、新たな課題を私たちに突きつけます。
しかし、探究心と忍耐を持って臨めば、どんな障害も乗り越えられるのです。
Wordをデスクトップに配置することは、単なる作業効率の向上だけでなく、デジタル環境をコントロールする力を身につける素晴らしい機会となりました。
この経験を糧に、さらなる効率化と創造性の向上を目指し、デジタルの海原を自信を持って航海してください。
あなたの冒険が、素晴らしい発見と成功に満ちたものになりますように。