最新のWindows 11環境で、DisplayPortの接続トラブルに悩まされていませんか?
まるで霧の中を歩くように、解決の糸口が見えないと感じるかもしれません。
しかし、希望の光は必ずあります。
この記事では、DisplayPort認識の問題を解決するための5つの効果的な方法を、分かりやすく解説します。
DisplayPort認識問題を解決する5つの魔法の鍵
DisplayPortが認識しない問題は、まるで迷宮のようです。
しかし、正しい方法を知れば、その迷宮から抜け出す道は必ず見つかります。
以下に、問題解決のための7つの魔法の鍵をご紹介します。
これらの方法を順番に試すことで、あなたのDisplayPort接続の悩みを解消できるでしょう。
- 接続の再確認:ケーブルの接続を見直し、問題の根源を探る
- デバイスの再起動:システムをリフレッシュし、新たな始まりを作る
- グラフィックドライバーの更新:最新の性能を引き出し、互換性を高める
- 入力ソースの変更:ディスプレイの設定を最適化し、信号を捉える
- ファームウェアの更新:グラフィックボードの潜在能力を引き出す
- BIOS設定の確認:システムの根幹から問題を解決する
- 代替ケーブルの使用:物理的な接続の質を向上させる
これらの方法は、まるで鍵束の中から正しい鍵を見つけるようなものです。
一つ一つ試していくことで、必ずや問題解決の扉が開くはずです。
それでは、各方法の詳細を見ていきましょう。
接続の再確認:問題の根源を探る
DisplayPort接続の問題解決の第一歩は、まるで探偵のように細部に注目することから始まります。
ケーブルの接続状態を丁寧に確認することは、問題解決の鍵となる重要な手順です。
まず、ケーブルの両端をしっかりと確認しましょう。
PCとディスプレイの接続部分を注意深く見て、ケーブルが完全に挿入されているか確認します。
時には、ほんの少しの隙間が大きな問題を引き起こすことがあります。
次に、ケーブル自体に物理的な損傷がないかチェックします。
曲がりや傷、ピンの変形などがないか、慎重に観察してください。
これらの小さな異常が、信号の伝達を妨げている可能性があります。
さらに、ポートの状態も確認しましょう。
埃や異物が詰まっていないか、ピンが曲がっていないかなど、細かい部分まで注意を払います。
必要に応じて、圧縮空気や柔らかいブラシを使って、優しくクリーニングすることも効果的です。
最後に、一度ケーブルを完全に抜き、数秒待ってから再度しっかりと接続し直します。
この簡単な操作が、接触不良を解消し、問題を解決することがあります。
デバイスの再起動:新たな始まりを作る
デバイスの再起動は、まるで魔法のリセットボタンのようです。
この単純でありながら効果的な方法は、多くの技術的問題を解決する鍵となります。
DisplayPortの認識問題に直面した際、この方法を試すことで、驚くべき結果が得られることがあります。
まず、PCの再起動から始めましょう。
これは、オペレーティングシステムを新鮮な状態に戻し、一時的なエラーやバグを解消する効果があります。
PCをシャットダウンし、電源ケーブルを抜いて30秒ほど待ちます。
これにより、残留電力が完全に放出され、ハードウェアが完全にリセットされます。
次に、ディスプレイの電源も切り、同様に電源ケーブルを抜いて待ちます。
この間、ディスプレイの内部回路もリセットされる機会を得ます。
30秒後、まずディスプレイの電源を接続し、次にPCの電源を接続します。
そして、ディスプレイの電源を入れ、最後にPCの電源を入れます。
この順序を守ることで、デバイス間の認識プロセスがスムーズに行われる可能性が高まります。
再起動後、DisplayPortの接続を確認します。
多くの場合、この簡単なプロセスだけで問題が解決することがあります。
システムが新鮮な状態から始まることで、以前の接続エラーが解消され、正常な認識が行われるのです。
グラフィックドライバーの更新:最新の性能を引き出す
グラフィックドライバーの更新は、まるでコンピューターの視力を改善するようなものです。
最新のドライバーをインストールすることで、DisplayPortの認識問題が解決されるだけでなく、全体的なグラフィック性能も向上する可能性があります。
まず、現在使用しているグラフィックカードの製造元と型番を確認します。
これは、デバイスマネージャーやシステム情報から簡単に確認できます。
NVIDIA、AMD、Intelなど、主要なメーカーのウェブサイトには、最新のドライバーがいつでも用意されています。
次に、製造元のウェブサイトにアクセスし、お使いのグラフィックカード用の最新ドライバーを探します。
多くの場合、自動検出ツールが用意されており、システムに最適なドライバーを簡単に見つけることができます。
ドライバーのダウンロードが完了したら、インストール作業に移ります。
インストール前に、現在のドライバーをアンインストールすることをお勧めします。
これにより、クリーンインストールが可能となり、潜在的な競合を避けることができます。
インストールが完了したら、PCを再起動します。
再起動後、DisplayPortの接続を確認してください。
多くの場合、この更新プロセスによって、接続の問題が解決されます。
最新のドライバーには、バグ修正や新機能が含まれていることが多く、これらが問題解決の鍵となることがあります。
入力ソースの変更:信号を捉える
入力ソースの変更は、まるでテレビのチャンネルを合わせるように、ディスプレイとPCの間の通信を最適化する方法です。
この簡単な操作が、DisplayPortの認識問題を解決する鍵となることがあります。
まず、ディスプレイの設定メニューにアクセスします。
これは通常、ディスプレイ本体のボタンやリモコンを使用して行います。
メニュー内で「入力ソース」や「Input Source」という項目を探します。
多くのディスプレイでは、入力ソースが「自動」に設定されていることがあります。
この自動設定は便利ですが、時として正しい入力を検出できないことがあります。
そこで、手動で「DisplayPort」を選択します。
入力ソースを変更した後、数秒待ちます。
ディスプレイが新しい設定を認識し、PCからの信号を捉えるまでに少し時間がかかることがあります。
待っている間、PCの画面が一瞬ちらつくことがありますが、これは正常な動作です。
もし最初の試みで成功しない場合は、他の入力ソース(HDMIなど)に一度切り替えてから、再度DisplayPortに戻すという方法も効果的です。
これにより、ディスプレイの入力検出システムがリセットされ、正しく機能し始めることがあります。
ファームウェアの更新:潜在能力を引き出す
ファームウェアの更新は、まるで機器の心臓部に新しい命を吹き込むようなものです。
特にNVIDIAのグラフィックボードを使用している場合、この方法がDisplayPortの認識問題を解決する鍵となることがあります。
まず、NVIDIAの公式ウェブサイトにアクセスし、「NVIDIA Graphics Firmware Update Tool for DisplayPort 1.3 and 1.4 Displays」を探します。
お使いのシステムに合わせて、32ビット版か64ビット版を選択してダウンロードします。
ダウンロードしたファイルを実行し、画面の指示に従ってインストールを進めます。
このプロセスでは、システムの現在の状態が分析され、必要に応じてファームウェアが更新されます。
更新プロセス中は、PCの電源を切ったり、作業を中断したりしないよう注意が必要です。
ファームウェアの更新は重要なプロセスであり、中断されると深刻な問題を引き起こす可能性があります。
更新が完了したら、システムの再起動を求められます。
この再起動は非常に重要で、新しいファームウェアを正しく適用するために必要です。
再起動後、DisplayPortの接続を確認してください。
多くの場合、この更新によって接続の問題が解決されます。
BIOS設定の確認:システムの根幹から解決
BIOS設定の確認は、まるでコンピューターの深層心理を探るようなものです。
この高度な方法は、DisplayPortの認識問題が他の方法では解決しない場合の最後の砦となることがあります。
まず、PCを再起動し、起動時に表示される画面で指定のキー(通常はF2、Del、F10など)を押してBIOS設定画面に入ります。
この画面は、お使いのマザーボードによって異なる場合があります。
BIOS設定内で、「Advanced」や「Integrated Peripherals」などのメニューを探します。
ここで、グラフィックスや表示に関する設定を見つけることができます。
「Primary Display」や「Graphics Configuration」などの項目を確認してください。
DisplayPortに関連する設定が見つかったら、それが有効になっているか確認します。
場合によっては、「Auto」から「PCIe」や「DisplayPort」に変更する必要があるかもしれません。
設定を変更した場合は、必ず変更を保存してからBIOSを終了します。
通常、これは「Save & Exit」オプションを選択することで行えます。
PCが再起動したら、DisplayPortの接続を確認します。
BIOS設定の変更は、システムレベルでの変更を意味するため、これまで認識されなかった接続が突如として機能し始めることがあります。
まとめ:DisplayPort認識問題の解決への道筋
DisplayPortの認識問題は、一見複雑に思えるかもしれません。
しかし、この記事で紹介した5つの方法を順番に試すことで、多くの場合問題を解決することができます。
接続の再確認から始まり、デバイスの再起動、グラフィックドライバーの更新、入力ソースの変更、そしてファームウェアの更新まで、各ステップは問題解決への重要な鍵となります。
これらの方法を試しても問題が解決しない場合は、ハードウェアの不具合や互換性の問題が考えられます。
その場合は、専門家のアドバイスを求めるか、機器の製造元にサポートを依頼することをお勧めします。
技術の世界は常に進化していますが、適切なアプローチと忍耐があれば、どんな問題も解決できるはずです。
DisplayPortの問題を克服し、スムーズな高品質表示を楽しむことができますように。

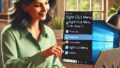

コメント