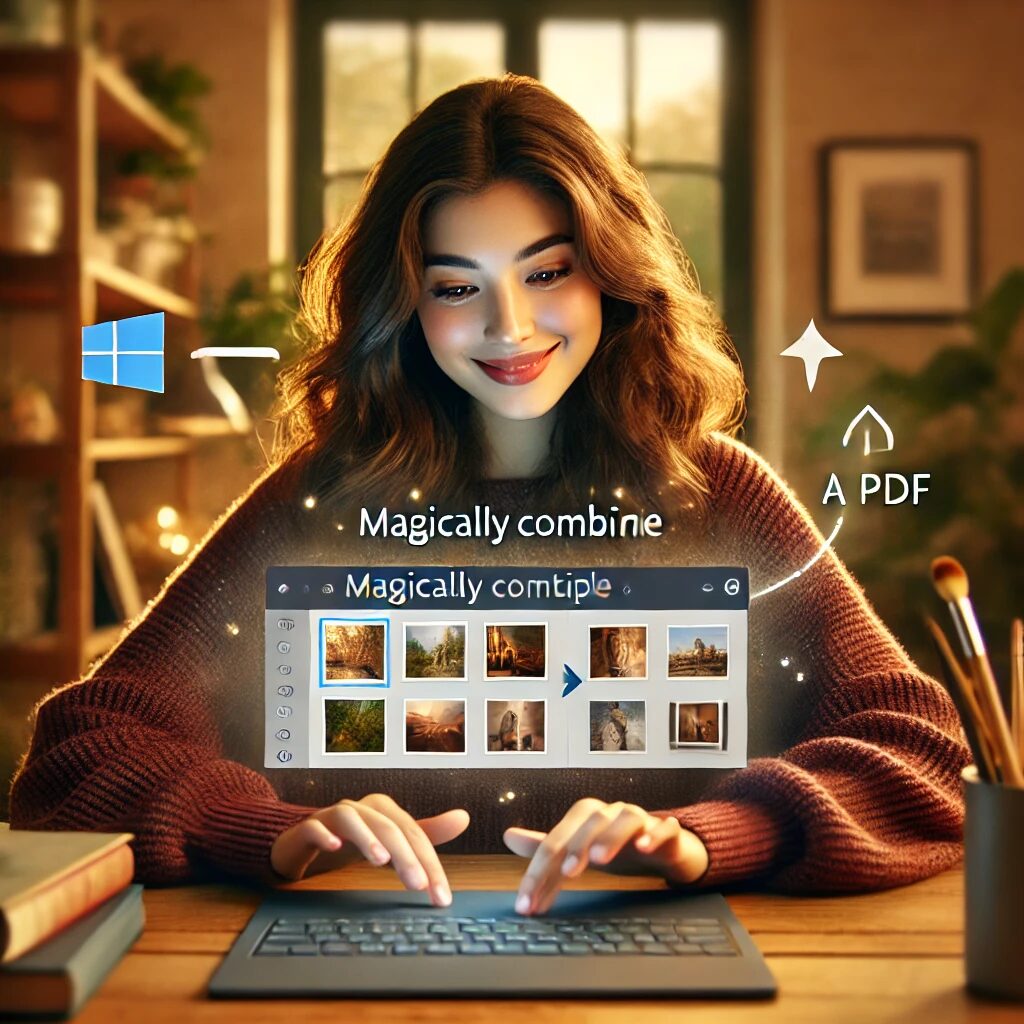デジタル時代の今、画像をPDFにまとめる技術は、まるで魔法のワンドを振るようにシンプルになりました。
Windows 11ユーザーの皆様、お待たせしました。
今回は、複数の画像を美しく整理されたPDFに変身させる、驚くほど簡単な方法をご紹介します。
Windows 11で画像をPDFにまとめる魔法の始まり
デジタルアルバムを作るように、思い出の写真や大切な資料をまとめる。
そんな夢のような作業が、今やクリック数回で実現できるのです。
では、この魔法のような変換プロセスの詳細を、順を追って見ていきましょう。
- 写真の整理が劇的に簡単に – 散らばった画像ファイルを1つのPDFにまとめられる
- プレゼン資料作成の強い味方 – 複数のスクリーンショットを瞬時にPDF化
- ファイル共有の新たな扉を開く – 大容量の画像ファイルをコンパクトなPDFに
- デバイス間の互換性を確保 – どの端末でも閲覧可能なPDFフォーマットへ
- 印刷の手間を大幅カット – 複数画像を1つのPDFにまとめて一括印刷
- セキュリティ強化の一手 – 画像をPDF化して暗号化や編集制限を設定
- 環境への配慮 – ペーパーレス化を促進し、デジタルアーカイブを実現
- 時間の節約 – 煩雑な画像管理作業からの解放
- プロフェッショナルな印象アップ – 整理されたPDFで信頼性を高める
Windows 11の標準機能を使って、複数の画像ファイルを1つのPDFにまとめる方法は、まるで魔法使いになったかのような感覚を味わえます。
この過程は、デジタル世界の錬金術とも言えるでしょう。
散らばった画像という原石を、価値ある1つのPDFという金塊に変えるのです。
さあ、この魔法の詳細を一緒に紐解いていきましょう。
あなたのデジタルライフに、新たな輝きをもたらす方法をお教えします。
Step 1: 魔法の材料を集める – 画像ファイルの選択
魔法の第一歩は、素材となる画像を選ぶことから始まります。
これは、料理人が最高の食材を吟味するように、慎重かつ大胆に行いましょう。
まず、エクスプローラーを開き、PDFにしたい画像が保存されているフォルダに移動します。
ここで、Ctrlキーを押しながら、変換したい画像をクリックして選択していきます。
これは、まるで星座を描くように、点と点を結んでいくような感覚です。
あるいは、連続した画像を選びたい場合は、最初の画像をクリックし、Shiftキーを押しながら最後の画像をクリックすれば、その間のすべての画像が選択されます。
これは、虹の両端を指定するように、色とりどりの画像群を一気に選ぶ方法です。
選択が終わったら、選んだ画像たちが青く光っているのを確認してください。
これは、まるで夜空に輝く星々のようです。
これらの星々が、やがて1つの美しい銀河(PDF)となるのです。
画像の選択は、この魔法の成功を左右する重要な一歩です。
順番や構成を考えながら、慎重に、そして創造的に選んでいきましょう。
あなたの想像力が、この魔法の力を最大限に引き出すカギとなるのです。
Step 2: 魔法の呪文を唱える – 右クリックメニューの活用
素材が揃ったら、いよいよ魔法の呪文を唱える時です。
この過程は、古代の魔術師が秘伝の呪文を唱えるように、慎重かつ正確に行う必要があります。
選択した画像の上で右クリックをします。
これは、魔法の杖を振るうような動作です。
すると、まるで魔法の書物が開くように、メニューが現れます。
このメニューの中から「その他のオプションを表示」を選びます。
これは、魔法の書物の隠されたページを開くようなものです。
さらに深い魔法の世界へと誘われるのです。
そして、新たに現れたメニューから「印刷」を選択します。
ここで「印刷」という言葉に惑わされてはいけません。
これは実際には、デジタルの世界で魔法を発動するためのコードワードなのです。
この一連の動作は、まるで古代の魔術師が複雑な儀式を執り行うかのようです。
しかし、現代のデジタル魔術師であるあなたには、マウスを数回クリックするだけの簡単な作業なのです。
この段階で、魔法の準備が整いました。
次のステップでは、この魔法をどのような形で具現化するかを決定します。
PDFという新たな姿を与えるための、最後の重要な選択が待っているのです。
Step 3: 魔法の力を解き放つ – PDF変換の実行
いよいよ、魔法の力を解き放つ瞬間が訪れました。
これは、魔法使いが杖を振り上げ、呪文を唱える climax のような瞬間です。
緊張感と期待が入り混じる、魔法の世界でも最も興奮する瞬間なのです。
「画像の印刷」ウィンドウが開いたら、まず「プリンター」のドロップダウンメニューから「Microsoft Print to PDF」を選択します。
これは、魔法の杖の先端を正しい方向に向ける作業に似ています。
次に、右側の「表示形式」から、1ページに表示する画像の数を選びます。
これは、魔法の強さを調整するようなものです。
1枚ずつ丁寧に表示するか、複数の画像を1ページにコンパクトにまとめるか、あなたの意図に合わせて選択しましょう。
全ての設定が整ったら、いよいよ「印刷」ボタンをクリックします。
これは、魔法の呪文を唱える最後の一言に相当します。
クリックと同時に、デジタルの魔法が発動し、画像たちが一つのPDFへと姿を変えていくのです。
そして最後に、生成されたPDFの保存先とファイル名を指定します。
これは、魔法によって生まれた新たな創造物に名前を付け、その居場所を決める儀式のようなものです。
この一連の過程が完了すると、あなたの目の前に、見事に一つにまとまったPDFファイルが姿を現します。
それは、まるで魔法によって複数の要素が融合し、新たな形となって現れる瞬間のようです。
魔法の結果を確認する – 生成されたPDFの確認
魔法の儀式が終わり、新たに生まれたPDFファイルを確認する時が来ました。
これは、錬金術師が長い実験の末に生み出した貴重な物質を観察するような、ワクワクする瞬間です。
まず、指定した保存先フォルダを開きます。
そこには、あなたが名付けたPDFファイルが、まるで魔法の結晶のように輝いているはずです。
ダブルクリックしてファイルを開いてみましょう。
PDFビューアーが起動し、あなたの目の前に魔法の結果が広がります。
ページをめくるたびに、選択した画像たちが美しく整列され、一つの統一された文書として姿を現します。
これは、まるで散らばっていたパズルのピースが、見事に組み合わさって一枚の絵になったかのようです。
各ページの画像の配置、サイズ、順序を確認してください。
もし望み通りの結果でなければ、魔法の過程を少し調整して再度試してみるのも良いでしょう。
魔法使いは常に試行錯誤を重ね、より完璧な結果を追求するものです。
このPDFファイルは、あなたのデジタルライブラリーに新たな宝物として加わりました。
それは単なるファイルではなく、あなたの創造力と技術が結実した作品なのです。
この魔法の成果を、仕事や個人的なプロジェクトで存分に活用してください。
魔法の応用 – PDFファイルのカスタマイズと活用
魔法によって生み出されたPDFファイルは、それ自体が新たな可能性を秘めた素材となります。
ここからは、この魔法の産物をさらに洗練させ、より強力なツールへと進化させる方法を探ってみましょう。
まず、PDFの編集ソフトを使って、ページの順序を変更したり、不要なページを削除したりすることができます。
これは、魔法の書物の章立てを整理するようなものです。
より読みやすく、目的に沿った構成に仕上げることができるでしょう。
次に、テキストや図形の追加も可能です。
これは、魔法の書に新たな呪文を書き加えるようなものです。
例えば、各画像に説明文を加えたり、ページ番号を挿入したりすることで、文書としての完成度が高まります。
さらに、セキュリティ設定を行うこともできます。
パスワード保護や編集制限を設けることで、大切な情報を守ることができます。
これは、魔法の書に封印をかけるようなものです。
また、このPDFを他の形式に変換することも可能です。
例えば、編集可能なWord文書に戻したり、プレゼンテーション用のPowerPointファイルに変換したりできます。
これは、魔法の力を別の形に変化させる高度な技です。
最後に、このPDFをクラウドストレージにアップロードして共有することで、チームでの協働作業やクライアントとの情報共有が容易になります。
これは、魔法の力をネットワークを通じて遠くまで届ける術といえるでしょう。
このように、PDFファイルの作成は終点ではなく、新たな創造と活用の出発点なのです。
あなたの想像力と必要に応じて、この魔法の産物を様々な形に進化させ、活用していくことができるのです。
魔法使いの心得 – 注意点とトラブルシューティング
どんな魔法にも、その使い方や注意点があります。
画像のPDF変換という魔法も例外ではありません。
ここでは、この魔法を使う上での心得と、もし魔法がうまくいかなかった時の対処法をお伝えします。
まず、変換する画像のファイル形式に注意しましょう。
JPEGやPNGなど一般的な形式であれば問題ありませんが、RAWファイルやTIFFなど特殊な形式の場合、正しく変換されないことがあります。
これは、魔法の材料として適さない成分があるようなものです。
そのような場合は、事前に一般的な形式に変換してから作業を行うとよいでしょう。
次に、ファイルサイズにも気をつけましょう。
高解像度の画像を多数変換すると、生成されるPDFのサイズが非常に大きくなることがあります。
これは、魔法の力が強すぎて制
これは、魔法の力が強すぎて制御不能になるようなものです。
必要に応じて、画像の解像度を下げたり、圧縮を行ったりしてからPDF変換を行うことで、より扱いやすいサイズに抑えることができます。
また、変換後のPDFが正しく表示されない場合は、PDFビューアーのバージョンが古い可能性があります。
これは、新しい魔法を古い魔法の書で読もうとするようなものです。
最新のPDFリーダーをインストールすることで、多くの表示の問題が解決されます。
魔法のトラブルシューティング
もし、「Microsoft Print to PDF」オプションが表示されない場合は、Windows機能の設定を確認する必要があります。
これは、魔法の杖が正しく調整されていないようなものです。
コントロールパネルから「Windowsの機能の有効化または無効化」を開き、「Microsoft Print to PDF」が有効になっていることを確認しましょう。
変換中にエラーが発生した場合は、一度PCを再起動してみるのも効果的です。
これは、魔法の力を一度リセットするようなものです。
再起動後に再度試みると、多くの場合問題が解決します。
最後に、この魔法を使う際は、著作権に十分注意しましょう。
他人の作品や商用利用が制限されている画像を無断でPDF化することは、法的問題を引き起こす可能性があります。
これは、禁じられた魔法を使うようなものです。
常に、使用する画像の権利を確認し、適切な許可を得てから変換を行うようにしましょう。
これらの心得を守ることで、あなたは賢明な魔法使いとして、画像のPDF変換という魔法を安全かつ効果的に使いこなすことができるでしょう。
魔法の応用編 – 高度なPDF活用術
基本的なPDF変換の魔法を習得したあなたは、より高度な技を学ぶ準備ができました。
ここでは、PDFをさらに活用するための上級魔法をご紹介します。
まず、複数のPDFファイルを1つに結合する方法があります。
これは、複数の魔法の書を1つの大きな魔導書にまとめるようなものです。
Windows 11に標準搭載されているMicrosoft Edgeブラウザを使えば、簡単にPDFの結合ができます。
次に、PDFファイルから特定のページだけを抽出する技があります。
これは、魔法の書から必要な呪文だけを取り出すようなものです。
Adobe Acrobat ReaderなどのPDFソフトを使えば、簡単にページの抽出ができます。
さらに、PDFファイルに電子署名を追加する方法もあります。
これは、魔法の書に魔法使いの印鑑を押すようなものです。
電子署名を使えば、文書の正当性や完全性を証明することができます。
魔法の未来 – 画像とPDFの可能性
画像をPDFに変換する魔法は、デジタル世界における強力なツールです。
しかし、技術の進歩とともに、この魔法はさらに進化を続けています。
例えば、AI技術を活用したOCR(光学文字認識)機能を使えば、画像内のテキストを認識し、編集可能なテキストとしてPDFに変換することができます。
これは、古代の魔法の書に書かれた文字を現代語に翻訳するような、驚くべき魔法です。
また、クラウドベースのPDF変換サービスも登場しています。
これらのサービスを使えば、デバイスやOSに関係なく、どこからでも画像のPDF変換が可能になります。
さらに、AR(拡張現実)技術を活用したPDFビューアーも開発されています。
これを使えば、PDFの中の画像が立体的に飛び出して見えたり、インタラクティブな要素を追加したりすることができます。
これは、魔法の書の中の絵が実際に動き出すような、まさに魔法そのものの体験です。
結びの言葉 – あなたも魔法使いに
ここまで、Windows 11で画像をPDFに変換する魔法について、詳しく解説してきました。
この魔法は、一見複雑に見えるかもしれませんが、実際に試してみれば、驚くほど簡単で便利なものだとわかるでしょう。
デジタル時代の今、この魔法はビジネスでもプライベートでも、非常に役立つスキルとなります。
ぜひ、この記事で学んだ方法を実践し、自分だけの魔法の書(PDF)を作り出してみてください。
そして、その過程で新たな使い方や工夫を発見したら、それもまたあなただけの魔法として大切にしてください。
デジタルの世界は日々進化し、新しい魔法が生まれ続けています。
好奇心を持ち、学び続ける姿勢があれば、あなたもきっと素晴らしいデジタル魔法使いになれるでしょう。
さあ、あなたの魔法の冒険が、ここから始まります。