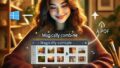デジタルの海原を航海する私たちにとって、文字入力は日々の生活に欠かせない羅針盤のような存在です。
しかし、時にその羅針盤が狂うことがあります。
Windows 11で予測変換が突如として機能しなくなる—そんな経験をされた方も少なくないでしょう。
今回は、この厄介な問題に立ち向かうための知恵の宝箱を開けてみましょう。
Windows 11の予測変換トラブルを解決する7つの秘策
文字入力の世界で遭遇する予期せぬ嵐。
その荒波を乗り越えるための航海図を、ここに記します。
以下の7つの方法は、あなたの文字入力体験を再び滑らかなものにするための光明となるでしょう。
- IMEの設定を最適化:予測変換の精度を高める魔法の呪文
- システムの更新:最新の機能で武装し、バグを追い払う
- IMEの初期化:新たな出発点を見出す勇気ある一歩
- 互換性モードの活用:過去の英知を借りる時空の旅
- 新規ユーザーアカウントの作成:別の視点から問題を見つめ直す
- システムファイルの修復:傷ついた心臓部を癒す治療法
- 代替IMEの導入:新たな仲間を迎え入れる冒険
これらの方法は、単なる技術的な解決策ではありません。
それぞれが、デジタル世界での私たちの旅路をより豊かにする知恵の結晶なのです。
では、この航海の詳細を一つずつ紐解いていきましょう。
IMEの設定を最適化:予測変換の精度を高める魔法の呪文
IMEの設定を最適化することは、まるで魔法の呪文を唱えるかのように、予測変換の精度を飛躍的に向上させる可能性を秘めています。
この過程は、自分の好みや使用パターンに合わせて、IMEという道具を磨き上げていく芸術的な作業とも言えるでしょう。
まず、Windows 11のスタートメニューから設定を開き、「時刻と言語」→「言語と地域」→「Microsoft IME」と進みます。
ここで「全般」タブを選択すると、予測入力に関する様々なオプションが現れます。
これらのオプションは、あなたの文字入力体験を形作る重要な要素です。
例えば、「予測入力」の文字数を調整することで、候補が表示されるタイミングを自分好みに設定できます。
「入力履歴を使用する」をオンにすれば、あなたの過去の入力パターンを学習し、より精度の高い予測を提供してくれるようになります。
また、「システム辞書を使用する」をオンにすることで、幅広い語彙からの予測が可能になります。
これらの設定を調整することは、まるで自分だけの特別な筆記具を作り上げるような感覚です。
少しずつ試行錯誤を重ねながら、最適な設定を見つけていく過程そのものが、デジタルリテラシーを高める貴重な経験となるでしょう。
システムの更新:最新の機能で武装し、バグを追い払う
システムの更新は、デジタル世界の最前線に立ち続けるための重要な儀式です。
それは、私たちのデバイスに新たな力を吹き込み、潜在的な脅威から守る盾となります。
Windows 11における予測変換の問題も、しばしばこの更新によって解決されることがあります。
更新プロセスを開始するには、設定アプリから「Windows Update」セクションに移動します。
ここで「更新プログラムのチェック」ボタンをクリックすると、あなたのシステムは最新の更新プログラムを探し始めます。
これは、まるで宝探しのような興奮を伴う作業です。
更新プログラムが見つかった場合、それをインストールすることで、IMEの機能改善やバグ修正が行われる可能性があります。
この過程は、あなたのデバイスに新たな生命を吹き込むような感覚をもたらします。
古い問題が解消され、新たな機能が追加されることで、文字入力の体験がより滑らかになることが期待できます。
システムの更新は、単なる技術的な作業ではありません。
それは、デジタル世界との対話を絶えず更新し、進化させていく継続的な旅なのです。
この旅を通じて、私たちは常に最新の技術の恩恵を受け、より効率的で快適なコンピューティング体験を享受することができるのです。
IMEの初期化:新たな出発点を見出す勇気ある一歩
IMEの初期化は、まるで混沌とした部屋を一から整理し直すような、勇気ある決断です。
この過程は、問題の根源に迫り、新たな出発点を見出すための重要なステップとなります。
時に、私たちは過去の設定や蓄積されたデータに縛られすぎてしまうことがあります。
IMEの初期化は、そうした束縛から解放される機会を提供してくれるのです。
初期化の手順は比較的シンプルです。
まず、Windows設定から「時刻と言語」→「言語と地域」→「Microsoft IME」と進みます。
そこで「全般」タブを選択し、画面を下にスクロールすると「IMEを既定の設定に戻す」というオプションが見つかります。
この「復元」ボタンをクリックすることで、IMEは工場出荷時の状態にリセットされます。
この過程は、単なるデータの消去ではありません。
それは、あなたのIMEに新たな生命を吹き込む儀式なのです。
初期化後、IMEは新鮮な目で世界を見始め、あなたの入力パターンを一から学習し直します。
これにより、以前抱えていた問題や不具合が解消される可能性が高まります。
ただし、初期化には注意点もあります。
カスタマイズした設定や登録した単語などが失われる可能性があるため、重要なデータはあらかじめバックアップしておくことをお勧めします。
この過程は、デジタル世界での新たな旅立ちを象徴するものです。
新鮮な気持ちで文字入力に向き合うことで、より快適で効率的な体験が待っているかもしれません。
互換性モードの活用:過去の英知を借りる時空の旅
互換性モードの活用は、まるでタイムマシンに乗って過去の英知を現代に持ち帰るような、魅力的な冒険です。
Windows 11の最新IMEに問題がある場合、以前のバージョンのIMEを使用することで、安定性と信頼性を取り戻せる可能性があります。
これは、新しいものが必ずしも最良とは限らないという、古くて新しい真理を体現する方法と言えるでしょう。
この機能を利用するには、まずWindows設定から「時刻と言語」→「言語と地域」→「Microsoft IME」と進み、「全般」タブを選択します。
ここで「以前のバージョンのMicrosoft IMEを使う」というオプションを見つけ、このトグルスイッチをオンにします。
この操作は、まるで時計の針を少し戻すような感覚をもたらします。
以前のバージョンのIMEを使用することで、最新版で発生していた予測変換の問題が解消される可能性があります。
これは、長年の使用実績と安定性を持つ過去のバージョンの強みを活かす方法です。
時には、一歩後退することが、二歩前進するための準備となることがあるのです。
ただし、この方法にも注意点があります。
最新バージョンでのみ利用可能な新機能や改善点を犠牲にする可能性があるため、慎重に判断する必要があります。
また、セキュリティ面での考慮も必要です。
過去のバージョンを使用することで、最新のセキュリティ更新を受けられない可能性があるからです。
新規ユーザーアカウントの作成:別の視点から問題を見つめ直す
新規ユーザーアカウントの作成は、まるで新しい眼鏡をかけて世界を見直すような、新鮮な体験をもたらします。
時に、私たちは自分のアカウント内の設定や環境に縛られすぎて、問題の本質を見失うことがあります。
新しいアカウントを作成することで、クリーンな状態からシステムを観察し、問題の真の原因を特定する機会が得られるのです。
新規アカウントの作成手順は比較的簡単です。
Windows設定から「アカウント」→「家族とその他のユーザー」と進み、「その他のユーザー」セクションで「このPCに他の人を追加」を選択します。
ここで新しいローカルアカウントを作成し、管理者権限を与えることができます。
新しいアカウントでログインすると、まるで新しい家に引っ越したような感覚を味わえるでしょう。
この新鮮な環境で、IMEの予測変換機能をテストしてみます。
もし問題が解消されていれば、それは元のアカウントの設定や環境に問題があったことを示唆しています。
この方法は、問題の切り分けと原因特定に非常に有効です。
新しいアカウントで問題が再現しない場合、元のアカウントの設定を見直したり、必要に応じてプロファイルの再構築を検討したりする良い機会となります。
一方、新しいアカウントでも問題が発生する場合は、システムレベルでの問題である可能性が高く、より深い調査が必要となります。
システムファイルの修復:傷ついた心臓部を癒す治療法
システムファイルの修復は、まるでコンピューターの心臓部に対する繊細な手術のようです。
Windows 11の核心部分に潜む問題を解決し、システム全体の健康を回復させる重要な過程です。
この方法は、IMEの予測変換問題が深刻なシステムレベルの不具合に起因している可能性がある場合に特に有効です。
修復プロセスを開始するには、まず管理者権限でコマンドプロンプトを開きます。
ここで、システムファイルチェッカー(SFC)というWindows内蔵のツールを使用します。
「sfc /scannow」というコマンドを入力し実行すると、SFCがシステムファイルをスキャンし、破損や不整合を検出して修復を試みます。
この過程は、まるで熟練の医師がパソコンの内部を丁寧に診断し、治療していくようなイメージです。
SFCの実行後、さらに踏み込んだ修復が必要な場合は、DISMツールを使用します。
「DISM /Online /Cleanup-Image /RestoreHealth」というコマンドを実行することで、Windowsイメージの修復を行います。
これは、より深層レベルでのシステムの健康チェックと修復を行う高度な治療法と言えるでしょう。
これらの修復プロセスは、時間がかかる場合がありますが、辛抱強く完了を待つ価値があります。
修復が成功すると、IMEの予測変換問題を含む、様々なシステム関連の不具合が解消される可能性が高まります。
この過程は、あなたのパソコンに新たな生命力を吹き込み、より安定した快適な操作環境を取り戻すための重要なステップなのです。
結論:デジタルの海原を安全に航海するために
Windows 11の予測変換トラブルは、デジタルの海原を航海する上での一つの試練と言えるでしょう。
ここまで紹介してきた7つの方法は、その試練を乗り越えるための航海図となるはずです。
IMEの設定最適化から始まり、システムの更新、初期化、互換性モードの活用、新規アカウントの作成、そしてシステムファイルの修復に至るまで、各ステップは単なる技術的解決策以上の意味を持ちます。
これらは、デジタル世界との対話を深め、自らのコンピューティング環境をより良く理解し、管理する機会を提供してくれるのです。
最後の手段として紹介した代替IMEの導入は、新たな可能性を探る冒険への誘いとも言えるでしょう。
時には慣れ親しんだ環境を離れ、新しい選択肢を探ることで、予想外の発見や成長が待っているかもしれません。
デジタルリテラシーの向上:問題解決を通じた学び
これらの問題解決プロセスを通じて、私たちは単に技術的なスキルを磨くだけでなく、デジタルリテラシーを向上させる貴重な機会を得ることができます。
各ステップは、コンピューターシステムの仕組みや、ソフトウェアの相互作用についての理解を深める良い機会となります。
また、問題に直面した際の冷静な分析力や、系統立てて解決策を試みる忍耐力も養われるでしょう。
これらのスキルは、今後デジタル社会を生きていく上で、ますます重要になってくるはずです。
終わりに:絶え間ない進化の旅
デジタル技術の世界は常に進化し続けています。
今日解決した問題も、明日には新たな課題として現れるかもしれません。
しかし、そこにこそ学びと成長の機会があるのです。
Windows 11の予測変換トラブルを乗り越えた経験は、将来直面するかもしれない他の技術的課題に対しても、自信を持って立ち向かう力となるでしょう。
デジタルの海原を航海する私たちにとって、こうした経験の積み重ねこそが、最も貴重な財産となるのです。
常に好奇心を持ち、学び続ける姿勢を忘れずに、これからも豊かなデジタルライフを楽しんでいきましょう。