Windows 11でパスワードなしで共有フォルダにアクセスする方法をご存知ですか?
セキュリティを保ちつつ、便利に共有フォルダを利用する方法があります。
今回は、その設定方法と注意点について詳しくご紹介します。
Windows 11でパスワードなしの共有フォルダ設定:知っておくべきポイント
まずは、Windows 11でパスワードなしの共有フォルダを設定する際に押さえておくべきポイントをまとめました。
これらを理解することで、より安全かつ効率的に共有フォルダを活用できます。
- パブリックフォルダー共有機能の活用でセキュリティと利便性の両立が可能
- 任意のフォルダも簡単に共有設定可能
- パスワード保護共有の無効化で、アクセスがより簡単に
- ネットワーク設定の確認が重要
- 共有設定の詳細オプションで細かな調整が可能
- セキュリティリスクを考慮した適切な設定が不可欠
- 定期的な設定の見直しでセキュリティを維持
- ユーザーアカウント制御(UAC)との連携で、さらなる安全性向上
それでは、具体的な設定方法について詳しく見ていきましょう。
Windows 11での共有フォルダの設定は、一見複雑に思えるかもしれませんが、順を追って説明していきますので、安心してください。
パブリックフォルダー共有機能を活用しよう
Windows 11 Proでは、パブリックフォルダーの共有機能が非常に便利です。
この機能を有効にすることで、各ユーザーフォルダのパブリックフォルダがパスワードなしで共有されるようになります。
これにより、家族や同僚とのファイル共有が格段に簡単になります。
パブリックフォルダー共有機能を有効にするには、まずエクスプローラーを開き、ナビゲーションペインの「ネットワーク」を右クリックします。
次に「プロパティ」を選択し、「ネットワーク探索」と「ファイルとプリンターの共有」をオンにします。
これだけで、パブリックフォルダーが自動的に共有されるようになります。
この設定は特に、家庭内や小規模オフィスでの使用に適しています。
複数のデバイスを持つ個人ユーザーにとっても、デバイス間でのファイル共有が容易になるため、非常に便利な機能と言えるでしょう。
ただし、パブリックフォルダーには機密性の高い情報は保存しないよう注意が必要です。
任意のフォルダを共有する方法
パブリックフォルダー以外の任意のフォルダを共有したい場合もあるでしょう。
Windows 11では、この操作も非常に簡単です。
共有したいフォルダを右クリックし、「プロパティ」を選択します。
そして「共有」タブをクリックし、「共有」ボタンをクリックします。
ここで重要なのは、共有相手を適切に設定することです。
「Everyone」を選択すると、ネットワーク上のすべてのユーザーがアクセスできるようになります。
セキュリティを考慮する場合は、特定のユーザーやグループのみにアクセス権を付与することをおすすめします。
また、共有レベルも重要です。
「読み取り」「読み取り/書き込み」「削除」など、必要最小限の権限を設定することで、不要なリスクを避けることができます。
例えば、単にファイルを閲覧してもらいたい場合は「読み取り」権限のみを付与するなど、状況に応じて適切に設定しましょう。
パスワード保護共有を無効にする手順
パスワードなしで共有フォルダにアクセスするためには、パスワード保護共有を無効にする必要があります。
この設定は、Windows 11の「設定」アプリから行うことができます。
まず、スタートメニューから「設定」を開き、「ネットワークとインターネット」を選択します。
次に、「詳細なネットワーク設定」をクリックし、「共有オプション」を選択します。
ここで「パスワード保護共有」をオフにすることで、パスワードなしでの共有が可能になります。
ただし、この設定はセキュリティ上のリスクを伴うため、信頼できるネットワーク環境でのみ行うことをおすすめします。
また、この設定を行う前に、ネットワークプロファイルが「プライベート」に設定されていることを確認してください。
パブリックネットワークでこの設定を行うと、セキュリティリスクが大幅に高まります。
ネットワークプロファイルの確認と変更は、「設定」アプリの「ネットワークとインターネット」セクションで行うことができます。
セキュリティリスクを考慮した適切な設定
パスワードなしで共有フォルダにアクセスできるようにすることは、利便性を高める一方で、セキュリティリスクも増大させます。
そのため、適切な設定と注意が必要です。
まず、共有するフォルダを最小限に抑えることが重要です。
必要以上のフォルダを共有すると、意図しないデータへのアクセスを許してしまう可能性があります。
また、定期的に共有設定を見直すことも大切です。
不要になった共有フォルダは速やかに共有を解除し、アクセス権限も定期的に確認しましょう。
さらに、Windows Defenderなどのセキュリティソフトを最新の状態に保ち、不正アクセスから保護することも忘れずに行ってください。
ネットワークの暗号化も重要な要素です。
Wi-Fiを使用している場合は、WPA3などの最新の暗号化方式を採用し、強力なパスワードを設定することで、ネットワークレベルでのセキュリティを強化できます。
これらの対策を組み合わせることで、パスワードなしの共有フォルダを比較的安全に運用することが可能になります。
トラブルシューティング:共有フォルダにアクセスできない場合
設定を行ったにもかかわらず、共有フォルダにアクセスできない場合があります。
そんな時のトラブルシューティング方法をいくつか紹介します。
まず、Windowsファイアウォールの設定を確認してください。
ファイアウォールが共有フォルダへのアクセスをブロックしている可能性があります。
次に、ネットワーク探索が有効になっているか確認しましょう。
これは「コントロールパネル」の「ネットワークと共有センター」から設定できます。
また、コンピューター名やワークグループ名が正しく設定されているかも確認してください。
これらの設定が異なると、ネットワーク上で相手のコンピューターを認識できない場合があります。
さらに、アンチウイルスソフトの設定も確認する必要があります。
一部のアンチウイルスソフトは、セキュリティ対策の一環として共有フォルダへのアクセスをブロックすることがあります。
必要に応じて、アンチウイルスソフトの設定を調整してください。
共有フォルダの活用:業務効率化とコラボレーション
パスワードなしで簡単にアクセスできる共有フォルダは、業務効率化やコラボレーションの強力なツールとなります。
例えば、プロジェクトチームでの文書共有や、部署間でのデータ交換などに活用できます。
リアルタイムでファイルを共有し、編集することで、情報の一元管理と迅速な意思決定が可能になります。
また、在宅勤務やリモートワークが増加している現在、共有フォルダの重要性はさらに高まっています。
VPNを介して社内の共有フォルダにアクセスすることで、オフィスにいるのと同じように作業を進めることができます。
ただし、この場合はセキュリティにより一層注意を払う必要があります。
さらに、クラウドストレージサービスと組み合わせることで、より柔軟な運用が可能になります。
例えば、OneDriveやGoogle Driveなどのクラウドストレージと連携させることで、インターネット経由でも安全にファイルを共有できます。
これにより、場所や時間を問わずチームメンバーが必要な情報にアクセスできるようになります。
まとめ:安全で効率的な共有フォルダの活用を
Windows 11でパスワードなしの共有フォルダを設定することで、ファイル共有の利便性が大幅に向上します。
パブリックフォルダーの活用、任意のフォルダの共有設定、パスワード保護共有の無効化など、様々な方法を組み合わせることで、ニーズに合った最適な環境を構築できます。
ただし、セキュリティリスクを常に意識し、適切な設定と定期的な見直しを行うことが重要です。
信頼できるネットワーク環境での使用、必要最小限の共有設定、強力なセキュリティソフトの導入など、多層的な対策を講じることで、安全性を確保しつつ、共有フォルダの恩恵を最大限に享受することができます。
共有フォルダは、個人使用から企業での活用まで、幅広い場面で役立つ機能です。
本記事で紹介した方法を参考に、自分の環境に最適な設定を行い、効率的なファイル共有を実現してください。
テクノロジーの進化とともに、より安全で便利な共有方法が今後も登場することでしょう。
常に最新の情報をキャッチアップし、セキュリティと利便性のバランスを取りながら、共有フォルダを活用していくことをおすすめします。
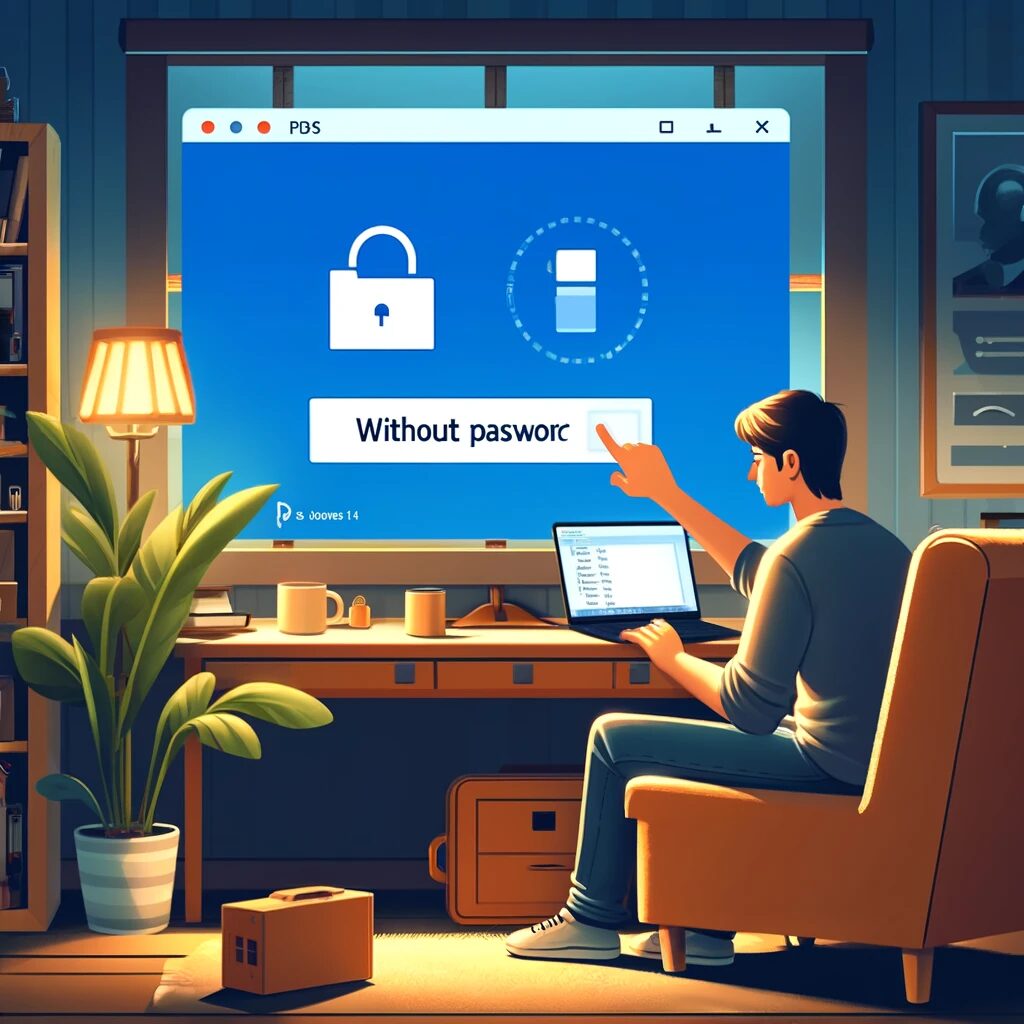


コメント