Adobe Photoshopは、デザイナーや写真愛好家にとって欠かせないツールです。
しかし、Windows 11でPhotoshopが起動しないという問題に直面した時、その焦りは計り知れません。
本記事では、この問題の原因と、誰でも簡単に試せる対処法をご紹介します。
Photoshopが起動しない!その原因と対処法
Photoshopが起動しない状況に陥ると、仕事や趣味に大きな支障をきたします。
しかし、落ち着いて原因を特定し、適切な対処を行えば、多くの場合は解決できます。
以下に、主な原因と対処法をまとめました。
- メモリ不足による起動障害を解消する魔法の一手
- 常駐アプリが邪魔をする?意外な犯人を見つける方法
- ファイルバージョンの非対応問題を一発解決!
- 環境設定ファイルのトラブルを簡単クリア
- Windows更新で起こる予期せぬ問題とその対策
- 設定ファイルの破損?初期化で蘇るPhotoshop
- タスクマネージャーを使った強制終了テクニック
- 再起動の威力!簡単だけど効果絶大な方法
- 設定ファイルの初期化で新たな出発を
Photoshopが起動しない問題は、様々な要因が絡み合っていることがあります。
しかし、一つずつ丁寧に対処していけば、必ず解決の糸口が見つかるはずです。
それでは、各原因と対処法について詳しく見ていきましょう。
メモリ不足による起動障害を解消する方法
Photoshopは高機能なソフトウェアであるため、多くのメモリを必要とします。
他のアプリケーションが多く起動している状態では、Photoshopに十分なメモリが割り当てられず、起動に失敗することがあります。
この問題を解決するには、まず不要なアプリケーションをすべて終了させましょう。
特に、バックグラウンドで動作している見えないアプリケーションにも注意が必要です。
タスクマネージャーを開いて、メモリを多く使用しているアプリケーションを確認し、必要のないものは終了させましょう。
また、Photoshopを起動する前に、パソコンを再起動することも効果的です。
再起動することで、メモリがクリアされ、Photoshopが必要とするメモリを確保しやすくなります。
これらの対策を行った後、再度Photoshopを起動してみてください。
多くの場合、この方法で問題が解決します。
常駐アプリが邪魔をする?意外な犯人を見つける方法
常駐アプリケーションやバックグラウンドで動作しているプロセスが、Photoshopの起動を妨げている可能性があります。
特に、セキュリティソフトやシステムユーティリティなどが原因となることがあります。
これらの影響を確認するには、Windows のシステム構成ユーティリティを使用します。
スタートメニューから「msconfig」と入力して実行し、「サービス」タブを開きます。
ここで「Microsoftのサービスを全て隠す」にチェックを入れ、残りのサービスを全て無効にします。
その後、パソコンを再起動してPhotoshopを起動してみてください。
もし起動できた場合は、無効にしたサービスの中に問題の原因があると考えられます。
一つずつサービスを有効にしていき、どのサービスが問題を引き起こしているかを特定できます。
また、セーフモードでWindows を起動し、Photoshopが正常に動作するかどうかを確認することも有効です。
セーフモードでは最小限のドライバーとサービスしか動作しないため、問題の切り分けに役立ちます。
ファイルバージョンの非対応問題を一発解決!
Photoshopが特定のファイルを開こうとして起動しない場合、そのファイルのバージョンがインストールされているPhotoshopのバージョンと互換性がない可能性があります。
この問題を解決するには、まずPhotoshopを最新バージョンにアップデートすることをおすすめします。
Adobe Creative Cloud アプリケーションを使用して、最新のアップデートを確認し、インストールしてください。
最新バージョンにアップデートすることで、多くの場合、ファイルの互換性の問題が解決します。
しかし、古いバージョンのPhotoshopで作成されたファイルを開く必要がある場合は、そのファイルを作成したバージョンのPhotoshopをインストールすることも検討してください。
Adobe では、Creative Cloud を通じて過去のバージョンのPhotoshopをインストールする機能を提供しています。
また、ファイルを開く際に「互換性モード」を使用することで、異なるバージョン間での互換性を確保できる場合もあります。
これらの方法を試しても問題が解決しない場合は、ファイルが破損している可能性もあります。
その場合は、ファイルのバックアップがあれば、それを使用してみてください。
環境設定ファイルのトラブルを簡単クリア
Photoshopの環境設定ファイルが破損していると、起動時に問題が発生することがあります。
この問題を解決するには、環境設定ファイルを初期化する方法が効果的です。
まず、Photoshopを起動しようとしたときに、すぐに「Ctrl + Alt + Shift」キーを同時に押し続けます。
すると、「現在の設定を削除しますか?」というダイアログボックスが表示されるので、「はい」をクリックします。
これにより、Photoshopの環境設定ファイルが初期化され、新しい環境設定ファイルが作成されます。
この方法で多くの場合、起動の問題が解決します。
ただし、この操作を行うと、カスタマイズした設定がすべてリセットされてしまうので注意が必要です。
重要な設定がある場合は、事前にバックアップを取っておくことをおすすめします。
また、手動で環境設定ファイルを削除する方法もあります。
Windowsエクスプローラーで「C:\Users\[ユーザー名]\AppData\Roaming\Adobe\Adobe Photoshop [バージョン]\Adobe Photoshop [バージョン] Settings」フォルダを開き、中のファイルをすべて削除します。
この操作後、Photoshopを再起動すると、新しい環境設定ファイルが自動的に作成されます。
Windows更新で起こる予期せぬ問題とその対策
Windows 10やWindows 11のアップデートによって、特定のバージョンのPhotoshopが起動できなくなることがあります。
これは、OSの更新とPhotoshopのバージョンの互換性の問題が原因です。
この問題に対処するには、まずWindows Updateの履歴を確認し、最近行われたアップデートを特定します。
問題のあるアップデートが見つかった場合、そのアップデートを一時的に削除することで、Photoshopが起動できるようになる可能性があります。
Windows の設定から「更新とセキュリティ」→「Windows Update」→「更新履歴を表示」を開き、問題のあるアップデートをアンインストールします。
ただし、この方法はセキュリティ上のリスクを伴う可能性があるため、一時的な対処法として考えるべきです。
長期的な解決策としては、Photoshopを最新バージョンにアップデートすることをおすすめします。
Adobe は定期的にアップデートをリリースしており、OSの更新に対応しています。
Creative Cloud アプリケーションを使用して、最新のアップデートを確認し、インストールしてください。
また、Adobe のサポートページで、特定のWindows バージョンとPhotoshopの互換性情報を確認することも重要です。
場合によっては、一時的に古いバージョンのPhotoshopを使用することで問題を回避できることもあります。
設定ファイルの破損?初期化で蘇るPhotoshop
Photoshopの設定ファイルが破損していると、正常に起動できない場合があります。
この問題を解決するには、設定ファイルを初期化する方法が効果的です。
設定ファイルの初期化には、自動的な方法と手動の方法があります。
自動的な方法では、Photoshopを起動する際に特定のキーの組み合わせを押すことで、設定ファイルを初期化できます。
具体的には、Photoshopを起動し、ロゴ(スプラッシュスクリーン)が表示されている状態で「Ctrl + Alt + Shift」キーを同時に押します。
すると、設定ファイルを削除するかどうかを確認するダイアログが表示されるので、「はい」を選択します。
これにより、Photoshopが初期状態で起動するようになります。
手動で初期化する場合は、Windowsエクスプローラーを使用します。
「C:\Users\[ユーザー名]\AppData\Roaming\Adobe\Adobe Photoshop [バージョン]\Adobe Photoshop [バージョン] Settings\WorkSpaces」フォルダを開き、中のファイルがあれば削除します。
この操作後、Photoshopを再起動すると、新しい設定ファイルが自動的に作成されます。
ただし、この方法ではカスタマイズした設定がすべてリセットされてしまうので、重要な設定がある場合は事前にバックアップを取っておくことをおすすめします。
Photoshopを再び快適に使うために
Photoshopが起動しない問題は、多くのクリエイターを悩ませる厄介な問題です。
しかし、本記事で紹介した方法を順番に試していけば、ほとんどの場合で解決することができます。
メモリ不足の解消、常駐アプリの影響の排除、ファイルバージョンの確認、環境設定ファイルの初期化、Windows更新への対応、設定ファイルの破損対策など、様々な角度からアプローチすることが重要です。
また、定期的なメンテナンスとアップデートを行うことで、このような問題の発生を未然に防ぐことができます。
Photoshopは強力なツールですが、適切な管理と対策を行うことで、より安定した環境で使用することができます。
クリエイティブな作業に集中するためにも、これらの対処法を覚えておき、トラブルに迅速に対応できるようにしておきましょう。
そうすることで、Photoshopを再び快適に使用し、あなたの創造性を存分に発揮することができるはずです。
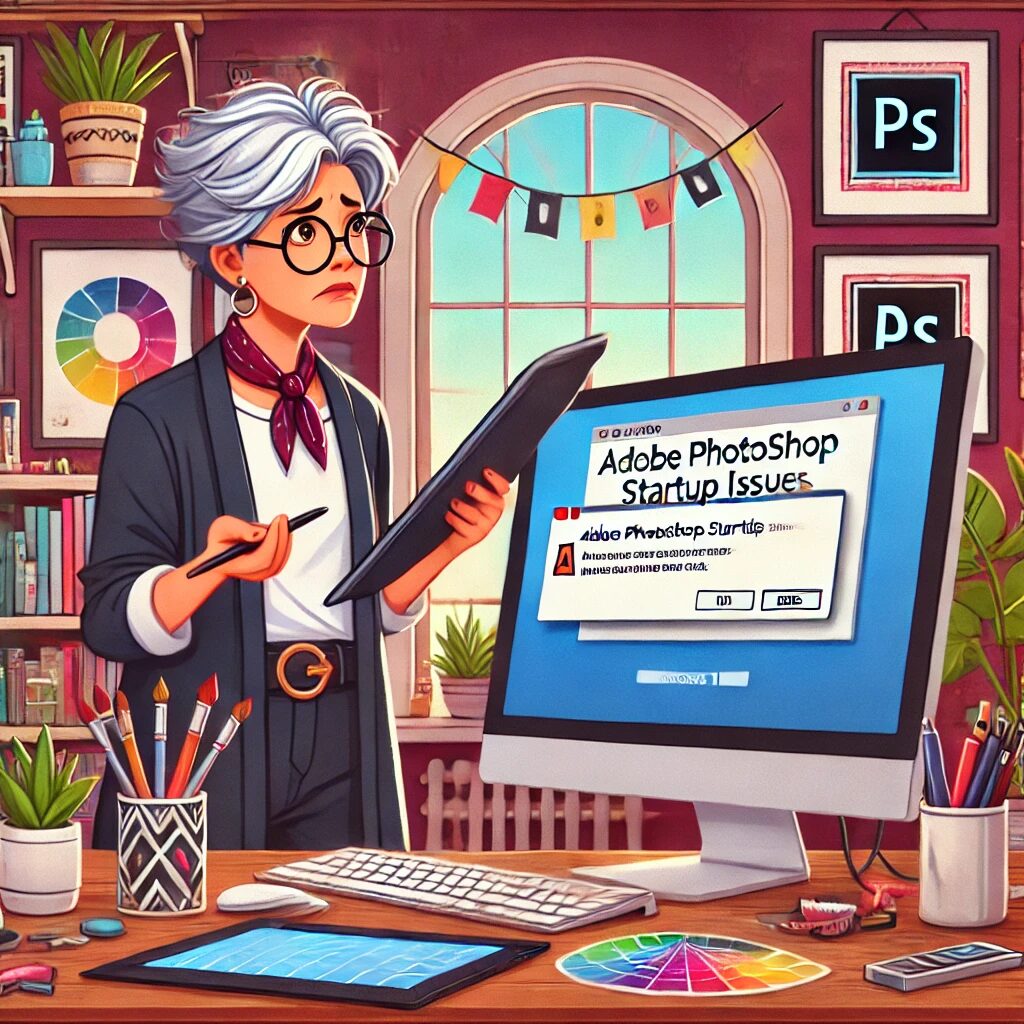


コメント