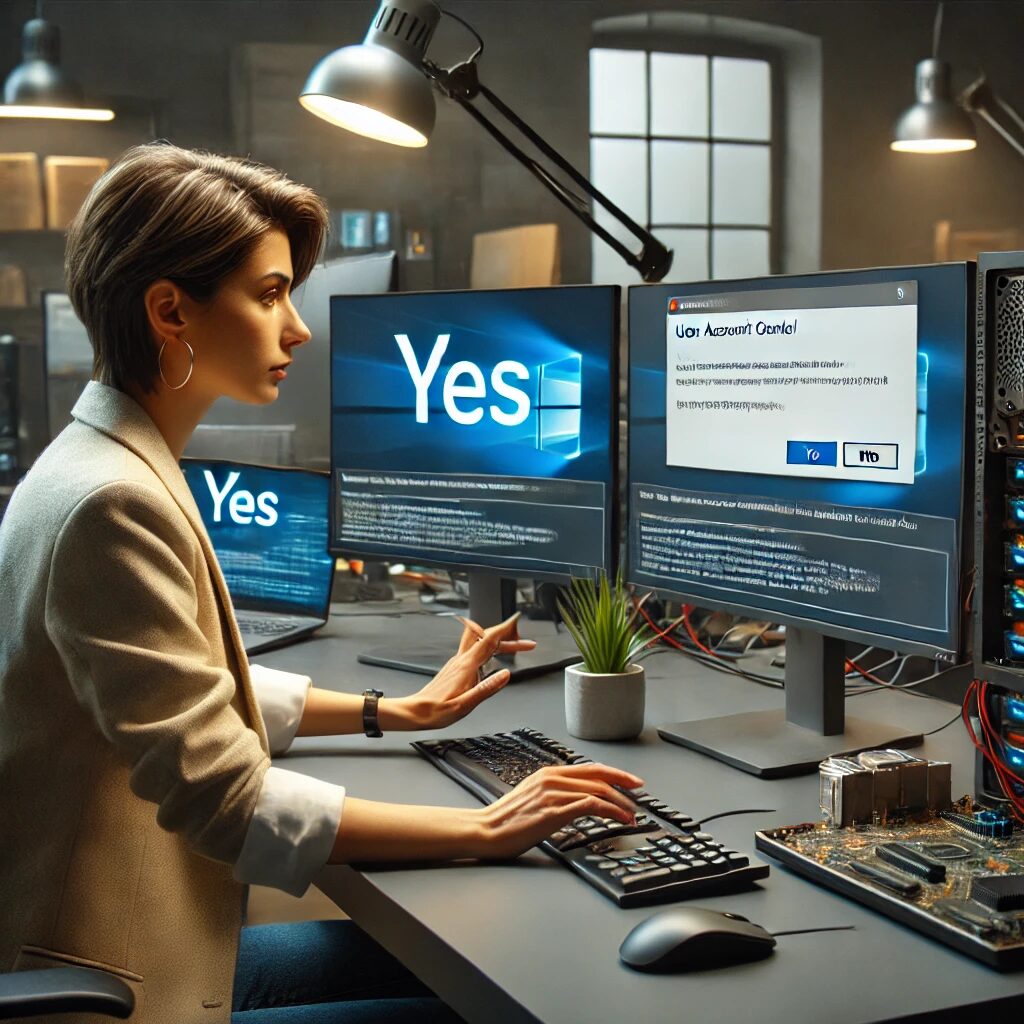Windows 11を使っていて、ユーザーアカウント制御で「はい」ボタンが表示されないという問題に直面したことはありませんか?
この問題は、セキュリティ設定や管理者権限に関連していることが多く、多くのユーザーを悩ませています。
今回は、この問題を解決するための簡単な方法をステップバイステップで紹介します。
Windows 11でユーザーアカウント制御の「はい」ボタンを復活させる方法
ユーザーアカウント制御(UAC)は、Windows OSの重要なセキュリティ機能です。
しかし、「はい」ボタンが表示されないと、必要な操作ができなくなってしまいます。
この問題を解決するための主なポイントを以下にまとめました。
- セーフモードを活用して管理者権限を取り戻す
- コマンドプロンプトを使って管理者グループにユーザーを追加
- ユーザーアカウント制御の設定を適切に調整
- 標準ユーザーから管理者への権限変更方法
- グループポリシーエディターを使った高度な設定調整
- レジストリエディターでの直接的な設定変更
- Windows Update適用による潜在的な問題の解決
- サードパーティのセキュリティソフトウェアとの競合解消
- システムファイルの整合性チェックと修復
それでは、具体的な解決方法を見ていきましょう。
各ステップを丁寧に説明していきますので、パソコンに詳しくない方でも安心して試すことができます。
セーフモードで管理者権限を取り戻す魔法のような方法
まず最初に試すべき方法は、セーフモードを使って管理者権限を取り戻すことです。
セーフモードは、Windows の基本的な機能だけを起動させるモードで、問題解決に非常に有効です。
セーフモードに入るには、シフトキーを押しながらPCを再起動します。
青い画面が表示されたら、「トラブルシューティング」→「詳細オプション」→「スタートアップ設定」の順に選択し、最後に「再起動」をクリックします。
再起動後、F4キーを押してセーフモードに入ります。
セーフモードに入ったら、コマンドプロンプトを管理者として実行します。
スタートメニューから「cmd」と検索し、右クリックして「管理者として実行」を選択します。
ここで重要なのは、必ず管理者として実行することです。
コマンドプロンプトが開いたら、次のコマンドを入力します:
net localgroup Administrators ユーザー名 /add
このコマンドで、指定したユーザーを管理者グループに追加できます。
ユーザー名の部分には、自分のWindowsアカウント名を入力してください。
このコマンドを実行すると、ユーザーアカウント制御の設定を変更する権限が得られます。
ユーザーアカウント制御の設定を適切に調整する秘訣
管理者権限を取り戻したら、次はユーザーアカウント制御の設定を確認し、適切に調整します。
この設定は、システムの重要な変更を行う際に通知を表示するかどうかを制御します。
設定を変更するには、スタートメニューから「コントロールパネル」を開きます。
表示方法が「カテゴリ」になっていることを確認し、「ユーザーアカウント」をクリックします。
次に「ユーザーアカウント制御設定の変更」をクリックします。
ここで表示されるスライダーを使って、通知レベルを調整できます。
最も厳格な設定は最上部で、最も緩い設定は最下部です。
通常は、2番目の「アプリがコンピューターに変更を加えようとする場合のみ通知する(既定)」が推奨されます。
設定を変更したら、「OK」をクリックして保存します。
システムの再起動を求められる場合がありますので、その場合は指示に従って再起動してください。
標準ユーザーから管理者への権限変更で問題を解決
もし上記の方法で問題が解決しない場合、あるいはユーザーアカウントが標準ユーザーとして設定されている可能性があります。
この場合、管理者権限に変更することで問題が解決することがあります。
まず、スタートメニューから「設定」を開き、「アカウント」を選択します。
左側のメニューから「家族とその他のユーザー」をクリックします。
自分のアカウントが表示されている場合は、そのアカウントをクリックし、「アカウントの種類の変更」を選択します。
ドロップダウンメニューから「管理者」を選択し、「OK」をクリックします。
この操作には管理者権限が必要なので、別の管理者アカウントでログインしている必要があるかもしれません。
アカウントの種類を変更したら、一度サインアウトして再度サインインします。
これで、管理者権限を持つアカウントとして操作できるようになり、ユーザーアカウント制御の「はい」ボタンが表示されるはずです。
グループポリシーエディターを使った高度な設定調整のテクニック
より高度な設定調整が必要な場合は、グループポリシーエディターを使用することができます。
ただし、この機能はWindows 11 Homeエディションでは利用できないため、注意が必要です。
グループポリシーエディターを開くには、Windowsキー + Rを押して「ファイル名を指定して実行」ダイアログを開き、「gpedit.msc」と入力してEnterキーを押します。
左側のツリーで「コンピューターの構成」→「Windowsの設定」→「セキュリティの設定」→「ローカルポリシー」→「セキュリティオプション」と進みます。
右側のパネルで「ユーザーアカウント制御:管理者承認モードで管理者を実行する」というポリシーを探します。
このポリシーをダブルクリックして「有効」に設定し、「適用」をクリックしてから「OK」をクリックします。
この設定変更後、システムの再起動が必要になる場合があります。
レジストリエディターでの直接的な設定変更という最終手段
レジストリエディターを使用した設定変更は、システムに重大な影響を与える可能性があるため、最後の手段として考えるべきです。
この方法を試す前に、必ずレジストリのバックアップを取っておくことをお勧めします。
レジストリエディターを開くには、Windowsキー + Rを押して「regedit」と入力し、Enterキーを押します。
次に、以下のパスに移動します:
HKEY_LOCAL_MACHINE\SOFTWARE\Microsoft\Windows\CurrentVersion\Policies\System
右側のパネルで「ConsentPromptBehaviorAdmin」という値を探します。
この値が存在しない場合は、右クリックして「新規」→「DWORD (32ビット) 値」を選択し、名前を「ConsentPromptBehaviorAdmin」とします。
この値をダブルクリックし、「値のデータ」を「5」に設定します。
これにより、管理者アカウントに対してユーザーアカウント制御のプロンプトが表示されるようになります。
変更を保存してレジストリエディターを閉じ、コンピューターを再起動します。
この操作後、ユーザーアカウント制御の「はい」ボタンが正常に表示されるはずです。
Windows Updateとセキュリティソフトウェアの確認で潜在的な問題を解消
時として、Windows Updateの未適用やセキュリティソフトウェアとの競合が、ユーザーアカウント制御の問題を引き起こすことがあります。
これらの点を確認することで、問題が解決する可能性があります。
まず、Windows Updateを確認しましょう。
スタートメニューから「設定」を開き、「Windows Update」を選択します。
「更新プログラムのチェック」をクリックして、利用可能な更新プログラムがないか確認します。
更新プログラムがある場合は、すべてインストールしてから再起動します。
次に、セキュリティソフトウェアとの競合を確認します。
サードパーティのアンチウイルスソフトやファイアウォールソフトを使用している場合、一時的に無効にしてみてください。
その後、ユーザーアカウント制御の問題が解決するか確認します。
問題が解決した場合は、セキュリティソフトウェアの設定を見直すか、最新バージョンにアップデートすることを検討してください。
システムファイルの整合性チェックと修復で根本的な解決を
最後に、システムファイルの破損がユーザーアカウント制御の問題を引き起こしている可能性もあります。
この場合、システムファイルの整合性をチェックし、必要に応じて修復することで問題が解決することがあります。
コマンドプロンプトを管理者として実行し、次のコマンドを入力します:
sfc /scannow
このコマンドは、システムファイルの整合性をチェックし、問題があれば修復を試みます。
スキャンが完了するまでしばらく時間がかかりますので、辛抱強く待ちましょう。
スキャンが完了したら、コンピューターを再起動します。
これで、システムファイルの問題が解決され、ユーザーアカウント制御が正常に機能する可能性が高くなります。
まとめ:ユーザーアカウント制御の問題を解決して、安全なWindows体験を
ユーザーアカウント制御の「はい」ボタンが表示されない問題は、一見難しく感じるかもしれません。
しかし、この記事で紹介した方法を順番に試していけば、多くの場合で問題を解決できるはずです。
セーフモードでの操作から始まり、設定の調整、そしてより高度なテクニックまで、段階的にアプローチすることが重要です。
重要なのは、これらの操作を慎重に行うことです。
特に、レジストリの編集やシステムファイルの操作は、誤った操作をするとシステムに深刻な影響を与える可能性があります。
不安な場合は、専門家に相談することをお勧めします。
ユーザーアカウント制御は、Windowsのセキュリティにとって重要な機能です。
この問題を解決することで、より安全で快適なWindows体験を得ることができます。
また、定期的なシステムメンテナンスやアップデートの適用を心がけることで、同様の問題の再発を防ぐことができるでしょう。
最後に、Windows 11は常に進化しています。
この記事で紹介した方法が将来的に変更される可能性もあるため、最新の情報にアクセスすることも大切です。
Microsoft公式のサポートページや信頼できるテクニカルフォーラムを定期的にチェックすることをお勧めします。
安全で快適なコンピューター利用を心がけましょう。