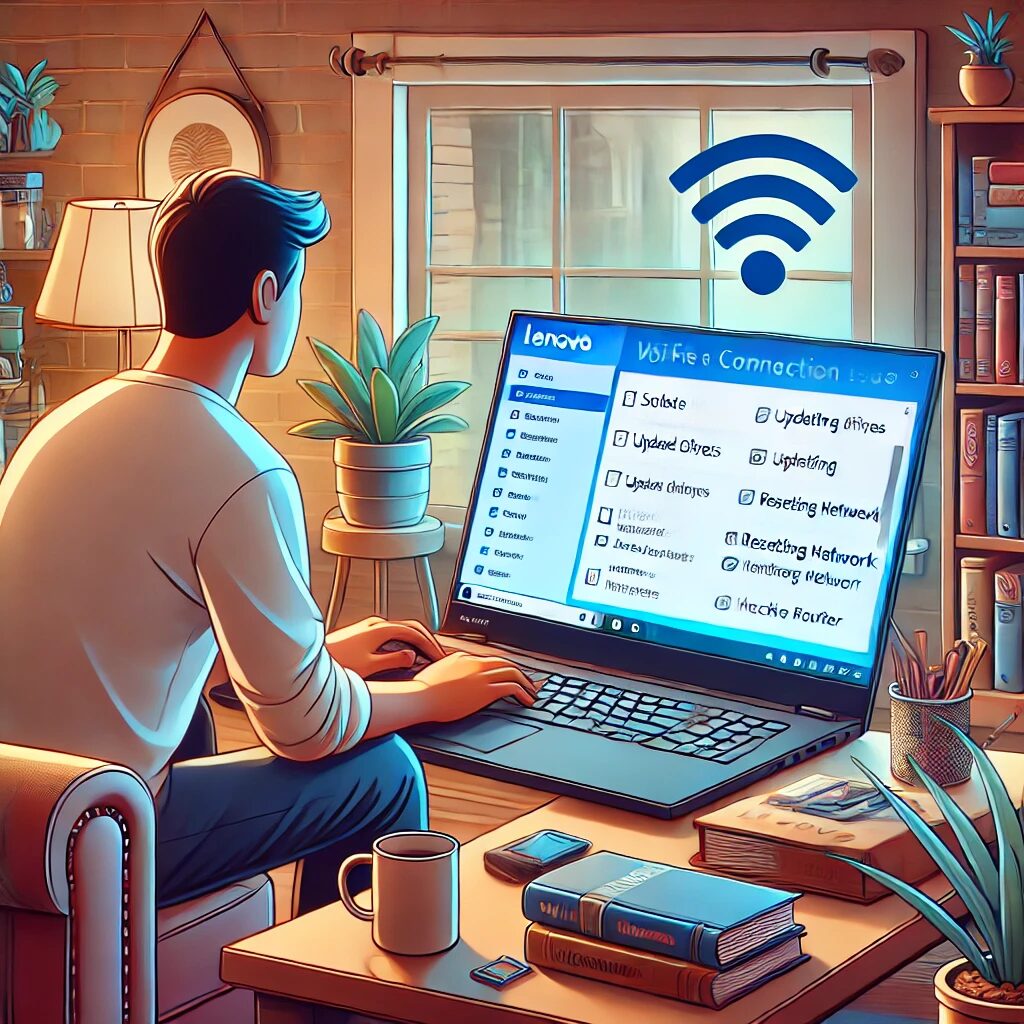LenovoパソコンでWi-Fi接続ができない問題に悩んでいませんか?
この記事では、Windows 11環境でのLenovoのWi-Fi接続トラブルを解決するための包括的なガイドをご紹介します。
簡単な設定確認から高度なトラブルシューティングまで、段階的に解説していきます。
LenovoのWi-Fi接続問題を解決するための7つの重要ポイント
Wi-Fi接続の問題は、様々な要因が絡み合って発生することがあります。
以下に、問題解決のための重要なポイントをまとめました。
これらを順番に確認していくことで、多くの場合、接続問題を解決することができます。
- 機内モードの状態を確認し、オンになっている場合はオフにする
- Wi-Fiのパスワード(ネットワークセキュリティキー)が正しいか再確認する
- Windows 11の内蔵ネットワークトラブルシューティングツールを活用する
- 無線LANプロファイルを削除して再作成し、接続をリセットする
- モデムやルーターを再起動して、ネットワーク機器側の問題を解消する
- Wi-Fiドライバを最新版に更新または再インストールする
- Lenovoの公式サポートページで機種固有の問題解決方法を確認する
それでは、各ポイントについて詳しく見ていきましょう。
Wi-Fi接続の問題は、これらの方法を順番に試していくことで、ほとんどの場合解決することができます。
機内モードの確認と解除:簡単だけど見落としがちな重要ステップ
Wi-Fi接続ができない場合、まず最初に確認すべきなのが機内モードの状態です。
機内モードがオンになっていると、すべての無線通信が遮断されてしまいます。
これは意図せずに有効になっていることも多く、見落としがちな重要なポイントです。
機内モードを確認するには、画面右下のシステムトレイにある地球のアイコンをクリックします。
機内モードが有効になっている場合、飛行機のアイコンが点灯しています。
このアイコンをクリックして機内モードをオフにしましょう。
機内モードをオフにした後、Wi-Fi接続が自動的に復活することがあります。
もし接続されない場合は、同じメニューからWi-Fiアイコンをクリックして手動で接続を試みてください。
この簡単な操作で問題が解決することも多いので、必ず最初に確認しましょう。
Wi-Fiパスワードの再確認:入力ミスが原因のトラブルを防ぐ
Wi-Fi接続ができない二番目によくある原因は、パスワード(ネットワークセキュリティキー)の入力ミスです。
特に、複雑なパスワードを使用している場合や、長期間パスワードを変更していない場合に起こりやすい問題です。
パスワードを再確認するには、まずシステムトレイの地球アイコンをクリックし、「Wi-Fi接続管理」を選択します。
接続したいネットワーク名(SSID)を選び、パスワードを入力する画面で、右側にある目のマークをクリックすると、入力したパスワードを確認することができます。
パスワードが正しいにもかかわらず接続できない場合は、ルーターの設定を確認する必要があるかもしれません。
ルーターの管理画面にアクセスして、Wi-Fiのパスワードが正しく設定されているか、また接続を許可するデバイスの制限などが設けられていないかを確認しましょう。
Windows 11のネットワークトラブルシューティングツールを活用する
Windows 11には、ネットワーク問題を自動的に診断し修復するための強力なツールが内蔵されています。
このツールを使うことで、多くの一般的なWi-Fi接続問題を解決することができます。
トラブルシューティングツールを実行するには、まず「スタート」メニューから「設定」を開きます。
次に「システム」→「トラブルシューティング」→「その他のトラブルシューティングツール」の順に進みます。
ここで「ネットワークアダプター」を見つけ、「実行する」ボタンをクリックします。
このツールは、Wi-Fi接続に関する様々な問題を自動的にチェックし、可能な場合は修復を試みます。
例えば、ネットワークアダプターの設定が正しくない場合や、IPアドレスの設定に問題がある場合などを検出し、修正することができます。
トラブルシューティングの過程で何か問題が見つかった場合は、画面の指示に従って修復を進めてください。
無線LANプロファイルの再作成:接続設定をリセットする効果的な方法
Wi-Fi接続の問題が特定のネットワークに限定されている場合、そのネットワークの無線LANプロファイルを再作成することで問題が解決することがあります。
これは、保存された接続情報をリセットし、新たに接続し直す方法です。
無線LANプロファイルを再作成するには、まず「スタート」メニューから「設定」を開きます。
次に「ネットワークとインターネット」→「Wi-Fi」と進み、「既知のネットワークの管理」を選択します。
ここで問題のあるネットワークを見つけ、そのネットワークをクリックして「削除」を選択します。
プロファイルを削除した後、Wi-Fi接続のリストから該当するネットワークを選び、新たに接続し直します。
この際、パスワードを再入力する必要がありますので、正しいパスワードを用意しておいてください。
この方法は、接続設定に何らかの不具合が生じている場合に特に効果的です。
モデムやルーターの再起動:ネットワーク機器側の問題を解消する
Wi-Fi接続の問題が、パソコン側ではなくネットワーク機器側にある可能性もあります。
モデムやルーターを再起動することで、多くの一時的な接続問題を解決することができます。
モデムやルーターを再起動するには、まず両方の機器の電源ケーブルをコンセントから抜きます。
約30秒間待ってから、まずモデムの電源を入れ、ステータスランプが安定するまで待ちます。
その後、ルーターの電源を入れます。
この手順を踏むことで、モデムとルーターが正しく同期し、新たなIPアドレスを取得することができます。
再起動が完了したら、パソコンのWi-Fi接続を試みてください。
この方法は、インターネットプロバイダー側の一時的な問題や、ルーターの設定が一時的に混乱している場合などに特に効果的です。
定期的にモデムとルーターを再起動することで、ネットワークのパフォーマンスを維持することもできます。
Wi-Fiドライバの更新または再インストール:高度な問題解決方法
Wi-Fiドライバの問題が原因で接続できない場合があります。
ドライバが古くなっていたり、何らかの理由で破損している可能性があります。
このような場合、ドライバの更新や再インストールが効果的です。
まず、Windowsの「デバイスマネージャー」を開きます。
「ネットワークアダプター」の項目を展開し、Wi-Fiアダプターを右クリックして「プロパティ」を選択します。
「ドライバー」タブで、ドライバーのバージョンを確認し、「ドライバーの更新」をクリックして最新版をインストールできないか確認します。
自動更新で問題が解決しない場合は、Lenovoのサポートサイトから該当機種の最新のWi-Fiドライバーを手動でダウンロードしてインストールすることをお勧めします。
それでも問題が解決しない場合は、デバイスマネージャーでWi-Fiアダプターを右クリックし、「デバイスのアンインストール」を選択してドライバーを完全に削除した後、パソコンを再起動してドライバーを再インストールする方法も試してみてください。
まとめ:LenovoのWi-Fi接続問題を効果的に解決するために
LenovoパソコンのWi-Fi接続問題は、多くの場合、ここで紹介した方法で解決することができます。
まずは簡単な設定確認から始め、段階的により高度な方法を試していくことが重要です。
それでも問題が解決しない場合は、Lenovoのカスタマーサポートに相談することをお勧めします。
彼らは機種固有の問題や最新の情報を持っており、より専門的なサポートを提供してくれるでしょう。
Wi-Fi接続の問題は frustrating な経験ですが、落ち着いて系統的にアプローチすることで、ほとんどの場合解決することができます。
この記事で紹介した方法を参考に、快適なネット環境を取り戻してください。
インターネットは現代生活に欠かせないものです。
接続の問題を迅速に解決し、再び自由にネットを楽しめるようになることを願っています。