Windows 11でSnipping Toolが使えなくて困っていませんか?
このブログ記事では、Snipping Toolの不具合を解決するための7つの簡単な方法をご紹介します。
これらの方法を順番に試すことで、あなたのSnipping Toolを復活させましょう!
Windows 11のSnipping Tool不具合を解決する7つの方法
Snipping Toolは、Windows 11の便利な機能の一つですが、時々問題が発生することがあります。
以下の7つの方法を試すことで、多くの場合、問題を解決できます:
- 簡単な再起動で復活!Snipping Toolを新鮮な状態に
- アクセス権限の変更で、Snipping Toolにパワーを与える
- グラフィックドライバーの更新で、画面キャプチャを滑らかに
- 「自動的に変更にコピー」機能で、作業効率アップ
- Windows最新アップデートで、バグを撃退
- Snipping Tool修復機能で、問題を根本から解決
- システムファイル修復で、Windows全体の健康をチェック
それでは、各方法について詳しく見ていきましょう。
これらの方法を順番に試すことで、あなたのSnipping Toolの問題が解決する可能性が高くなります。
1. Snipping Toolを再起動して、新鮮な状態に
最初に試すべき最も簡単な方法は、Snipping Toolを再起動することです。
タスクマネージャーを開き、Snipping Toolのプロセスを見つけて終了させましょう。
その後、Snipping Toolを再度起動してみてください。
この簡単な操作で、多くの場合、問題が解決することがあります。
再起動することで、Snipping Toolのプロセスがリフレッシュされ、一時的な不具合が解消される可能性があります。
もし再起動しても問題が解決しない場合は、次の方法に進みましょう。
2. アクセス権限を変更して、Snipping Toolにパワーを与える
Snipping Toolが正常に動作しない原因の一つに、アクセス権限の問題があります。
Windows 11の設定を開き、「アプリ」→「アプリと機能」と進みます。
Snipping Toolを見つけたら、「詳細オプション」をクリックします。
「このアプリをバックグラウンドで実行する」という項目を見つけ、「常にオン」に設定してください。
この設定変更により、Snipping Toolがバックグラウンドで常に動作できるようになり、キャプチャ機能がスムーズに動作する可能性が高くなります。
アクセス権限の変更は、Snipping Toolだけでなく、他のアプリの問題解決にも有効な方法です。
3. グラフィックドライバーを更新して、画面キャプチャを滑らかに
Snipping Toolの問題は、古いグラフィックドライバーが原因である可能性もあります。
グラフィックドライバーの更新は、画面キャプチャの品質と速度を向上させる効果があります。
Driver Easyのようなツールを使用すると、グラフィックドライバーを簡単に自動更新できます。
このツールを使用することで、最新のドライバーを簡単にインストールでき、Snipping Toolの問題だけでなく、他のグラフィック関連の問題も解決できる可能性があります。
グラフィックドライバーの更新後は、必ずコンピューターを再起動してください。
再起動することで、新しいドライバーが正しく適用されます。
4. 「自動的に変更にコピー」機能をオンにして、作業効率アップ
Snipping Toolの「自動的に変更にコピー」機能をオンにすることで、使い勝手が大幅に向上します。
Snipping Toolを起動し、右上の「詳細」をクリックしてください。
「設定」を開き、「自動的に変更にコピー」をオンにします。
この設定をオンにすることで、スクリーンショットを撮影するたびに、自動的にクリップボードにコピーされます。
これにより、スクリーンショットの保存や共有がより簡単になり、作業効率が向上します。
また、この機能をオンにすることで、Snipping Toolの動作が安定する場合もあります。
5. Windows最新アップデートで、バグを撃退
Windows 11の最新アップデートをインストールすることで、多くのバグや不具合が修正される可能性があります。
Windows Updateをチェックし、利用可能な更新がある場合は、すべてインストールしてください。
最新のアップデートには、Snipping Toolの問題を修正するパッチが含まれている可能性があります。
また、Windows全体のパフォーマンスと安定性が向上し、結果としてSnipping Toolの動作も改善される可能性があります。
アップデート後は必ずコンピューターを再起動し、変更を完全に適用させてください。
6. Snipping Tool修復機能で、問題を根本から解決
Windows 11には、アプリを修復する機能が組み込まれています。
この機能を使ってSnipping Toolを修復してみましょう。
設定を開き、「アプリ」→「アプリと機能」と進みます。
Snipping Toolを見つけ、「詳細オプション」をクリックします。
「リセット」セクションまでスクロールし、「修復」ボタンをクリックします。
この操作により、Snipping Toolの設定やファイルが初期状態に戻り、問題が解決する可能性があります。
修復機能は、アプリの問題を解決する強力なツールですが、個人設定が初期化される可能性があるので注意が必要です。
7. システムファイル修復で、Windows全体の健康をチェック
最後の手段として、システムファイルの修復を試してみましょう。
Fortectのようなツールを使用すると、Windows全体のシステムファイルをチェックし、問題があれば修復できます。
システムファイルの破損は、Snipping Toolだけでなく、他のアプリの問題の原因にもなる可能性があります。
Fortectを使用してシステムファイルをスキャンし、問題が見つかった場合は修復を行ってください。
この操作は、Windows全体の安定性を向上させ、結果としてSnipping Toolの問題も解決する可能性があります。
ただし、システムファイルの修復は慎重に行う必要があります。
不適切な修復は、さらなる問題を引き起こす可能性があるため、必ず信頼できるツールを使用してください。
まとめ:Snipping Tool復活への7つのステップ
Windows 11のSnipping Toolの問題は、多くの場合、これらの7つの方法のいずれかで解決できます。
簡単な再起動から始まり、システムファイルの修復まで、段階的に試していくことで、あなたのSnipping Toolを復活させることができるでしょう。
これらの方法は、Snipping Tool以外のWindows 11の問題にも応用できる場合があります。
日常的なトラブルシューティングの参考にしてみてください。
もし、これらの方法を試しても問題が解決しない場合は、Microsoftのサポートに問い合わせるか、専門家に相談することをおすすめします。
Windows 11の使い勝手を向上させ、快適なコンピューター生活を送りましょう。
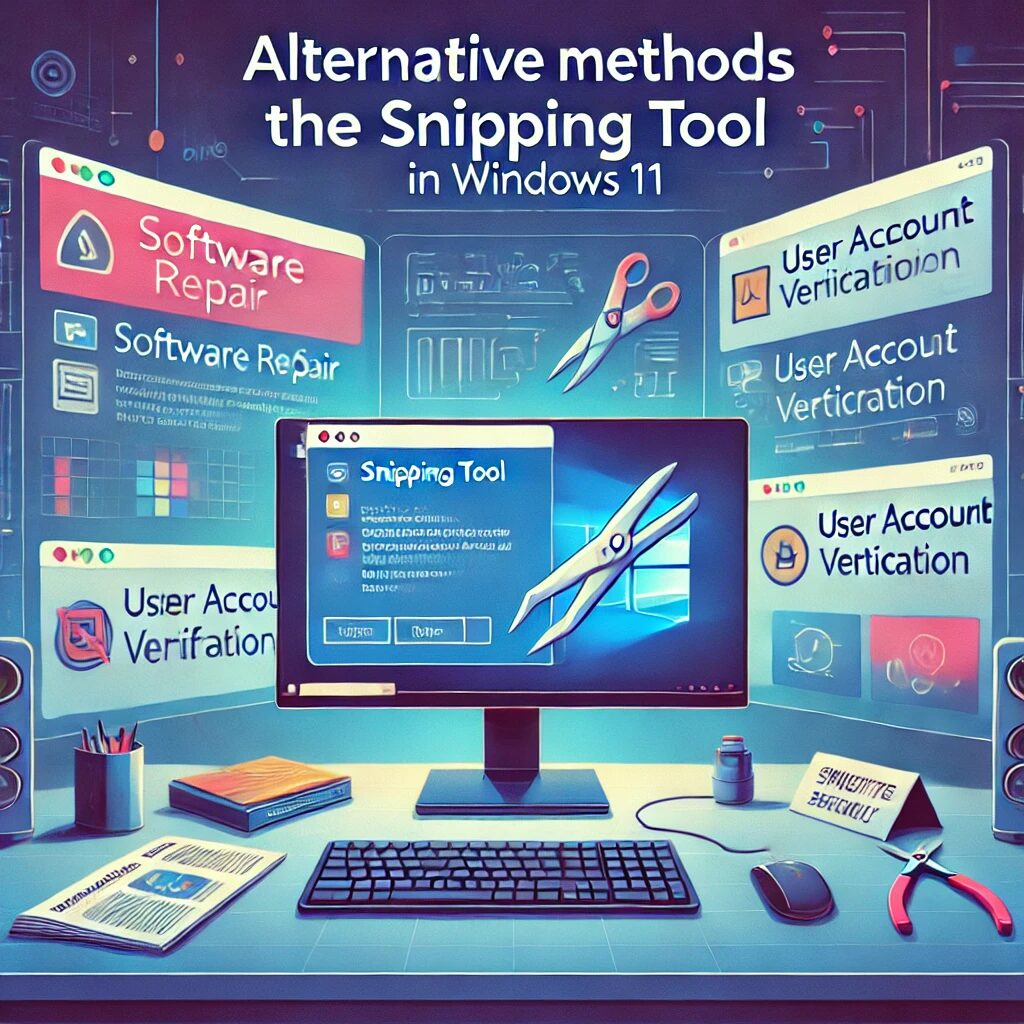


コメント