Windows11で愛用しているDiscordが突然開かなくなると、仕事や趣味でのコミュニケーションが途絶えてしまい、非常に不便です。
しかし原因は一つではなく、いくつかの要因が考えられます。
この記事では、Windows11でDiscordが開かない問題の原因と対処法を詳しく解説します。
これを機に、スムーズに使えるように改善しましょう。
Discordが開かない問題の概要
突然Discordが開かなくなると、何が原因なのか不安になります。
それはソフトウェアの競合やシステムの問題など、複数の要因が関与しているかもしれません。
具体的にどのような原因があるのか、詳しく見ていきましょう。
- Windows11でDiscordが開かなくなる主な原因とは?
- プログラムの競合やシステムの問題が原因かもしれません。
- タスクマネージャーを使用する基本的な対処法。
Discordを開こうとすると、カーソルが読み込み中の状態を示す青い丸が表示され、そこから先に進まないという問題を経験した方も多いでしょう。
特にWindows11では、更新プログラムや他のバックグラウンドプロセスと競合することが原因の一部かもしれません。
開こうとした時に起動が確認されない場合でも、既にバックグラウンドでプロセスが進んでいることがあります。
このような場合には、タスクマネージャーを使って現在動作しているDiscordの全てのプロセスを終了させ、再度起動を試みると解決することがあります。
さらに、システムが最新のバージョンであるか確認し、他のプログラムとの競合がないかを調べることが重要です。
Windows11固有の問題点
Windows11でDiscordが開かない場合、特有の問題が関係していることがあります。
特にアップデート関連で、意図しないソフトウェアの動作が発生することがあるため、どのような症状が発生する可能性があるのかを理解しておきましょう。
- Windowsの新アップデートが原因でDiscordが開かないことがありますか?
- アップデートによるプログラムの不具合。
- システムの互換性の問題が原因として挙げられます。
Windows11のアップデートが行われた際に、予想外の不具合やシステムの互換性に関する問題が発生することがあります。
特に、既存のアプリケーションが新しいシステム環境に対応できていない場合、正常に起動しないことがあります。
Microsoftの最新のリリースノートや公式Webサイトを確認して、現在のバージョンで確認されている問題として記載されている場合には、その修正を待つか、以前のバージョンに戻すことを検討する必要があります。
一時的な回避策として、アップデート前の状態にシステムをロールバックすることも有用です。
タスクマネージャーの活用法
Discordが開かない問題に対処するためには、タスクマネージャーを活用する方法があります。
このツールを使いこなすことで、見えない問題を解決する鍵となる情報を得ることができます。
タスクマネージャーでできる具体的な方法を紹介します。
- タスクマネージャーを開いて、Discordプロセスを終了する方法。
- 再試行前にバックグラウンドプロセスを確認。
- 起動以外の問題にも効果的な方法です。
タスクマネージャーを使用すると、システム内で実行中のすべてのプロセスを管理することができます。
Discordが開かない場合、タスクマネージャーで現在動作しているDiscordのプロセスを特定し、強制終了させることが一つの解決策です。
この操作は、コンピューターを再起動することなく行うことができ、迅速に問題を解決するのに役立ちます。
具体的には、タスクマネージャーを起動し、「プロセス」タブからDiscordのプロセスを選び、「終了」ボタンをクリックします。
これにより、クラッシュしている可能性のあるDiscordプロセスを終了し、新たに起動を試みることが可能になります。
また、このプロセスによって他のアプリケーションで発生している問題を特定し、解決することも可能です。
Web版でのアクセス
アプリが開けない場合の一時的な解決策として、Web版Discordの利用があります。
オンラインでアクセスすることで、急ぎの用件をこなすことができるため、非常時の選択肢として知っておくと便利です。
- アプリが開かない時にWeb版Discordを使用する。
- ブラウザからのアクセスで機能制限を確認。
- Web版利用時のスムーズな操作方法。
アプリケーション版のDiscordが動作しない場合、Web版でのアクセスを考えるのがよいでしょう。
Web版はブラウザから直接アクセスが可能で、多くの場合アプリ版と同様の機能が提供されています。
特に、急な会議やチャットでのやり取りが必要な場合には、Web版が一時的に役立つことが多いです。
推奨されるのは、Google ChromeかMozilla Firefoxなどの最新ブラウザでアクセスすることです。
ブラウザのキャッシュをクリアし、プライベートモードで試みるとさらに効果的です。
これにより、ローカルデータの影響を受けずにアプリ利用を試みることができます。
Discordの再インストール
長期間の使用で起きるバグやファイルの破損は、Discord自体を再インストールすることで解決されることがあります。
再インストールの方法や注意点について詳しく見てみましょう。
- Discordを再インストールする方法と効果。
- 関連データの削除とファイルのクリーニングを徹底する。
- 再インストールする際の注意点。
Discordの再インストールは、多くの場合、アプリケーションに関する根本的な問題を解決するのに役立ちます。
特に、長期間使用している間に発生したバグやファイルの破損が原因で起動に困難を生じている場合、再インストールを行うことで問題が解消することが多いです。
まず、PCからDiscordをアンインストールし、その後、関連するファイルとフォルダを手動で削除してPCをクリーンな状態にすることが重要です。
そして、最新のインストールファイルをDiscordの公式サイトからダウンロードし、再度インストールを行います。
この際、必ずシステム要件を満たしていることを確認し、インストール中に発生する可能性のある警告メッセージに注意して進めることが必要です。
システム設定の確認と調整
Windowsシステムの設定がDiscordの起動に影響を及ぼすことがあります。
これを適切に調整することで、問題を解決できるかもしれません。
その具体的な方法について詳しく解説します。
- システム設定がDiscord起動に与える影響。
- 設定の見直しと調整が必要です。
- 具体的な調整手順を知っておくことでトラブルを未然に防ぎます。
Windowsのシステム設定が意外にもアプリケーションの起動や動作に影響を与えることがあります。
”システム構成”の確認や”デバイスマネージャー”を使用してドライバの状態をチェックすることも重要です。
また、システム設定で起動時に読み込まれるアプリケーションを制限することやスタートアッププログラムを管理することで、対応できる場合があります。
設定変更がシステム全体に影響を与えることもあるので、変更を加える際には、必ず事前に復旧ポイントを作成しておき、元に戻せる状態にしておくことが大切です。
アンチウイルスソフトの影響
アンチウイルスソフトが原因で、Discordの起動がブロックされることがあります。
これについて検討すべきポイントや対策方法を理解しておきましょう。
- Discord起動時にアンチウイルスソフトが障害に?
- アンチウイルスプロトコルの設定確認が必要。
- ウイルス駆除プログラムとの相性も検討する必要があります。
アンチウイルスソフトはPCを防御するために重要な存在ですが、それが原因でDiscordが開かないことがあるかもしれません。
特に、実際のウイルスではなく「誤検出」により、アプリケーションが正しく起動しないケースがあります。
この場合、アンチウイルスソフトの設定を確認し、必要に応じて一時的に無効化するか、Discordをホワイトリストに追加して起動を許可するように設定することが考えられます。
また、別のセキュリティソフトとの併用が影響している場合もあるので、影響を与えているプログラムの特定と、それに対する対策を行うことが必要です。
ネットワーク接続の確認
Discordが開かなくなる原因の一つとして、ネットワーク接続の問題も考えられます。
これを検証するための方法や、ネットワーク関連の解決策について詳しく解説します。
- ネットワーク接続がDiscordの起動を妨げる原因に?
- 接続の安定性や速度の確認が鍵です。
- ルーターやモデムの再起動が効果的な場合もあります。
特にオンライン通話やストリーミング機能を多用するDiscordにおいては、ネットワーク接続が重要な役割を果たします。
接続が不安定であると、その結果としてアプリの起動が遅れたり失敗することがあります。
まず最初に、インターネット接続の速度や安定性を確認し、問題があればISP(インターネットサービスプロバイダー)に問い合わせることで根本原因の特定を行うことができます。
さらに、ルーターやモデムを再起動するだけで、ネットワークのトラブルシューティングが可能です。
加えて、ネットワークドライバの更新や設定改善も一案です。
予測される未来の問題と対策
技術の進化に伴い、新たな問題も生じる可能性があります。
それに備えるために考えられる未来の問題とその対策について予測し、現時点で取れる行動を検討していきます。
- 技術の進化に伴う新たなトラブルとは?
- 問題を未然に防ぐための管理方法。
- 更新情報の定期的な確認も重要です。
技術が進化する中で、既存のソフトウェアは新しいハードウェアやオペレーティングシステムとの適合が問題になることがあります。
具体的には、新しいドライバやハードウェアアクセラレーション技術が影響を与える可能性があります。
それに備えるためには、常に最新の更新情報を認識し、問題が発生した場合に迅速に対応できるようにリサーチを怠らないことが重要です。
また、定期的にシステムのバックアップをとることで、万一の時には迅速にリカバリーを行えるように準備しておくと安心です。
結論: 問題を未然に防ぐ対策と精神的余裕の確保
Windows11でDiscordが開かない問題に遭遇することは、技術的な要因を原因とすることが多く、その対策方法は複数あります。
この記事で紹介した対策を試しても解決しない場合もありますが、根気よく原因を探ることで少しずつ修正していくことが大切です。
自らの環境に合った方法で解決を図りつつ、日常的にバックアップや動作チェックを行うことで、安定した利用環境を整えることが可能です。
精神的な余裕を持ちながら適切に対応し、快適なDiscordライフを送りましょう。
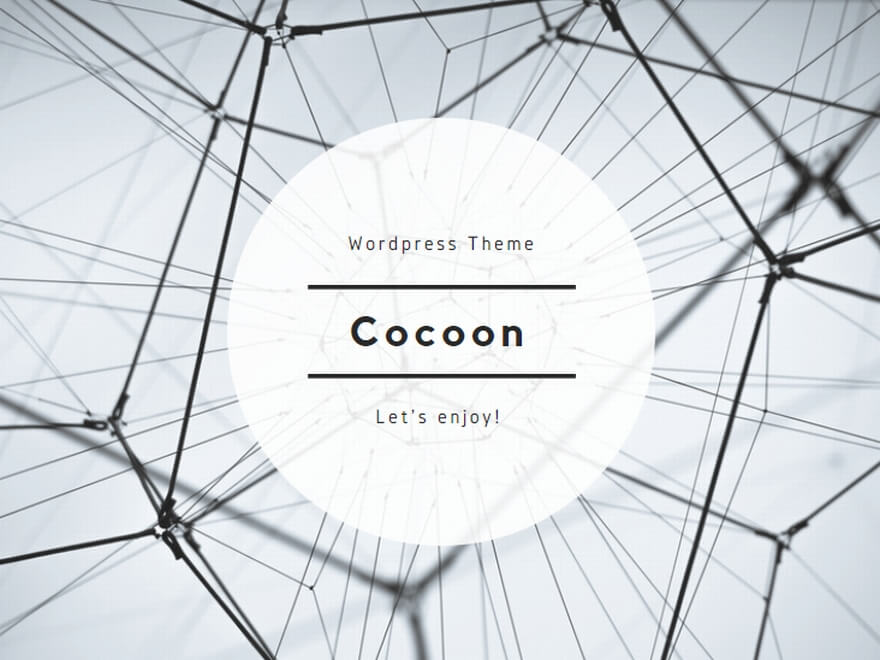
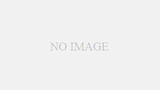
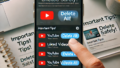
コメント