最新のWindows11でせっかく新しいゲームコントローラーを購入したのに、何故か反応しないというトラブルに陥っていませんか。
心配しないでください。
この問題は多くのユーザーによって報告されており、その原因と対処法をしっかりと学ぶことで解決することができます。
このブログでは、Windows11でコントローラーが反応しない時の具体的な原因と対策を解説していきます。
コントローラーの認識はされているが反応しない原因
Bluetooth接続や有線接続でコントローラーが認識されているにもかかわらず、ゲームで反応しないという困った現象が起こることがあります。
この問題にはいくつかの理由が考えられます。
「なぜ認識はされているのに、ゲームで反応しないのか」という悩みに迫ってみましょう。
- ゲームやアプリケーションがコントローラーの入力規格に対応していないことがあります。
- コントローラーの設定が適切に行われていない場合があります。
- 対応するドライバーのインストールが必要な場合があります。
Windows11でコントローラーが認識はされているけれど、ゲームでまったく操作が効かないという状況は何とも悔しいものです。
このような問題の原因は、多くの場合、ゲームやアプリケーションが使用するコントローラーの入力規格に関係しています。
最近のPCゲームの多くは、「Xinput」という規格を採用していることが多いのですが、これは主にXboxコントローラーに対応しています。
一方で、PS4やPS5のDualSenseなどを使用している場合、「DirectInput」という古い規格で動作するため、そのままでは操作ができないことが多いのです。
また、ドライバーが最新でないために問題が起こることもあります。
このような場合には、適切なドライバーのインストールやゲーム自体の設定を確認することで、状況を改善することが可能です。
ゲームごとに異なるコントローラー設定
ゲームによってはコントローラーの設定が異なるために、あるゲームでは問題なく使用できるのに別のゲームでは使えないということがあります。
それでは、何故そのようなことが起こるのでしょうか。
具体的な理由を見ていきましょう。
。
- SteamのBigPictureモードを利用するとコントローラーが動作するゲームがあります。
- Originや他のランチャーを使用するゲームで反応しない場合があります。
- 特定のゲームに対してコントローラーの認識が不十分な場合があります。
あるゲームではダメでも、別のゲームでは問題なく動作するという場合があります。
これは、各ゲームプラットフォームが提供するコントローラーサポート機能に依るところが大きいです。
例えば、Steamは多くのコントローラに対応した独自のサポート機能を提供しています。
SteamのBigPictureモードでは様々なコントローラを利用することができ、これによって一部の非対応ゲームでもコントローラを利用できることがあります。
一方、Originなど他のゲームランチャーでは支持されていないことがあります。
また、ゲーム自体が標準でサポートしていないコントローラに対して、ゲーム内の設定を調整する必要が出てくることも少なくありません。
お使いのデバイスとゲームの設定を確認し、必要に応じてマッピングを手動で行うことで、これらの問題を解決できる場合があります。
USBポートやケーブルの問題
USBポートが不良品の場合や、ケーブルに問題があるとコントローラーが正しく認識されないことがあります。
また、コントローラーをBluetoothで接続している場合にも注意が必要です。
これらのハードウェア的な問題を見逃さないようにしましょう。
- 異なるUSBポートを試してみることで認識される場合があります。
- USBケーブルの故障が原因となっていることもあります。
- Bluetooth接続に問題があり、有線接続に変更することが有効です。
コントローラーが正しく接続されているかどうかの問題も、ゲームでの反応に影響を及ぼすことがあります。
たとえば、USBポートが故障していたり、接触不良を起こしている場合、デバイスが正しく認識されずに反応しなくなることがあります。
このような場合には、他のUSBポートを試すことが重要です。
また、USBケーブルの故障が原因であれば別のケーブルに交換してみることで確認できます。
さらに、Bluetooth接続においても、時には遅延や接続不良を起こすことがあります。
Bluetooth接続がうまくいかない場合は、有線接続で試すことも一つの解決策です。
複数の接続方法を試すことで、問題の原因を切り分け、具体的な対策を講じることが可能になります。
XinputとDirectInputの違いを理解する
ゲームコントローラーには、主にXinputとDirectInputという2つの大きな入力規格があります。
この2つの違いを理解することで、どのような設定が必要かを知ることができます。
特に、どんなメリットデメリットがあるのかを詳しく見ていきましょう。
- Xinputは、Xboxコントローラーで標準化された規格です。
- DirectInputは、より古い規格で、DualSenseやその他のコントローラーが使用することが多いです。
- 違いを理解して、適切なソフトウェアを使用することで問題を解決できます。
ゲームコントローラーの入力規格には、「Xinput」と「DirectInput」という2種類があります。
彼らはどのように異なるのでしょうか。
Xinputは、MicrosoftがXbox 360コントローラー用に作成した入力規格であり、ほとんどの現代のWindowsゲームがこの規格を利用しています。
これにより、XboxコントローラーはPCで非常に互換性が高いです。
一方、DirectInputは以前からある規格で、PS4やPS5のコントローラーなどがこの規格を利用することが多いです。
このため、Xinput対応のゲームには必ずしも直接使用できないことがあります。
こんな時には、PS4やPS5のコントローラーを使用するために、「DS4Windows」などのソフトウェアを利用してXinput規格に変換するなどの設定が必要になることがあります。
自分の使うコントローラーがどの規格を使用しているのかを理解し、それに応じた設定を行うことが大切です。
ドライバーのアップデート方法
コントローラーが期待通りに機能しない場合には、ドライバーの更新が鍵になることがあります。
しかし、どのようにしてドライバーを最新にするのか、その手順を知っておくことは重要です。
ドライバーアップデートによってどんな効果が得られるのかを具体的に考えてみましょう。
- 公式サイトから最新のドライバーをダウンロードすることがあります。
- Windowsの更新機能を利用して、自動的にドライバーをアップデートする方法もあります。
- 古いドライバーで不具合があった場合でも、アップデートによって解決される可能性があります。
コントローラーが適切に機能しない場合、ドライバーの状態を確認することは非常に重要です。
ドライバーが古くなっていると、最新のシステムやゲームとの互換性が失われ、コントローラーが正しく動作しない可能性があります。
この状態を回避するためには、ドライバーのアップデートが必要です。
ドライバーをアップデートするには、まずコントローラーメーカーの公式サイトを訪れることから始めましょう。
多くの場合、最新のドライバーは無料で提供されています。
また、Windowsの更新機能を利用することで、自動的にドライバーを最新の状態に保つこともできます。
更新が完了すると、ドライバーの不具合が解消されることがあります。
しばしば、これによって以前発生していた問題が解決されることが多いのです。
ドライバーの状態確認とアップデートは、スムーズなコントローラー操作を確保するための基本的なステップです。
テストツールを使用してみる
コントローラーがどの程度動作しているのか、テストツールを使用することで簡単に確認することができます。
具体的にはどのようなツールが利用できるのか、その概要を見ていきましょう。
何が問題かを知る手段として、多くのユーザーが意外と知らない方法かもしれません。
- GamePad Testerなどのオンラインツールを使用することで、応答性を確保できます。
- ドライバーインストール後の動作をチェックするためのツールがあります。
- ツールを使って入力信号を確認し、誤作動を特定できます。
Windows11でコントローラーをうまく動作させるための一つの方法は、テストツールを使ってその動作状況を確認することです。
例えば、「GamePad Tester」というオンラインのツールがあります。
このツールを使用することで、コントローラーがどのように反応するのかを画面上で確認することが可能です。
実際に問題が発生した時には、このようなツールを活用して、どこに問題があるのかを特定する手助けとなるでしょう。
ドライバーをインストールしたり更新した後の動作確認にも役立ちます。
この手段を使うことで、PCと接続した際のコントローラーのボタンやスティックの信号がどのように認識されているのかを知ることができます。
特定のボタンが反応しない、または不具合がある場合には、これらのツールによってその問題を特定できることがしばしばあります。
問題を特定できれば、次のステップとしてどのような対策を取るべきかが明確になります。
ゲーム側でコントローラーの動作を確認する方法
ゲームごとにコントローラーが適切に動作しているかどうか確認する方法を知っていることは非常に重要です。
それぞれのゲームではどのように設定が行えるのか、基本的な手順について解説します。
- ゲーム内オプションでコントローラー設定を調整できます。
- 特定のゲームではマッピングツールを使って入力を再設定することが可能です。
- ゲームの公式サポートページも重要な情報源となります。
Windows11でのゲーム環境でコントローラーが適切に動作するかどうかの確認方法を詳しく見てみましょう。
まず、各ゲームには独自のオプションメニューがあり、そこで使用するコントローラーの設定を細かく調整することができます。
特に入力デバイスの選択や、ボタン配置の変更、振動機能の調整などは一般的な設定項目です。
さらに、ゲームによっては、外部のマッピングツールを使用することで、プレイヤーがより詳細にボタン設定を変更したり、ゲームプレイに合わせた入力調整を行うことができるものもあります。
機能のないゲームでは、これらのツールを活用すると良いでしょう。
また、ゲームの公式サポートページが重要な情報源となることがあります。
公式にサポートされているコントローラーの種類や、おすすめの設定方法についても情報が提供されていることが多いです。
以上の方法を活用して、ゲーム側でのコントローラー動作の確認と調整を行いましょう。
ソフトウェアの互換性を確認する重要性
それぞれのゲームやアプリケーションが使用するコントローラーのソフトウェア互換性チェックは必須です。
新旧のソフトウェアの影響について知っておくことで、新しいシステムでも快適に動作させることができます。
- 対応しているコントローラーに合わせた互換性の情報を確認することが重要です。
- 新しいアップデートで互換性が変わることがあるため、随時チェックが必要です。
- 公式ドキュメントやフォーラムでも有益な情報が得られます。
コントローラーが正しく動作しない場合、その原因の一つとしてソフトウェアの互換性が考えられます。
ゲームやアプリケーションは、特定のソフトウェアやドライバーに基づいて設計されていることが多く、仕様が異なる新しいシステムや更新が加わることで、動作に影響が出ることがあります。
このような場合には、使用しているソフトウェアがどのような入力デバイスに対応しているか、その互換性情報を確認することがとても重要です。
また、時折リリースされるシステムのアップデートにより互換性が変わることがありますので、こうした情報を日々アップデートしておくことがおすすめです。
加えて、ゲームやアプリの公式ドキュメントやユーザーフォーラムにも、実際の使用経験に基づいた有益な情報が多数存在します。
これらの情報を活用することで、スムーズにゲームやアプリを楽しむことができるようになるでしょう。
親しみやすいコントローラーテストソフトの選び方
コントローラーのテストを行うソフトウェアは簡単に見つけることができますが、どのソフトウェアが自分に合っているのかは使用方法次第です。
最適なソフトウェアを探すために、どのような基準で選べば良いでしょうか。
- ユーザーインターフェースがフレンドリーなソフトウェアが最適です。
- 複数のプラットフォームに対応できる点も考慮すべきです。
- 設定の記録やデータ分析が可能なソフトウェアは非常に役立ちます。
様々なテスト用のソフトウェアは、コントローラーの動作確認とトラブルシューティングの際に非常に役立ちますが、自分に合ったソフトウェアを選ぶことが重要です。
まず、ユーザーインターフェースがどれだけ直感的で扱いやすいかが選択の際の大きなポイントとなります。
使いやすいインターフェースであれば、初心者の方でも簡単にコントローラーの動作を確認することができます。
また、複数のプラットフォーム、例えばWindowsだけでなくMacやLinuxにも対応していると、互換性の面でも安心です。
さらに、高機能なソフトウェアであれば、設定の記録やデータの分析が可能で、問題が発生した際に履歴を見返すことができるため、不具合の原因を突き止めるのに大いに役立つでしょう。
こうした特徴を考慮に入れて、自分に合った親しみやすいコントローラーテストソフトを選ぶことが、ストレスフリーなゲームライフへの第一歩です。
まとめ
Windows11でコントローラーが反応しないという問題は、多くの要因で起こりうるものですが、ここで紹介した解決策を試すことでほとんどの問題は解決できます。
最初に、ゲームとデバイスの入力規格や設定を確認することで、適切なドライバーやツールを用いて問題を解消することが可能です。
また、最新のドライバーを適用することや、USBポートやケーブルの異常をチェックすることで、ハードウェア的なトラブルも避けられます。
さらに、各ゲームの設定やソフトウェアの互換性、そしてテストツールを活用することで、コントローラーの動作をより安定させることができます。
これらのステップを踏むことで、Windows11でもスムーズなゲームライフを楽しむことができるでしょう。

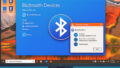

コメント