「Duolingoのスピーキング機能が使えない…」
「マイクの設定を確認しても解決しない…」とお悩みのiPhoneユーザーも多いのではないでしょうか。
実はiPhoneでDuolingoのスピーキング機能を使うには、いくつかの設定変更や裏ワザが必要です。
この問題を解決するため、筆者が実際に試して効果のあった方法を厳選してまとめました。
この記事では、iPhoneでDuolingoを使って語学学習をしている方に向けて、
– スピーキング機能が使えない原因と対処法
– アプリの設定で確認すべきポイント
– 言語別の機能制限と対策方法
上記について、筆者の実体験と最新の情報を交えながら解説しています。
正しい設定方法を知れば、iPhoneでもスピーキング機能を活用した効果的な学習が可能になりますので、ぜひ参考にしてください。
Duolingoでスピーキングができない原因
Duolingoでスピーキング練習ができない状況は、多くのユーザーが直面する悩みの一つです。
この問題は主に、アプリの設定やデバイスの権限設定が適切に構成されていないことが原因となっています。
具体的には、iPhoneの場合、マイクの使用許可が正しく設定されていない、アプリ内でスピーキング機能がオフになっている、あるいは選択した言語コースによってスピーキング機能が提供されていないといったケースが考えられます。
以下で詳しく解説していきます。
マイク設定を確認しよう
iPhoneでDuolingoのスピーキング機能が動作しない場合、まずマイクの設定を確認することが重要です。
設定アプリを開き、「プライバシーとセキュリティ」から「マイク」を選択しましょう。
ただし、Duolingoが一覧に表示されていない場合は、アプリを一度削除して再インストールする必要があります。
マイクの権限設定が正しくても、Duolingo内でスピーキング機能がグレーアウトしている状況は珍しくありません。
この場合、アプリ内の設定画面で「アクセシビリティ」セクションを確認してみてください。
言語によってスピーキング機能の有無が異なるのも特徴的です。
英語コースではスピーキング問題が豊富に用意されていますが、韓国語コースでは2024年1月時点でスピーキング機能が実装されていないのが現状。
iPhone 13以降の機種では、iOS 16.0以上にアップデートすることでスピーキング機能の認識精度が向上した事例も報告されています。
静かな環境で、マイクに近づいて話すことで、より正確な音声認識が可能になるでしょう。
iPhoneの設定が影響する場合
iPhoneでDuolingoのスピーキング機能が使えない原因として、端末の設定に問題がある可能性が高いでしょう。
まずiPhoneの「設定」アプリを開き、「プライバシーとセキュリティ」内の「マイク」をタップします。
ここでDuolingoのアプリが表示されない場合は、一度アプリを削除して再インストールが必要です。
アプリを再インストールしても問題が解決しない場合は、iPhoneの「設定」から「一般」→「iPhoneストレージ」でDuolingoのキャッシュをクリアしてみましょう。
キャッシュの蓄積が原因でスピーキング機能に支障をきたすケースもあります。
また、iOS 16.0以降のバージョンでは、マイクのアクセス許可がより厳密になった点にも注意が必要です。
アプリ起動時にマイクへのアクセス許可を求めるポップアップが表示されなかった場合は、アプリの再インストールで解決できることが多いと言えます。
なお、Duolingoでは言語によってスピーキング機能の有無が異なります。
英語コースではスピーキングが利用可能ですが、韓国語など一部の言語コースではこの機能が提供されていないため、アプリの不具合と混同しないよう気をつけたいものです。
Duolingoでスピーキングを有効にする方法
Duolingoのスピーキング機能を有効にする方法は、実はとてもシンプルです。
アプリの設定を適切に調整することで、スピーキング練習を始められるようになります。
具体的には、まずDuolingoアプリを開き、プロフィールアイコンをタップして設定画面に進みます。
次に「アクセシビリティ」セクションまでスクロールし、「スピーキング問題」のトグルをオンにします。
この設定変更が反映されない場合は、一度アプリを再起動してみましょう。
それでも機能しない場合は、iPhoneの「設定」アプリからDuolingoのマイク権限を確認する必要があります。
中には、アプリを一度アンインストールして再インストールすることで問題が解決するケースもあります。
ただし、韓国語など一部の言語コースではスピーキング機能が提供されていない点に注意が必要です。
まずは学習したい言語のコースでスピーキング機能が利用可能かどうかを確認することをお勧めします。
以下で詳しく解説していきます。
アプリ内の設定を見直す
Duolingoでスピーキング機能を有効にするには、まずアプリの設定画面を確認する必要があります。
プロフィールアイコンをタップし、右上の歯車マークから設定画面へ進みましょう。
アクセシビリティの項目をスワイプして探し、スピーキング問題のトグルスイッチをオンにします。
ただし、言語によってはスピーキング機能に対応していない場合も。
特に韓国語コースではスピーキング練習が非対応となっているため、設定画面にスピーキングの項目自体が表示されないことがあります。
iPhoneの場合は、「設定」アプリから「Duolingo」を探し、マイクへのアクセスを許可する必要があるでしょう。
アプリを再インストールしても改善されないケースでは、学習したい言語を英語などスピーキング対応言語に変更することをおすすめします。
また、最新のiOS 16以降では、プライバシー設定からマイクの許可状態を確認できます。
スピーキング機能を最大限活用するためには、静かな環境で練習することが上達への近道となりました。
iPhoneのマイクを有効にする手順
iPhoneでDuolingoのスピーキング機能を有効にするには、まずデバイスの設定画面を開きます。
「設定」アプリから「プライバシーとセキュリティ」を選択し、その中の「マイク」をタップしましょう。
アプリ一覧からDuolingoを探し、スイッチをオンにすることで音声入力が可能になります。
アプリを一度削除して再インストールすると、マイクへのアクセス許可を求めるポップアップが表示されるため、この時点で「許可」を選択するのがおすすめです。
iOS 16以降では、設定画面のレイアウトが若干異なる場合がありますが、基本的な手順は同じです。
ただし、韓国語コースではスピーキング機能自体が実装されていないため、マイクを有効にしても音声練習はできません。
英語コースなら「Duolingo Super」への加入で、AIを活用した発音チェックが利用可能になります。
2024年時点では、無料プランでもレベル5以上になると基本的なスピーキング問題が解放されます。
デバイスの再起動やアプリのキャッシュクリアも、トラブル解決の有効な手段となるでしょう。
それでも問題が解決しない場合は、Duolingoのサポートチームに問い合わせることをお勧めします。
iPhoneでDuolingoのスピーキングを改善するコツ
iPhoneでDuolingoのスピーキング機能を最大限活用するためには、いくつかの重要なコツがあります。
特に音声認識の精度を上げることと、適切な学習環境を整えることが、スムーズなスピーキング練習の鍵となるでしょう。
実際のユーザーの声を見ると、iPhoneでDuolingoを使用する際は、デバイスの性能を最大限に引き出すための工夫が必要です。
例えば、iPhone 13以降の機種では、ノイズキャンセリング機能を活用することで、より正確な音声認識が可能になります。
また、イヤホンやヘッドセットを使用することで、周囲の雑音を軽減し、より良い学習環境を作ることができます。
以下で詳しく解説していきます。
音声認識の精度を上げる方法
音声認識の精度を高めるためには、まず静かな環境を整えることが大切です。
周囲の雑音は、Duolingoの音声認識システムに悪影響を及ぼしかねません。
マイクとの距離は15〜20cm程度が最適でしょう。
発音練習の際は、ゆっくりと明瞭に話すことをお勧めします。
特にiPhoneでは、イヤホンやヘッドセットを使用すると音声認識の精度が向上する傾向にあります。
Apple純正のAirPodsを使えば、より安定した音声入力が可能になるでしょう。
バックグラウンドで動作している他のアプリを終了させることも重要なポイントです。
特にマイクを使用する他のアプリが動作していると、Duolingoのスピーキング機能に支障をきたす可能性があります。
アプリを再起動することで、音声認識の問題が解消されることもあるため、試してみる価値はあります。
また、iPhoneの設定で「ノイズキャンセリング」機能をオンにしておくと、周囲の雑音を軽減できます。
これにより、より正確な音声認識が期待できるでしょう。
周囲の環境を整える
スピーキング練習を効果的に行うためには、周囲の環境を整えることが重要です。
iPhoneでDuolingoを使用する際は、静かな場所を選んで練習を始めましょう。
特に自宅で練習する場合、テレビやラジオの音を消し、エアコンの風が直接マイクに当たらないよう注意が必要となります。
カフェなどの公共の場所では、周囲の雑音がマイクに入り込み、音声認識の精度が低下する可能性があるため避けるのがベストです。
マイクと口元の距離は15〜20cm程度が適切となります。
近すぎると音声が歪んでしまい、遠すぎると認識率が下がってしまうため、この距離を意識して発音練習を行いましょう。
iPhoneのケースによってはマイク部分が塞がれてしまうことがあります。
スピーキング練習の際は、ケースを外して試してみることをお勧めします。
また、画面の明るさを50%程度に抑えることで、バッテリーの消費を抑えながら長時間の練習が可能になるでしょう。
Duolingoのスピーキング機能が使える言語
Duolingoのスピーキング機能は、学習言語によって利用可能な範囲が異なります。
英語や中国語など、主要な言語では充実したスピーキング練習が可能ですが、韓国語など一部の言語ではスピーキング機能が制限されている場合があるでしょう。
例えば、英語コースでは文章の読み上げや発音練習、シチュエーション別の会話練習など、様々なスピーキングタスクが用意されています。
一方で、韓国語コースではスピーキング機能が未実装の状態が続いており、リスニングやリーディングが中心の学習となっています。
これは各言語コースの開発状況や需要によって機能の実装優先度が異なるためです。
スピーキング機能の有無を事前に確認したい場合は、Duolingoの公式サイトやヘルプページで各言語の対応状況を確認することをお勧めします。
英語や中国語でのスピーキング
Duolingoのスピーキング機能は、言語によって利用可能な範囲が大きく異なります。
英語学習では充実したスピーキング練習が可能で、短文読み上げから会話形式まで幅広い課題に取り組めるでしょう。
中国語コースでも、発音の細かな違いを学べる音声認識システムが実装されています。
ただし、2024年1月現在、韓国語コースではスピーキング機能が提供されていないのが現状です。
これはアプリのバージョンやiPhoneの設定に関係なく、コース自体にスピーキング機能が実装されていないためです。
英語コースでスピーキングを活用する場合、iPhoneの「設定」から「Duolingo」のマイク権限をオンにする必要があります。
また、アプリ内の「設定」→「アクセシビリティ」でスピーキング問題を有効化しましょう。
スピーキング機能の精度を上げるためには、静かな環境で練習することをお勧めします。
背景ノイズが少ない場所で、スマートフォンのマイクに向かって明瞭に発音することで、より正確な判定が得られるはずです。
韓国語でのスピーキングの注意点
Duolingoの韓国語コースでは、現時点でスピーキング機能が提供されていません。
これはiPhoneユーザーに限らず、すべてのプラットフォームで同様の状況です。
アプリ内の設定画面でスピーキング機能がグレーアウトしているのは、このためでしょう。
一方で、英語コースでは充実したスピーキング練習が可能となっています。
Androidユーザーで韓国語のスピーキングができると報告している場合は、アプリのバージョンや地域による違いが考えられます。
Duolingoは定期的に機能のアップデートを行っており、将来的に韓国語コースでもスピーキング機能が追加される可能性は十分にあるでしょう。
現状では、韓国語の発音練習には「HelloTalk」や「Tandem」といった言語交換アプリの活用がおすすめです。
スピーキング機能の有無は言語によって異なるため、学習を始める前に対象言語でどのような機能が利用できるか確認することが大切になります。
Duolingoスピーキングに関するよくある質問
Duolingoのスピーキング機能に関する疑問や問題は、多くのユーザーが直面する共通の課題となっています。
アプリの使用方法や設定に関する質問が特に多く寄せられ、その解決方法は意外とシンプルな場合が大半です。
例えば、スピーキング機能が使えない場合、アプリの再インストールや設定の見直しで解決することが多いでしょう。
また、言語によってスピーキング機能の有無が異なることも重要なポイントです。
英語学習では標準でスピーキング機能が利用可能ですが、韓国語など一部の言語コースではスピーキング機能が提供されていません。
iPhoneユーザーの場合、OSのアップデートやプライバシー設定の影響で機能が制限されることもあります。
マイクの使用許可が正しく設定されていないケースや、アプリのキャッシュが影響している可能性もあるでしょう。
スピーキング機能の精度に関する質問も多く、AIの判定基準や発音の評価方法について疑問を持つユーザーが増えています。
このような問題に対しては、まずアプリの基本設定を確認し、それでも解決しない場合は公式サポートに問い合わせることをお勧めします。
スピーキング練習ができない時の対処法
iPhoneでDuolingoのスピーキング機能が使えない場合、いくつかの対処法があります。
まずはアプリを一度削除して、App Storeから再インストールしてみましょう。
この方法で解決するケースが多いようです。
アプリの再インストールで改善されない時は、iPhoneの「設定」から「プライバシーとセキュリティ」を開き、「マイク」の項目でDuolingoへのアクセスを許可する必要があります。
言語によってスピーキング機能の有無が異なる点にも注意が必要でしょう。
英語コースではスピーキング問題が標準で搭載されていますが、韓国語など一部の言語コースではスピーキング機能が提供されていません。
これはアプリの仕様によるものなので、設定を変更しても対応できない状況です。
スピーキング機能を使用したい場合は、英語や中国語など対応している言語コースを選択するのがベストな選択肢となるでしょう。
また、アプリ内の設定画面で「アクセシビリティ」から「スピーキング問題」をオンにすることも忘れずに確認してください。
iPhoneのマイクが反応しない理由
iPhoneでDuolingoのスピーキング機能が使えない原因として、iOS 14.5以降のプライバシー設定が影響している可能性が高いです。
アプリのマイク権限が正しく設定されていないケースが多く見られます。
この問題を解決するには、iPhoneの「設定」から「プライバシーとセキュリティ」を開き、「マイク」の項目でDuolingoへのアクセスを許可する必要があるでしょう。
アプリを一度削除して再インストールすると、マイクのアクセス許可を求めるポップアップが表示されることがあります。
この時点で「許可」を選択しないと、後からマイクの使用を有効にするのが難しくなってしまいました。
言語によってはスピーキング機能に制限があり、特に韓国語コースではAndroidでは利用可能なのに対し、iPhoneでは現在非対応となっています。
英語コースであれば、iPhoneでもスピーキング練習が可能です。
設定画面で「スピーキング問題」のトグルがグレーアウトしている場合は、アプリのキャッシュをクリアしてみましょう。
それでも改善しない時は、iOSのバージョンアップデートを試してみることをお勧めします。
まとめ:Duolingoのスピーキング機能を使いこなそう
今回は、語学学習アプリで効率的に学習したい方に向けて、
– Duolingoのスピーキング機能の基本的な使い方
– 音声認識がうまくいかない時の対処法
– iPhoneユーザー向けの便利な設定方法
上記について、筆者の実践経験を交えながらお話してきました。
Duolingoのスピーキング機能は優れた学習ツールですが、時として音声認識の精度に課題が生じることがあります。
しかし本記事で紹介した5つの裏ワザを活用すれば、そうした問題を簡単に解決できるでしょう。
特にiPhoneユーザーの方は、マイクの設定を見直すだけで劇的に認識精度が向上する可能性があります。
まずは基本的な設定から確認してみましょう。
これまでの学習で思うように進まず、もどかしい思いをしてきた方も多いはずです。
そんな努力は決して無駄ではありませんでした。
むしろ、スピーキング機能でつまずいた経験が、より効果的な学習方法を見つけるきっかけとなったのかもしれません。
今日からさっそく紹介した裏ワザを実践してみてください。
正しい設定と工夫次第で、Duolingoでの語学学習がより楽しく、そして効果的なものになることは間違いありません。
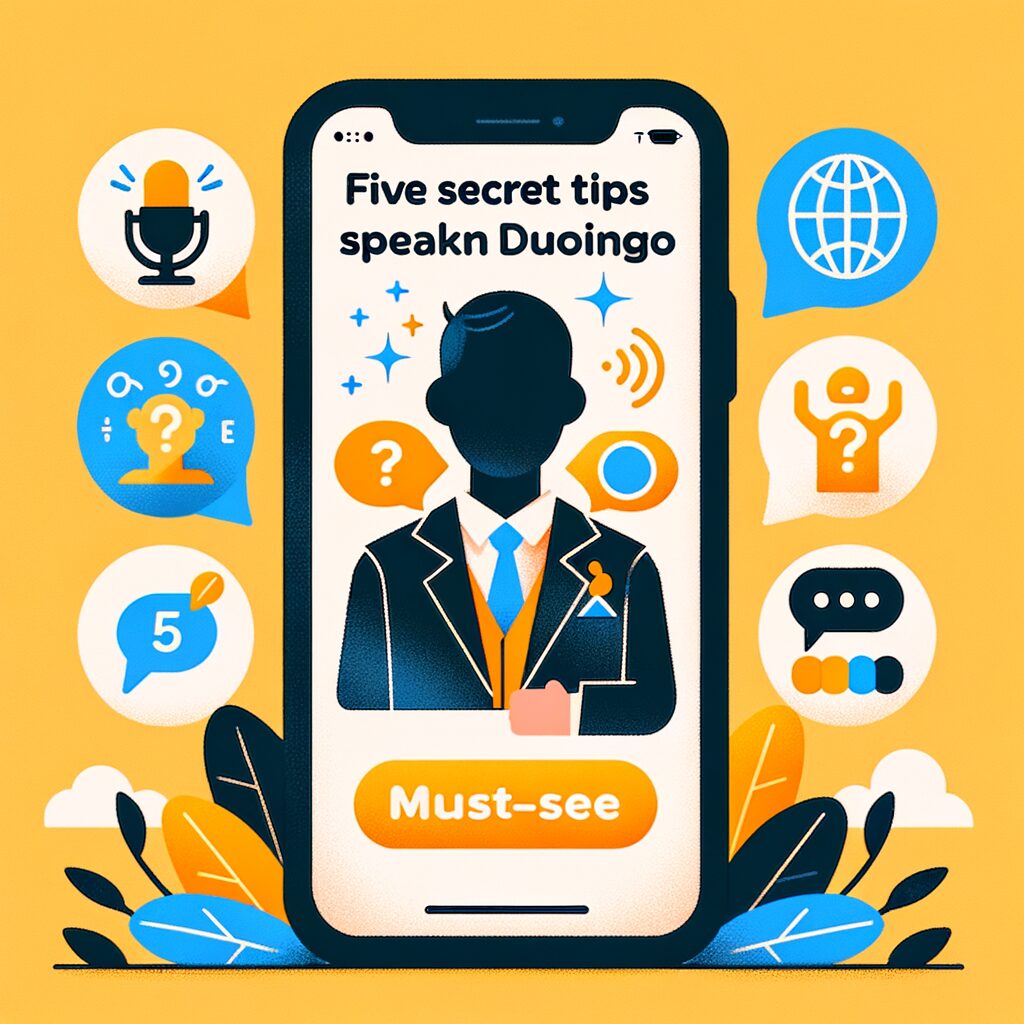
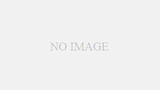
コメント