Excelを使いこなしたいけれど、関数の使い方が分からないという方に朗報です!
この記事では、特定条件に合致するデータを効率的にカウントする方法を解説します。
今回取り上げる具体例では、企業の対応可能数を特定記号をもとに自動的にカウントする方法を紹介します。
Excel初心者でも簡単に実践できるテクニックをじっくり学んでみましょう!
Excelで自動カウントの基本を理解しよう
Excelでデータを自動的にカウントしたい場合、関数をうまく使うことが鍵となります。
しかし、関数は初心者にとって難解なことが多いもの。
まずは、関数の基本的な仕組みを理解することから始めましょう。
- Excel関数の基本的な動作を学ぶ
- よく使うカウント関数を知る
- 実際の例を参考にしながら理解を深める
Excelでのデータカウントは、関数を使用することで自動化できます。
この段階では、関数の基本的な考え方について理解を深めましょう。
例えば、「COUNTIF」関数は指定範囲内の特定条件に基づく件数をカウントできます。
この関数を使うと、特定の文字列や数字などがどのくらい存在するのかを簡単に知ることができます。
Excelを使い慣れている方も、基本の見直しをすることで新たな発見があるかもしれません。
COUNTIF関数を活用した自動カウントの手法
COUNTIFはExcelでよく使われる関数の一つで、特定の条件に一致するセルの数をカウントするのによく使用されます。
この関数を効果的に利用することで、データ分析の効率を飛躍的に向上させることができます。
- COUNTIF関数の基本的な使い方
- 条件付きカウントの具体例
- 実際の業務に応用する方法
COUNTIF関数を使用する際には、まずどの範囲をカウントするのかを指定し、次に条件を設定します。
今回の例では、B列からD列に記載された記号「●」や「○」をカウントします。
具体的には、次のように公式を入力します:=COUNTIF(B1:D1, "○") + COUNTIF(B1:D1, "●")。
この式を使用することで、各行における「●」や「○」の総数をカウントできます。
企業ごとの対応可能性を瞬時に把握する際に非常に便利です。
配列数式で複雑な条件をこなそう
「配列数式」はExcelの中でも特に強力な機能で、複数の条件を同時に処理したい場合に役立ちます。
配列数式を使うことで、Excelでのデータ分析がより高度になります。
- 配列数式の基本的な使用方法
- 複数条件でのカウントシステム構築
- 実際の職場でどのように役立つのか
配列数式は、複数のセルのデータを一度に処理することができるため、複雑な条件に基づいてデータをカウントする際に非常に便利です。
例えば、「=SUM(SIGN(MMULT((B1:D100=”●”)+(B1:D100=”○”),{1;1;1})))」という数式を用いることで、複数の列にまたがるデータをまとめて集計することができます。
この式では、特定の列範囲内で「●」または「○」が含まれている場合にその数をカウントします。
配列数式をマスターすることで、Excelの使い道が大幅に広がり、高度なデータ分析が可能になります。
BYROW関数で行ごとの集計をスマートに
BYROW関数は行ごとにデータを処理する場合に非常に便利です。
データの分析や集計のプロセスを一層スマートにすることができ、特に大規模なデータセットを扱う時に威力を発揮します。
- BYROW関数の基礎知識
- 行単位でのデータ集計手法
- 大規模データにおける具体的な活用例
「BYROW」関数を使用すると、データの各行を個別に処理することができます。
例えば、「=SUM(BYROW(B1:D100, LAMBDA(row, COUNTIF(row,”○”)+COUNTIF(row,”●”))))」という公式を利用することで、各行についての「○」および「●」を合計してそれを集計することができます。
大規模なデータセットを扱う際や、従業員ごとの勤怠管理のような行単位のデータ集計が必要な場面で役立ちます。
BYROW関数を活用することで、手動の作業を大幅に削減できるため、業務効率が大きく向上します。
SUMPRODUCT関数を使って効率的に設計しよう
SUMPRODUCT関数は、複数の配列を同時に処理し、個々の要素を乗算して合計する強力な関数です。
この関数を利用することで、データの分析力が一段と上がります。
- SUMPRODUCT関数の独自性と強み
- 複雑なデータ構造の中での操作方法
- ビジネスシーンでの具体的利用例
SUMPRODUCT関数を使用することで、複数の配列を同時に処理し、各要素を乗算して合計することが可能です。
例えば、配列の各行における「●」と「○」の有無を判定し、合計数を算出する場合に非常に便利です。
この関数は、すべてのデータを効率的に処理するため、Excelでのデータ操作が格段にスムーズになります。
データ分析における複雑な処理を短時間で解決するだけでなく、ビジネスにおける意思決定にも必須のツールとなり得ます。
LAMBDA関数でセル操作を簡略化する方法
LAMBDA関数はカスタム関数を作成できる新しいExcel機能です。
特定の計算や処理を一つの関数でまとめることで、作業を大幅に簡略化できます。
- LAMBDA関数の基本知識
- セルの値を効率的に操作する方法
- LAMBDAを利用した実用例
LAMBDA関数は、特定の計算や処理を一つの関数としてまとめることができる機能です。
これを使用することで、複雑な計算を一度に実行し、作業を一層効率化できます。
また、自分だけのオリジナル関数を作成することができ、汎用性がとても高いとされています。
Excelで頻繁に行う計算を一つのLAMBDAにまとめておけば、煩雑な手順を簡素化し、生産性を向上させることが可能です。
LAMBDAの活用法を学び、Excelを一層パワフルなツールに変えてみましょう。
正しい結果を得るためのExcelティップス
Excelを使用するとき、正しい結果を得るためにはいくつかのテクニックや注意点が重要です。
間違ったデータや計算エラーを未然に防ぐため、これらのポイントを押さえておきましょう。
- 基本的な計算ミスを防ぐ方法
- 無駄な手間を省くExcelテクニック
- 作業効率を上げるための便利なショートカットキー
Excelで正確な結果を得るためには、一つ一つの操作に注意を払いましょう。
特に、別のシートやブックからデータを参照する場合、参照先が正確であることを確認することが大切です。
計算式においては、括弧の使い方にも気をつけましょう。
また、作業効率を高めるためにはExcelのショートカットキーを覚えておくと便利です。
例えば、“Ctrl + Shift + 下矢印キー”を使えば、データの最後まで一気に選択することができます。
こうしたテクニックを駆使して、迅速かつ正確なデータ処理を心がけましょう。
作業列を活用して作業を簡単に
Excelでデータを扱う際に作業列を利用することで、作業を大幅に簡略化することが可能になります。
作業列をサポートすることで、複雑なデータ処理を容易にし、スプレッドシート全体の管理が効率化されます。
- 作業列の目的と利用法
- データ集計を効率的に行う手法
- 管理が複雑なスプレッドシートの整理方法
作業列は、データを効率よく処理するために一時的に使用される列で、最終的な分析を行うための基礎となります。
作業列を使うことで、大量のデータを一気に集計したりフィルタリングしたりすることが可能です。
例えば、特定の条件を満たすデータを事前にフィルタリングしておくことで、他の列での作業が大幅に簡単になります。
膨大なデータを一つ一つ手動で操作する必要がなくなり、短時間でデータ集計を行うことができ、作業効率を向上させます。
特に、複雑な計算やデータ結合を行う際には、作業列をうまく活用することが望ましいです。
Excelでのデータ自動化の未来
Excelは日々進化しており、新たな自動化ツールや機能が続々登場しています。
これらを駆使して、日常的な業務をより一層効率化し、生産性向上を図ることで、未来の働き方が変わるかもしれません。
- 最新のExcel機能とその特性
- 将来的に考慮すべき新しいスキル
- 現代の職場におけるExcel自動化のメリット
Excelは単なるスプレッドシートソフトとしてだけでなく、強力なデータ分析ツールとして多くのビジネスシーンで活用されています。
特に最近では、AIを利用した自動化機能が強化され、日常業務を効率化するための新しいツールも数多く登場してきています。
このような技術を利用することで、手動で行っていた業務を自動化し、より一層高付加価値な業務に時間を割くことが可能になるでしょう。
これからの未来、Excelの新機能を積極的に学び、ビジネススキルをアップデートしていくことが重要となります。
Excel関数を活用した具体例: 企業対応可能数のカウント
この記事で解説したExcelの関数を使って、企業の対応可能数をカウントする具体例を見ていきましょう。
実際の業務にどのように適用するかを考え、効率的なデータ処理を実現しましょう。
- データ準備の具体的手順
- 関数適用時の注意点
- 実際の導入事例とその効果
企業の対応可能数をカウントする際には、まずデータを整理・準備することが第一歩です。
A列に企業名を入力し、それに対応する情報をB, C, D列に入力します。
この準備が終わったら、関数を適用する準備が整います。
関数を適用する際には、範囲が正しく設定されているか、誤入力がないかをしっかり確認することが重要です。
次に、関数を活用し、データを集計します。
「=SUM(SIGN(MMULT((B1:D100=”●”)+(B1:D100=”○”),{1;1;1})))」を用いることで、対象のデータを瞬時にカウントできます。
これによって、企業毎の対応可能性を正確に把握し、効率的にデータを分析・活用することができるでしょう。
実際にこのプロセスを実践することで、業務改善や効率化に役立ちます。
まとめ: 簡単に使えるExcel関数で業務効率化を実現しよう
Excel関数を駆使してデータのカウントを自動化することは、業務を効率化し、生産性を向上させるための強力な手段です。
この記事で紹介した関数やテクニックを活用して、データ集計の手間を大幅に削減し、さらなるビジネスの成功を目指しましょう。
習得した関数やスキルを実際の場面で活用することで、Excelの真価を発揮し、業務改善に繋げてください。
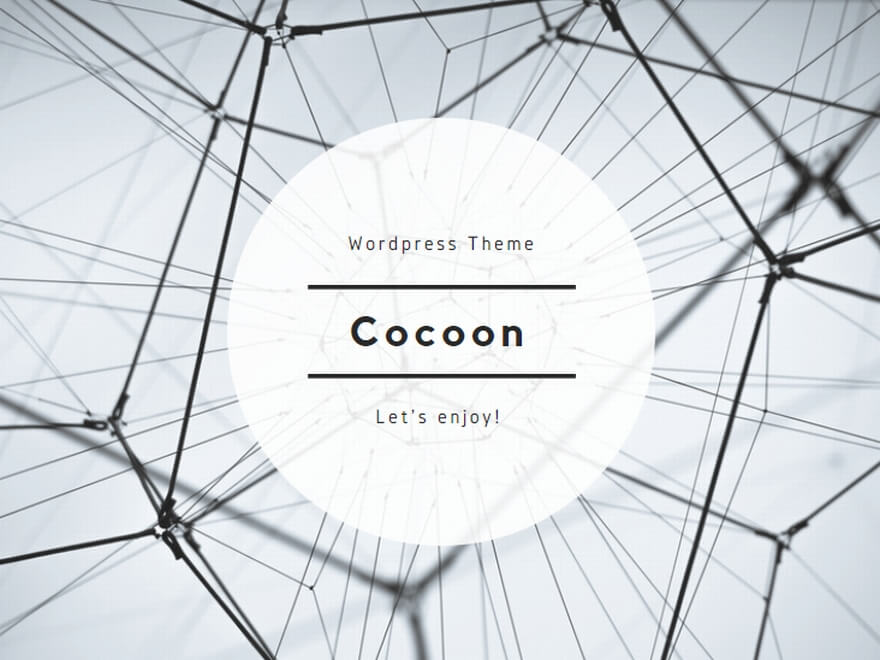
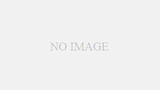

コメント