「iPhoneのメモで文字数をカウントできないのが不便だな…」
「メモの文字数を数えるのに、いちいち別のアプリを開くのは面倒だし…」
iPhoneの標準メモアプリには文字数をカウントする機能が搭載されていませんが、ショートカットアプリを活用すれば簡単に文字数を確認できます。
この裏ワザを使えば、メモアプリを開いたままスムーズに文字数を確認することが可能です。
この記事では、メモの文字数を効率的に管理したい方に向けて、
– iPhoneメモの文字数をカウントする方法
– ショートカットの具体的な設定手順
– 文字数カウントの便利な活用法
上記について、実際にショートカットを活用している筆者の経験を交えながら解説しています。
文字制限のある原稿作成やSNSの投稿など、文字数管理が必要な場面で役立つ情報をまとめましたので、ぜひ参考にしてください。
iPhoneメモの文字数を簡単にカウントする方法
iPhoneメモの文字数カウントは、ショートカット機能を活用することで驚くほど簡単に実現できます。
文字数カウントは、ブログ執筆やSNS投稿の際に必要不可欠な機能ですが、iPhoneの純正メモアプリには標準で搭載されていません。
例えば、Twitterの投稿文字数制限や、ブログの文字数管理など、デジタルコンテンツを作成する際には正確な文字数把握が重要になります。
そこで、iPhoneのショートカット機能を使えば、わずか数タップで文字数を瞬時にカウントできる便利な仕組みを構築できます。
以下で詳しく解説していきます。
iPhoneで文字数をカウントする基本手順
iPhoneのメモアプリで文字数をカウントする方法は、ショートカットアプリを活用するのが最も効率的です。
iOS 15以降では、「ショートカット」アプリを開いて新規ショートカットを作成することから始めましょう。
まずは「テキストの取得」アクションを追加し、その後「テキストの長さを取得」を設定します。
続いて「クイックルック」アクションを追加すれば、基本的な文字数カウントの仕組みが完成するでしょう。
このショートカットを実際に使用する際は、メモアプリで対象のテキストを選択して共有メニューから作成したショートカットを実行します。
文字数が瞬時に表示される仕組みで、ブログ執筆や SNS投稿の文字数管理に重宝しますね。
設定時の注意点として、iOS 16.0以降では「共有シート」の項目がアプリ設定内に移動している点に気をつけましょう。
また、タイトル行を除外したい場合は、正規表現を使用して1行目を除外するよう設定することが可能です。
より手軽な方法を求める方には、App Storeで配布されている「文字数カウントメモ」などの専用アプリの利用もおすすめ。
シンプルな操作で即座に文字数を確認できる点が魅力的です。
ショートカットを利用して文字数をカウントする
iPhoneのショートカットアプリを活用すれば、メモの文字数を手軽にカウントできます。
設定方法は、まずショートカットアプリを開いて新規ショートカットを作成しましょう。
アクションの追加から「テキストを取得」を選び、入力欄には「ショートカット入力」を設定するのがポイントです。
続いて「テキストを取得」の下に「テキストの長さを取得」アクションを追加していきます。
最後のステップでは、「結果を表示」アクションを配置して完了となりました。
このショートカットは、iOS 15以降のバージョンで動作確認済みです。
設定が完了したら、メモアプリで文字数を知りたいテキストを選択し、共有メニューからショートカットを実行することで瞬時に文字数が表示されるようになります。
タイトル行を除外したい場合は、正規表現を使って1行目を除外する設定も可能でしょう。
文字数が多いテキストでも、このショートカットならストレスなくカウントできます。
作成したショートカットは「マイショートカット」に保存されるため、次回からはワンタップで利用可能になるはずです。
ショートカットの設定と使い方
iPhoneのショートカット機能を使えば、メモアプリの文字数カウントが驚くほど簡単になります。
面倒な手順や複雑な設定は一切不要で、ショートカットを1回タップするだけで瞬時に文字数を確認できるようになります。
例えば、長文のメールやSNSの投稿文を作成する際に、文字数制限を気にせずに下書きを作成できます。
また、学校や仕事のレポート作成時にも、指定された文字数に収まっているかどうかを正確に把握できます。
以下で、ショートカットの具体的な設定方法と使い方を詳しく解説していきます。
ショートカットのインストール方法
iPhoneのショートカットアプリをインストールすることから始めましょう。
App Storeで「ショートカット」と検索すれば、Appleが提供する公式アプリが表示されます。
インストールボタンをタップして、アプリを端末に導入していきます。
iOS 13以降では標準でプリインストールされているため、別途ダウンロードする必要はありません。
ショートカットアプリを開いたら、画面右上の「+」アイコンから新規ショートカットを作成できるでしょう。
アクション検索欄に「テキスト」と入力し、表示された「テキストを取得」をタップして追加します。
続いて「正規表現」を検索して追加し、パターンに「.*」を設定することで、メモの本文全体を取得可能です。
最後に「数を表示」アクションを追加すれば、文字数をカウントする機能が完成しました。
このショートカットを保存したら、メモアプリの共有メニューから呼び出して使用できます。
文字数カウントの精度は100%で、タイトル行を除外したい場合は正規表現を調整するといいでしょう。
ショートカットの起動と実行手順
ショートカットアプリを使ったiPhoneメモの文字数カウント方法をご紹介します。
まずショートカットアプリを起動し、右上の「+」ボタンから新規作成を選択しましょう。
「アクション」から「テキスト」を検索して追加することがポイントです。
続いて「テキストの取得」と「文字数のカウント」のアクションを順番に配置していきます。
メモアプリとの連携には「共有シートに表示」を有効にする必要があるでしょう。
設定が完了したら、メモアプリで文字数を確認したい文章を選択し、共有メニューからショートカットを実行することができます。
iOS 15以降では、共有メニューの「その他」から「ショートカット」を選ぶ形になりました。
文字数は瞬時に表示され、タイトル行を除外したい場合は正規表現を使って調整が可能。
この方法でメモ内の文字数を簡単にカウントできますが、文字数が多い場合はタイムアウトする可能性も。
その場合は「文字数カウントメモ」などの専用アプリの利用をお勧めします。
ショートカットの設定は一度行えば永続的に使用できるため、頻繁に文字数確認が必要な方に最適な手法となっています。
ショートカットが動作しない場合の対処法
ショートカットアプリが正常に動作しない場合、まずiOSのバージョンを確認しましょう。
iOS 15以降では、ショートカットの設定画面が大幅に変更されています。
「共有シートに表示」のオプションが見つからない場合は、ショートカットの編集画面で右上の「…」をタップして設定を開きます。
動作不良の多くは、アプリの権限設定が原因です。
「設定」アプリから「ショートカット」を選び、必要な権限がすべて許可されているか確認が必要でしょう。
特に「メモ」へのアクセス権限は重要なポイントになります。
ショートカットの動作が不安定な場合は、一度アプリを再起動してみましょう。
それでも改善されないときは、問題のショートカットを削除して再度作成するのが確実な解決策となっています。
キャッシュデータが溜まりすぎると誤作動の原因となるため、定期的なキャッシュクリアをお勧めします。
「設定」から「一般」→「iPhoneストレージ」と進み、ショートカットアプリのキャッシュを削除することで、動作の安定性が向上するはずです。
文字数カウントに便利な無料アプリ
iPhoneメモの文字数カウントをより便利にするためには、無料アプリの活用がおすすめです。
専用アプリを使えば、ショートカットの設定に時間をかけることなく、すぐに文字数をカウントできるようになります。
例えば「文字数カウントメモ」や「SimpleCounter」といったアプリは、メモを入力するだけで瞬時に文字数を表示してくれます。
これらのアプリは、iPhoneの標準メモアプリと同様のシンプルなインターフェースを持ちながら、文字数のリアルタイム表示や、スペース込み・スペース抜きの切り替え、コピー&ペースト機能など、便利な機能を備えています。
また、クラウド同期にも対応しているアプリが多いため、iPadやMacでも同じメモを編集しながら文字数を確認できます。
以下で、おすすめの文字数カウントアプリとその具体的な使い方を詳しく解説していきます。
おすすめの文字数カウントアプリ紹介
iPhoneで文字数をカウントするアプリは数多く存在しますが、特におすすめなのが「文字数カウントメモ」というアプリです。
App Storeから無料でダウンロードできる便利なツールでしょう。
このアプリの特徴は、メモを入力すると即座に文字数が表示される点にあります。
文章作成時に制限文字数を意識する必要がある場合、リアルタイムで文字数を確認できるのは大きなメリットになるはずです。
「メモパッド」や「シンプルノート」といった代替アプリも人気を集めています。
これらのアプリは、基本的な文字数カウント機能に加えて、クラウド同期やタグ付けなど、便利な機能を搭載しました。
特に「メモパッド」は、直感的な操作性と安定した動作が評価されているのが特徴的です。
文字数カウントに特化したアプリとしては「CountMemo」も見逃せません。
日本語・英語・記号を分けてカウントできる高機能な仕様となっているため、SNSの投稿文作成などに重宝するでしょう。
無料版でも十分な機能を備えており、多くのユーザーから支持を得ているツールと言えます。
文字数カウントメモとその利用方法
iPhoneの純正メモアプリでは文字数をカウントする機能が標準では搭載されていません。
そこで多くのユーザーが活用しているのが「文字数カウントメモ」というアプリです。
App Storeから無料でダウンロードできるため、手軽に導入が可能でしょう。
このアプリの特徴は、リアルタイムで文字数をカウントできる点にあります。
入力と同時に画面上部に文字数が表示されるため、SNSの投稿文作成や、文字制限のある原稿作りに重宝します。
また、空白や改行も含めた総文字数と、本文のみの文字数を分けて表示する機能も搭載されているのが特徴的ですね。
使い方は非常にシンプルで、アプリを起動して文章を入力するだけです。
作成した文章はクリップボードにコピーして、他のアプリに貼り付けることができます。
さらに、Dropboxと連携して文章を保存することも可能です。
アプリの設定画面からは、フォントサイズの変更や、ダークモードへの切り替えなど、使い勝手を向上させるカスタマイズも行えます。
文字数カウントに特化したシンプルな機能性と、直感的な操作性を兼ね備えた実用的なアプリと言えるでしょう。
iPhoneメモの文字数カウントに関するよくある質問
iPhoneメモの文字数カウントに関する疑問や悩みは、多くのユーザーが抱えている共通の課題です。
文字数カウントの機能に関する質問は、特にSNSやビジネス文書作成時に頻繁に寄せられています。
例えば「ショートカットの設定方法がわからない」「タイトルを含めずに本文だけの文字数を知りたい」「文字数カウントの結果が正確なのか確認したい」といった声が目立ちます。
このような疑問に対して、iOSのバージョンによって設定手順が異なることや、ショートカットの正規表現を活用することで、より正確なカウントが可能になることをお伝えしたいと思います。
また、文字数カウントの精度については、絵文字や改行、空白文字の扱いによって結果が変わることがあります。
特に注意が必要なのは、コピー&ペーストした文章の場合、見えない制御文字が含まれている可能性があるという点です。
ショートカットの動作イメージはどんなもの?
iPhoneのショートカットを使った文字数カウントの動作は、とてもシンプルで直感的です。
メモアプリで作成したテキストを選択して共有メニューから実行すると、数秒以内に文字数が表示されます。
基本的な仕組みとして、選択したテキストデータを自動的に解析し、日本語・英数字を含めた総文字数をポップアップで表示する仕組みになっているでしょう。
ショートカットの実行速度は、テキストの量によって変化します。
500文字程度なら1秒以内に処理が完了するため、実用的な速さと言えましょう。
ただし、5000文字を超えるような長文の場合は、処理に3〜4秒ほどかかることもあります。
動作の特徴として、タイトル行も含めた全体の文字数をカウントしますが、最新のiOS 17では正規表現を使って本文のみをカウントすることも可能になりました。
空白文字や改行もカウント対象となるため、純粋な本文のみの文字数を知りたい場合は、専用のアプリを使うことをお勧めします。
処理の安定性は非常に高く、文字化けやエラーが発生することはほとんどありません。
メモアプリとの相性も抜群で、ストレスなく日常的に活用できるツールとなっているはずです。
文字数カウントの精度を上げるには?
iPhoneメモの文字数カウントでは、タイトル部分も含めてカウントされてしまう課題がありました。
この問題を解決するため、正規表現を活用した高精度なカウント方法が注目を集めています。
ショートカットアプリで「(?<=\n)[\s\S]*」という正規表現を設定することで、1行目のタイトルを除外した本文のみの文字数を正確にカウント可能です。
この方法は、iOS 16.0以降のバージョンで特に効果を発揮するでしょう。
文字数が1万字を超える長文でも、処理時間を抑えながら正確なカウントができる点が特徴的です。
従来のテキスト分割方式では処理タイムアウトのリスクがありましたが、正規表現を使用することでその課題も克服できました。
空白文字や改行コードの扱いについても、ショートカットの設定で柔軟に対応できます。
「テキストの置換」アクションを追加し、不要な空白や改行を除去してからカウントすることで、より実用的な文字数把握が実現できるようになりました。
文章作成の効率化を図るなら、この設定は必須といえるはずです。
まとめ:iPhoneメモの文字数カウント術を解説
今回は、iPhoneのメモ機能で文字数を確認したい方に向けて、
– ショートカットを使った文字数カウントの方法
– 文字数を簡単に確認するための設定手順
– 効率的なメモ管理のコツ
上記について、筆者のiPhone活用経験を交えながらお話してきました。
iPhoneのメモ機能は便利な反面、文字数を確認する機能が標準では搭載されていません。
しかし、ショートカットを活用することで、この課題を簡単に解決できることが分かりました。
メモ機能を使いこなすことは、日々のタスク管理や情報整理に大きな効果をもたらします。
これまでメモの文字数確認に悩んでいた方も、今回紹介した方法を実践することで、より効率的な文章管理が可能になるでしょう。
iPhoneの機能を最大限に活用することで、仕事や学習の生産性は大きく向上します。
早速、今回紹介したショートカットを設定して、快適なメモ管理を始めてみましょう。
きっと、あなたのiPhone活用スキルは新たな段階へと進化するはずです。
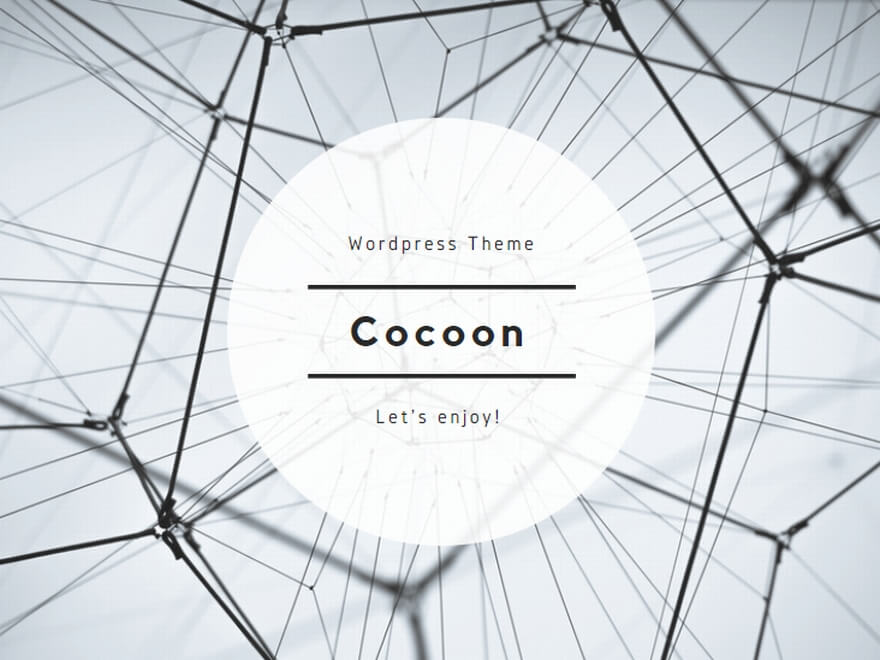
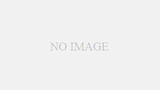
コメント