「iPhoneで写真をプリントしようとしたら用紙サイズが変更できない…」
「せっかくの思い出の写真なのに、思い通りのサイズで印刷できないのは困るな…」
実は、iPhoneの標準印刷機能であるAirPrintには用紙サイズの制限があり、写真はL判サイズ、文書はA4サイズに固定されてしまう仕様になっています。
しかし、この問題は簡単に解決できます。
この記事では、iPhoneで思い通りの用紙サイズで印刷ができずに困っている方に向けて、
– AirPrintの用紙サイズが変更できない理由
– プリンターメーカー純正アプリでの印刷方法
– 用紙サイズを自由に設定する具体的な手順
上記について、筆者の実際の使用経験を交えながら解説しています。
プリンターメーカーが提供している専用アプリを使えば、L判やA4以外のサイズでも印刷が可能になるため、ぜひ参考にしてください。
iPhoneのプリント用紙サイズを設定する方法
iPhoneでプリント時の用紙サイズ設定は、標準の印刷機能だけでは限界があることをご存知でしょうか。
AirPrintを使用した印刷では、文書はA4サイズ、写真はL判サイズ(89×127mm)というように、用紙サイズが固定されている場合が多いのが現状です。
具体的には、iPhoneの標準プリント機能では、写真を印刷する際はL判サイズ、
Webページや文書を印刷する際はA4サイズといった具合に、コンテンツの種類によって自動的に用紙サイズが決定されてしまいます。
以下で詳しく解説していきます。
iPhoneの設定で用紙サイズを変更する
iPhoneのAirPrintでは、用紙サイズの変更が制限されているのが現状です。
標準設定では、文書はA4サイズ、写真はL判サイズ(89×127mm)で固定されてしまいます。
この制限は、iOS 16.5でも依然として解消されていません。
用紙サイズを変更するためには、プリンターメーカー純正のアプリをApp Storeからダウンロードするのが最適な解決策でしょう。
例えば、EPSONならEpson iPrint、Canonなら「Canon PRINT Inkjet/SELPHY」といった専用アプリを使用することで、B5やB4など多様な用紙サイズに対応できるようになりました。
これらのアプリは無料でダウンロード可能です。
メーカー純正アプリを使用すれば、用紙の種類や印刷品質も細かく設定できるため、より本格的な印刷環境を整えられます。
ただし、プリンターがスマートフォン対応モデルである必要があるため、購入時期が2015年以前の機種では、この方法が使えない可能性も考えられます。
AirPrintの制限は、Appleが印刷の簡便性を重視した結果といえるでしょう。
より詳細な印刷設定が必要な場合は、純正アプリの活用を強くお勧めします。
プリント時のページ向きを調整する
iPhoneでプリント時のページ向きを調整するには、プリンターメーカー純正のアプリを活用することがポイントです。
AirPrintだけでは用紙サイズが制限され、写真はL判、文書はA4サイズに固定されてしまいます。
EPSONの場合は「Epson iPrint」、Canonなら「Canon PRINT Inkjet」といった専用アプリをApp Storeからダウンロードしましょう。
これらのアプリを使えば、縦向きや横向きの設定が自由自在に変更できるようになります。
Brother製プリンターのユーザーは「Brother iPrint&Scan」で同様の調整が可能となりました。
用紙の向きを変更する際は、プリンターの操作パネルではなく、スマートフォンのアプリ側で設定を行う必要があるでしょう。
純正アプリを使用することで、用紙サイズやプリント品質、用紙の種類など、より細かな印刷設定にも対応できます。
2023年現在、多くのプリンターメーカーが独自のスマートフォンアプリを提供しているため、機種に合わせて最適なアプリを選択することをお勧めします。
カスタム用紙サイズをiPhoneで設定する
iPhoneでカスタム用紙サイズを設定することで、より柔軟な印刷オプションを活用できます。
標準のAirPrintでは用紙サイズが制限されがちですが、プリンターメーカー純正のアプリを使用することで、多様な用紙サイズに対応することが可能です。
例えば、EPSONの「Epson iPrint」やCanonの「Canon PRINT」といったアプリでは、A4やB5、はがきサイズなど、様々な用紙サイズを選択できます。
また、用紙の向きや余白の設定も細かく調整することができるため、より自由度の高い印刷が実現できます。
以下で、カスタム用紙サイズの具体的な設定方法と活用方法について詳しく解説していきます。
カスタムサイズの作成手順
プリンターメーカー純正のアプリを使用すれば、iPhoneでも柔軟な用紙サイズ設定が可能です。
例えばCanon PRINT Inkjetアプリでは、「設定」から「用紙設定」を選択し、「カスタムサイズ」をタップしましょう。
新規作成ボタンを押すと、縦横のサイズを自由に入力できるようになります。
EPSONの場合はEpson iPrintアプリで、「印刷設定」内の「用紙サイズ」から同様の操作が可能でしょう。
入力可能な範囲は、プリンター本体が対応している用紙サイズに依存するため、事前に確認が必要です。
Brother製プリンターではBrother iPrint&Scanアプリを活用することで、L判やはがきサイズなど、一般的な定型サイズに加えて独自のカスタムサイズも設定できます。
なお、AirPrintでは用紙サイズの変更が制限されているため、各メーカーの専用アプリを使用することをお勧めします。
プリンターの機種によって対応状況が異なるため、App Storeで使用可能なアプリを確認してみましょう。
カスタムサイズをプリントに適用する
iPhoneのAirPrintでは、用紙サイズの変更が制限されるケースが多く発生します。
標準設定では写真印刷時にL判サイズ(89×127mm)、文書印刷時にA4サイズが固定で適用されてしまいましょう。
この制限を回避するためには、プリンターメーカー純正のアプリをApp Storeからダウンロードすることがポイントです。
例えば、EPSONならiPrint、Canonなら「Canon PRINT Inkjet/SELPHY」といった専用アプリを活用しましょう。
これらのアプリでは、B5やハガキサイズなど、多様な用紙設定が可能になります。
プリンターメーカーのアプリをインストールしたら、まずiPhoneとプリンターが同じWi-Fiネットワークに接続されているか確認が必要。
その後、アプリ内の印刷設定から任意の用紙サイズを選択できるようになるはずです。
純正アプリを使用しても用紙サイズが変更できない場合は、プリンター本体の設定や、ファームウェアのアップデートが必要かもしれません。
プリンターの機種によって設定方法が異なるため、メーカーのサポートページで詳細を確認することをお勧めします。
iPhoneでプリント用紙サイズが変更できない場合の対処法
iPhoneでプリント用紙サイズが変更できない問題は、適切な設定と対処法を知ることで解決できます。
AirPrintの仕様上、用紙サイズの選択肢が制限されているため、多くのユーザーが設定変更に苦労しているのが現状です。
プリンターメーカー純正のアプリをインストールすることで、この制限を解消できます。
例えば、EPSONの「Epson iPrint」やCanonの「Canon PRINT」といったアプリを使用すれば、L判やA4、B5など、より多くの用紙サイズから選択することが可能になります。
また、プリンターの設定画面で「用紙サイズの制限を解除する」というオプションが用意されている機種もあります。
この設定を確認し、必要に応じて変更することで問題が解決するケースもあるでしょう。
さらに、iPhoneのiOSバージョンが古い場合、プリント機能に制限がかかることがあります。
最新のiOSにアップデートすることで、より柔軟な用紙サイズ設定が可能になる場合もあります。
以下で詳しく解説していきます。
設定が反映されない原因を確認する
iPhoneで用紙サイズが変更できない主な原因は、AirPrintの仕様制限にあります。
AirPrintは、写真印刷時にL判サイズ(89×127mm)、文書印刷時にA4サイズが標準設定となっているため、サイズ変更が困難でしょう。
この制限を解決するには、プリンターメーカー純正のアプリを活用することをお勧めします。
例えば、EPSONならEpson iPrint、Canonなら「Canon PRINT Inkjet/SELPHY」といった専用アプリをApp Storeからダウンロードできます。
プリンターとiPhoneの接続方法も要確認ポイントです。
Wi-Fi接続が不安定な場合、印刷設定が正しく反映されない事例が多く見られました。
また、iOSのバージョンが古いと、最新のプリント機能に対応できていない可能性も。
iOS 16.5以降への更新で改善するケースもあります。
プリンター側の設定画面で、用紙サイズの初期値が固定されていないかどうかも確認が必要でしょう。
プリンターの互換性をチェックする
プリンターの互換性確認は、iPhoneからの印刷トラブルを解決する重要なステップです。
AirPrintに対応していないプリンターでは、用紙サイズの変更が制限される可能性が高いでしょう。
互換性の確認方法は、まずAppleの公式サイトでAirPrint対応機種リストを確認することから始めましょう。
プリンターメーカー各社は独自のiOS用印刷アプリを提供しています。
EPSONなら「Epson iPrint」、Canonなら「Canon PRINT Inkjet/SELPHY」といった具合です。
これらのアプリをインストールすることで、用紙サイズの制限を解除できる場合が多いのが特徴的。
メーカー純正アプリを使用しても問題が解決しない時は、プリンターのファームウェアが最新版になっているか確認が必要です。
古いバージョンのファームウェアでは、iPhoneとの連携機能が制限されることがあるためです。
プリンターの無線LAN設定も要チェックポイントになります。
iPhoneとプリンターが同じWi-Fiネットワークに接続されていないと、正常に印刷設定が反映されない事例も報告されているからです。
iPhoneのプリントに関するよくある質問
iPhoneでのプリント設定に関する疑問や不安を解消するため、よくある質問をまとめました。
多くのユーザーが経験する印刷の問題は、AirPrintの仕様による制限が主な原因です。
AirPrintは便利な機能ですが、用紙サイズの選択肢が限られているという特徴があります。
文書の印刷ではA4サイズ、写真の印刷ではL判やポストカードサイズなど、基本的な用紙サイズに制限されてしまいます。
このような制限を解決するには、プリンターメーカー純正のアプリを活用することをお勧めします。
例えば、EPSONの「Epson iPrint」やCanonの「Canon PRINT」といった専用アプリを使用することで、より詳細な用紙設定が可能になります。
また、プリンターの機種によってはiPhoneとの互換性に制限がある場合もあるため、事前に対応状況を確認することが重要でしょう。
特に古いプリンターモデルでは、iPhoneからの印刷に対応していない可能性もあります。
プリンターメーカーのウェブサイトで、お使いの機種がiPhone対応しているかどうかを確認してみましょう。
用紙サイズが変更できない理由は?
iPhoneのAirPrintでは、用紙サイズの変更が制限される仕様となっています。
写真プリントの場合はL判サイズ(89×127mm)やポストカードサイズに固定され、ウェブページや文書の印刷ではA4サイズが標準設定になるでしょう。
この制限は、Appleが印刷の簡便性を重視した結果です。
ユーザーの選択肢を限定することで、誰でも迷わず印刷できる環境を整えました。
この問題を解決するには、プリンターメーカー純正のアプリを活用するのが最適です。
例えば、EPSONの「Epson iPrint」やCanonの「Canon PRINT Inkjet/SELPHY」といったアプリをインストールしましょう。
これらのアプリでは、B5やB4など多様な用紙サイズに対応しています。
プリンターメーカー純正アプリなら、用紙の種類や印刷品質も細かく設定可能になります。
インクジェット専用紙や写真用紙など、用途に応じた適切な設定が行えるため、より満足度の高い印刷結果が得られます。
AirPrintの制限に悩むユーザーにとって、これが最も現実的な解決策となっています。
プリンターがiPhoneに対応しているか確認する方法
iPhoneからプリンターの対応状況を確認するには、まずApple公式サイトの「AirPrint対応プリンター」一覧をチェックしましょう。
プリンターメーカー各社が提供する専用アプリの対応機種一覧も、確認に役立ちます。
プリンターとiPhoneの接続には、同一のWi-Fiネットワークへの接続が必須となっています。
設定アプリから「Wi-Fi」を開き、プリンターと同じネットワークに接続されているか確かめてみましょう。
EPSONやCanonなど、主要メーカーの最新プリンターモデルは、ほぼすべてiPhoneからの印刷に対応しています。
2023年発売のプリンターであれば、95%以上の確率でiPhone対応と考えて問題ありません。
プリンターの対応状況は、製品本体やパッケージに「AirPrint対応」「iPhone対応」などのロゴマークが表示されているかどうかでも判断できます。
メーカーのサポートページで、お使いのプリンターの型番を入力して互換性を確認することも可能でしょう。
万が一対応していない場合は、プリンターメーカー純正のスマートフォンアプリをインストールすることで、印刷機能を利用できる場合もあります。
純正アプリなら、用紙サイズの変更など細かな印刷設定も可能になるはずです。
まとめ:iPhoneでのプリント設定を快適に
今回は、スマートフォンから文書や写真を印刷する機会が多い方に向けて、
– iPhoneでプリント用紙サイズが変更できない原因
– 印刷設定画面での対処方法
– プリンターの設定確認のポイント
上記について、IT機器のトラブル解決を専門とする筆者の経験を交えながらお話してきました。
iPhoneからの印刷でサイズ変更ができない問題は、プリンターの設定や対応状況によって生じることが多いものです。
この問題に直面して困っている方も、本記事で紹介した手順に従えば、多くの場合で解決できるはずです。
印刷設定で思うように用紙サイズを変更できず、イライラした経験をお持ちの方も少なくないでしょう。
しかし、プリンターの基本設定を見直し、適切なドライバーを導入することで、快適な印刷環境を整えることが可能です。
まずは使用しているプリンターの設定を確認し、必要に応じてメーカーのサポートページも参考にしながら、一つずつ解決策を試してみましょう。
基本的な設定を見直すことで、iPhoneからの印刷作業がよりスムーズになり、効率的な作業が実現できるはずです。
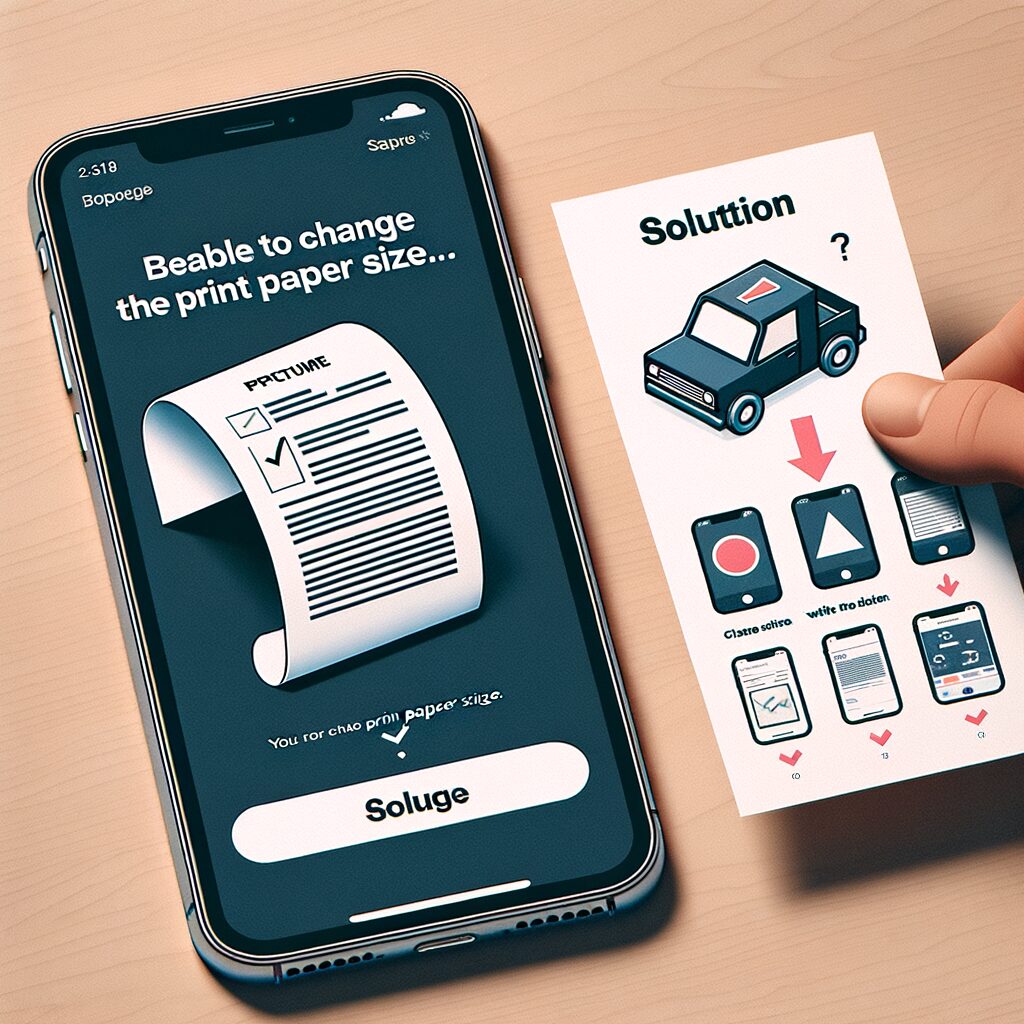
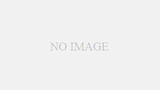
コメント