近頃のテクノロジーは便利ですが、使い方を誤ると混乱することもありますよね。
最近、MacBook Proを初期化しようとして、起動時にストップしてしまった人はいませんか?
今回は、そんな悩めるあなたのために、間違えて動かなくなったMacBook Proを正常に再起動させる方法を徹底解説します。
具体的な手順を知りたい人や、再びトラブルに見舞われないようにしたい方は必見です!
「Choose startup disk」画面での悩みを解決する方法
MacBook Proの初期化中に表示される「Choose startup disk」画面に戸惑っている方もいるのでは?
そんな時は慌てず焦らず、以下の方法を試してみてください。
このキーマークステップを知っておけば、次回からはもう迷うことはありません!
- 「Choose startup disk」とは何かを知ろう
- 初期化時の典型的なトラブルの一つ
- 起動に必要な基本情報を確認
「Choose startup disk」は、どのシステムを使ってMacBookを起動するか指定する画面です。
通常の使用時にはこの画面が表示されることはありませんが、初期化や設定変更を行った際に、この画面が突然出現すると慌ててしまいがちです。
この画面は、起動に必要なシステムが見つからないか、ユーザーが指定する必要があることを示しています。
まずは、MacBookにどのようなシステムやドライブがあるのかを確認し、適切な選択ができるようにしましょう。
OSインストールの不備を確認しよう
MacBookにOSがインストールされていない状態では、起動することはできません。
このセクションでは、OSがちゃんとインストールされているかどうかのチェックポイントについて紹介します。
初心者でもわかりやすく説明するのでご安心を!
- MacBookにOSがインストールされているかを確認
- 再インストールが必要な場合の手順
- Apple公式サポートページを活用する方法
MacBook Proが起動しない原因の一つに、OSがインストールされていないことが考えられます。
「Choose startup disk」画面が表示され続ける場合、OSがローカルディスクに存在しないか、インストールが不完全である可能性が高いです。
この場合、インターネットを利用してmacOSを再インストールする必要があります。
Appleは公式サポートページで再インストール手順を詳細に説明しているので、これに従ってOSの再インストールを試みてください。
Troubleshooting: 「Startup Disk」からの「Quit」コマンドを試そう
「Startup Disk」から抜け出すのは簡単操作で可能です。
このセクションでは、「Quit」コマンドを使用して問題を解決する方法をご紹介します。
複雑な操作は不要ですので、気軽に試してみましょう!
- Startup Diskのメニューを開く方法
- Quitオプションを選択する手順
- その後のシステムの動作を確認
「Choose startup disk」画面から先に進めない場合、画面左上の「Startup Disk」メニューから「Quit」を選択すると、通常の言語選択画面に戻ることができます。
この操作はシステムが反応しない場合や、間違ったディスクを選びそうになった時にも有効です。
この手順の後、再び起動プロセスを試みてください。
初期化後のバックアップ作成について知っておこう
初期化はMacBookをリフレッシュするための手段ですが、同時に重要なデータが消えるリスクも伴います。
初期化後のバックアップについて知っておけば、再び大事なデータを失う心配はありません。
初期化をする前や後でのバックアップ作成のポイントを押さえて、万全の準備をしましょう。
- バックアップの重要性について
- バックアップ作成方法の紹介
- 初期化後の復元手順
MacBook Proの初期化において、データのバックアップは極めて重要です。
初期化によりデバイスの中にあるすべてのデータが消去されてしまうため、大切なデータを守るためにはバックアップの作成が必須です。
バックアップの方法としては、「Time Machine」を使用するのが一般的です。
「Time Machine」は、外付けのハードドライブを利用し、システム全体のバックアップを取ることができる非常に便利なツールです。
初期化後にデータを復元したい場合も、このバックアップから簡単に行うことができるので、ぜひ使い方を覚えておきましょう。
インターネットリカバリーモードの活用術
もしローカルにインストールされたmacOSが見つからなければ、インターネットリカバリーモードを試すのが賢明です。
この機能を使えば、インターネット経由でmacOSを再インストールすることができます。
インターネットリカバリーモードに切り替える方法や効果的な活用術をお教えします。
- インターネットリカバリーモードに切り替える方法
- インターネット接続の確認
- macOS再インストール手順の説明
インターネットリカバリーモードは、ローカルのオペレーティングシステムが失われたり、破損したりした場合に利用される救済手段です。
このモードを利用するためには、まずMacBookをシャットダウンし、その後「Command (⌘) + Option (⌥) + R」を同時に押しながら電源を入れます。
これでインターネットリカバリーモードに入ることができます。
次に、インターネットに接続し、macOSの再インストールを試みます。
しっかりとしたインターネット接続が必要なので、両親や友人の家のネット環境を許可を得て利用するのも一案です。
ハードディスクのフォーマットを確認しよう
MacBook Proの初期化でトラブルが発生した場合、一度ハードディスクのフォーマットを確認することをお勧めします。
フォーマットが合っていなければ、OSが正常に機能しない可能性があります。
ここでは、フォーマットの確認や必要に応じた調整について詳しく説明します。
- ディスクユーティリティを起動する手順
- ハードディスクの状態をチェック
- 必要があればハードディスクをフォーマットする方法
MacBook Proを初期化した後、正しいディスクフォーマットが設定されていないと、OSが正しくインストールされずにトラブルが発生することがあります。
これを確認するためには、ディスクユーティリティを使用します。
ディスクユーティリティは、通常メニューからアクセスできるインターフェースで、ハードディスクの状態を確認したり、フォーマットを選択したりすることができます。
この中で最も一般的なフォーマットは「Mac OS拡張(ジャーナリング)」または「APFS」で、これらに設定されていることを確認します。
万が一、別のフォーマットになっている場合は、必要に応じてフォーマットの変更を行い、再度インストールを試してみましょう。
再インストールの際の注意点
システムを再インストールする際に注意する点は多く、特に初心者の場合は見落としがちです。
順調に再インストールを進めるために、押さえておくべきポイントや注意点をしっかりと解説します。
これであなたのMacBook Proもスムーズに再インストールが完了するはずです!
- 再インストールに必要な準備事項
- インターネット接続の重要性
- データのバックアップ確認
macOSを再インストールする際に重要なことは、事前準備をしっかりと行うことです。
まず、再インストールには安定したインターネット接続が必要です。
それゆえに、Wi-Fiのチェックや有線接続が可能であれば利用することを推奨します。
また、インストールプロセス中に電源が切れると非常に厄介な事態を迎えることになるので必ず充電器に接続しましょう。
さらに、手元にバックアップがあるか最後に確認してください。
macOSのインストールプロセスでデータが失われると完全に復元できないため、再インストール前に必ずバックアップを取っておくことが重要です。
ベストプラクティスとトラブル予防法
再インストール時に恩恵を受けるだけでなく、将来的なトラブルを予防する上でも役立つガイドラインを提供します。
日常的に意識しておくべき習慣を身につければ、もう再度困ることはありません。
やがてはMacの達人と呼ばれるかも?
- 定期的なバックアップの取り方
- 重要なファイルの整理整頓
- 今後のトラブル予防策
MacBook Proを使い続ける上で、ベストプラクティスを意識して習慣化するのがトラブルを回避するための一つの方法です。
その中でも定期的に行いたいのがデータのバックアップです。
Macには「Time Machine」が標準搭載されており、自動的に定期的なバックアップを手軽に作成できます。
さらに、クラウドストレージサービスも併用すると最強の予防策になります。
あまりにも多すぎるファイルは負担になることが多いため、日常的に整理整頓し、使わないファイルやアプリケーションは削除しておくことも重要です。
これにより、MacBookも軽快に動作し、意図しない不具合を防ぐことができます。
「再インストール後の設定は簡単!」
再インストール後の設定手順は多岐にわたりますが、その中でも大切なポイントを抑えれば、あなたのMacBook Proはすぐに快適に使用できます。
設定を素早く且つ正確に行う方法をここで学びましょう!
- 基本的な設定項目一覧
- Wi-Fiの再接続
- Apple IDの確認・設定
再インストール後には様々な設定を再度行う必要がありますが、最初に押さえておくべきは基本的な項目です。
デバイスが正常に動作するためには、まずはWi-Fiの設定を行い、インターネットに接続できることを確認します。
次に、Apple IDの確認とログインが必要です。
これにより、iCloudやAppleのサービスをフルに活用することができます。
さらに、必要に応じてシステムの言語設定、通知設定やプライバシー設定なども見直しておくと良いでしょう。
これらの基本的な設定さえ完了すれば、再インストール後でもスムーズに作業を進めることができます。
まとめ
MacBook Proの初期化や再インストールに関する問題は、一見すると複雑で難しそうに思えるかもしれません。
しかし、一つ一つのステップに従いながら確認作業を丁寧に行うことで、問題を解決することができるのです。
今回紹介した方法を活用して、トラブルの発生を事前に防ぎ、快適なMac生活を送りましょう。
何度も失敗を重ねることで、きっとMacの扱いに自信が持てるようになりますよ!

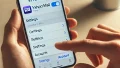

コメント