Netflixで楽しみにしていたダウンロード作品を外出先で視聴しようとしたら、突然エラーが発生して再生できない…。
そんな経験はありませんか?
本記事では、よくある「Wi-Fi接続でのみ再生可能」というエラーメッセージ(エラーコード40101)の原因と解決方法を詳しく解説します。
Netflixダウンロード作品が再生できない問題の概要
まずは、この問題の全体像を把握しましょう。
以下に主なポイントをまとめました:
- エラーメッセージ:「Wi-Fi接続でのみ再生可能な設定となっていますが、携帯デバイス上のアプリ設定で変更できます(40101)」
- 問題の発生状況:外出先でダウンロード済み作品をオフライン再生しようとした時
- 影響を受ける機能:ダウンロードしたコンテンツのオフライン視聴
- 考えられる原因:アプリの設定変更、Netflixのポリシー更新、デバイスの問題など
- 解決の難易度:中程度(設定変更や再インストールで解決可能)
- ユーザーへの影響:外出先でのエンターテイメント体験の低下
- 問題の緊急性:高(ダウンロード機能の主な目的が果たせない)
- 類似事例の有無:複数のユーザーが同様の問題を報告
- Netflixの対応状況:公式な声明はまだ出ていない
このエラーは、多くのNetflixユーザーにとって悩ましい問題となっています。
特に、通勤や旅行中にオフラインでコンテンツを楽しみたいユーザーにとっては、大きな不便を強いられることになります。
しかし、心配する必要はありません。
このエラーには複数の解決策が存在し、多くの場合、簡単な手順で問題を解決できます。
以下では、具体的な対処方法を順を追って説明していきます。
エラーコード40101の意味を理解する
まず、このエラーコードが何を意味しているのかを正確に理解することが重要です。
エラーコード40101は、Netflixアプリの設定において、Wi-Fi接続時のみコンテンツの再生を許可する設定が有効になっていることを示しています。
この設定は、ユーザーのモバイルデータ使用量を節約するために設けられたものですが、時として意図せずオフライン再生を妨げてしまうことがあります。
エラーメッセージには「携帯デバイス上のアプリ設定で変更できます」と記載されていますが、多くのユーザーはこの設定の場所や変更方法がわからず、混乱してしまいます。
実際、この設定は一見わかりにくい場所にあり、アプリ内を探し回っても見つからないことがあります。
しかし、このエラーコードを理解することで、問題の核心に迫り、効果的な解決策を見つけることができます。
エラーコード40101は、単なる技術的な不具合ではなく、ユーザーが制御可能な設定に関連していることを示唆しています。
つまり、適切な設定変更を行うことで、この問題を解決できる可能性が高いのです。
アプリ設定の確認と変更方法
エラーコード40101の解決には、Netflixアプリの設定を確認し、必要に応じて変更することが鍵となります。
以下に、具体的な手順を説明します:
1. Netflixアプリを開き、プロフィールアイコンをタップします。
2. 「アプリ設定」または「設定」を選択します。
3. 「モバイルデータ使用」または「Wi-Fi設定」を探します。
4. 「Wi-Fi接続時のみ」のオプションがオンになっている場合は、オフにします。
5. 代わりに「自動」または「データ使用を制限」を選択します。
この設定変更により、多くの場合、問題が解決します。
ただし、一部のユーザーからは、この設定を変更しても問題が解決しないケースが報告されています。
その場合は、次のステップに進む必要があります。
また、この設定変更によってモバイルデータの使用量が増える可能性があることに注意してください。
データ使用量を気にする場合は、Wi-Fi環境下でのみコンテンツをダウンロードし、オフライン再生時にはモバイルデータをオフにする習慣をつけるとよいでしょう。
さらに、Netflixアプリには「スマートダウンロード」という機能があり、これを利用することで、Wi-Fi接続時に自動的に次のエピソードをダウンロードすることができます。
この機能を活用すれば、モバイルデータの使用を最小限に抑えつつ、常に最新のコンテンツを楽しむことができます。
アプリの再インストールによる問題解決
設定変更で問題が解決しない場合、次の有効な手段はアプリの再インストールです。
この方法は、アプリ内部のデータやキャッシュに関連する問題を解決する上で非常に効果的です。
以下に、再インストールの手順を詳しく説明します:
1. デバイスのホーム画面でNetflixアプリを長押しし、「アンインストール」または「削除」を選択します。
2. アプリストアを開き、Netflixを検索します。
3. 「インストール」をタップしてアプリを再度ダウンロードします。
4. インストールが完了したら、アプリを開いてログインします。
5. 必要に応じて、再度コンテンツをダウンロードします。
再インストールは、アプリの設定やキャッシュをリセットする効果があります。
これにより、エラーの原因となっていた潜在的な問題が解消される可能性が高くなります。
多くのユーザーが、この方法で問題を解決できたと報告しています。
ただし、再インストール後は以前にダウンロードしたコンテンツが失われるため、再度ダウンロードする必要があることに注意してください。
また、ログイン情報を忘れないようにしておくことも重要です。
再インストール後、アプリの設定を最適化することも忘れずに。
例えば、「モバイルデータ使用」の設定を「自動」にしたり、「スマートダウンロード」を有効にしたりすることで、より快適なNetflix体験を得ることができます。
さらに、デバイスの空き容量を確認し、十分なスペースがあることを確認することも重要です。
ストレージ容量が不足していると、ダウンロードや再生に問題が生じる可能性があるためです。
デバイスの設定確認と更新
アプリの設定変更や再インストールで問題が解決しない場合、デバイス自体の設定や状態を確認する必要があります。
以下に、確認すべき重要なポイントをまとめます:
1. オペレーティングシステム(OS)の更新:
デバイスのOSが最新版でない場合、アプリとの互換性の問題が発生する可能性があります。
設定アプリからシステムアップデートを確認し、利用可能な更新があれば適用してください。
2. ストレージ容量の確認:
デバイスの空き容量が不足していると、ダウンロードや再生に問題が生じる可能性があります。
不要なアプリやファイルを削除して、十分な空き容量を確保しましょう。
3. ネットワーク設定の確認:
Wi-FiやモバイルデータのON/OFF切り替えを行い、ネットワーク接続に問題がないか確認します。
また、VPNを使用している場合は、一時的に無効にしてみてください。
4. デバイスの再起動:
単純ですが効果的な方法として、デバイスの再起動があります。
これにより、一時的なシステムの不具合が解消されることがあります。
5. アプリの権限設定:
Netflixアプリに必要な権限(ストレージへのアクセスなど)が正しく設定されているか確認します。
設定アプリからアプリの権限を確認し、必要に応じて変更してください。
これらの確認と調整を行うことで、デバイス側の問題が原因でエラーが発生している可能性を排除できます。
特に、OSの更新は重要です。
最新のOSには、セキュリティの向上だけでなく、アプリとの互換性を改善する更新が含まれていることがあります。
また、ストレージ容量の確保は、スムーズなアプリ動作とコンテンツのダウンロードに不可欠です。
定期的にデバイスのメンテナンスを行うことで、このような問題の発生を予防することができます。
Netflixカスタマーサポートへの問い合わせ
上記の方法を試しても問題が解決しない場合、Netflixのカスタマーサポートに直接問い合わせることが最後の手段となります。
Netflixは、ユーザーサポートに力を入れており、迅速かつ丁寧な対応で知られています。
以下に、効果的なサポート利用の手順を説明します:
1. Netflixのヘルプセンターにアクセス:
公式サイトのヘルプセンターでは、多くの一般的な問題に対する解決策が提供されています。
まずはここで自分の問題に関連する情報がないか確認しましょう。
2. ライブチャットの利用:
多くの場合、ライブチャットが最も迅速な解決方法です。
ヘルプセンターから「カスタマーサービスに問い合わせる」を選択し、ライブチャットを開始します。
3. 電話サポートの利用:
複雑な問題の場合は、電話サポートを利用するのも良いでしょう。
ヘルプセンターから電話番号を確認し、サポート担当者と直接話すことができます。
4. 問題の詳細な説明:
サポートに連絡する際は、問題の詳細(エラーメッセージ、発生状況、試した解決策など)を具体的に説明します。
これにより、より的確なアドバイスを受けることができます。
5. デバイスとアカウント情報の準備:
使用しているデバイスの種類、OSのバージョン、Netflixアプリのバージョンなどの情報を事前に確認しておきましょう。
これらの情報は、問題の診断に役立ちます。
Netflixのカスタマーサポートは、単に技術的な問題を解決するだけでなく、サービスの利用方法や新機能の説明なども行っています。
彼らの豊富な知識と経験を活用することで、より快適なNetflix体験を得ることができるでしょう。
また、サポートとの対話を通じて、自分のアカウントやサービスについてより深く理解することもできます。
問題解決後も、定期的にヘルプセンターをチェックし、新しい情報
問題解決後も、定期的にヘルプセンターをチェックし、新しい情報や機能について学ぶことをおすすめします。
Netflixは常にサービスを改善し、新機能を追加しているため、最新の情報を把握しておくことで、より充実したエンターテイメント体験を得ることができます。
問題の予防と快適なNetflix利用のためのヒント
エラーコード40101のような問題を未然に防ぎ、より快適にNetflixを利用するためのヒントをいくつか紹介します。
1. アプリを定期的に更新する:アプリストアで自動更新を有効にするか、定期的に手動で更新をチェックしましょう。
2. デバイスのメンテナンスを行う:不要なアプリやファイルを定期的に削除し、十分な空き容量を維持します。
3. ダウンロード設定を最適化する:Wi-Fi環境下でのみダウンロードを行うよう設定し、モバイルデータの使用を抑えます。
4. オフライン視聴の準備を整える:外出前に、視聴したいコンテンツが正しくダウンロードされているか確認します。
5. ネットワーク接続を定期的にチェックする:Wi-Fiやモバイルデータの接続状況を確認し、必要に応じて再接続を行います。
6. アカウント情報を最新に保つ:支払い情報や個人情報が最新であることを確認し、アカウントの問題を防ぎます。
7. 複数のデバイスでログインする際は注意する:同時視聴の制限に注意し、必要に応じてプランをアップグレードします。
8. コンテンツの有効期限を確認する:ダウンロードしたコンテンツには有効期限があるため、定期的にチェックしましょう。
これらの予防策を実践することで、多くの一般的な問題を回避し、シームレスなNetflix体験を楽しむことができます。
まとめ
エラーコード40101は、多くのNetflixユーザーを悩ませる問題ですが、適切な対処法を知ることで解決可能です。
アプリの設定変更、再インストール、デバイスの更新など、様々なアプローチを試すことで、ほとんどの場合問題を解決できます。
それでも解決しない場合は、Netflixのカスタマーサポートが頼りになります。
また、定期的なメンテナンスと予防策を講じることで、将来的な問題の発生を最小限に抑えることができます。
Netflixは常に進化し続けるサービスであり、ユーザーもまた、最新の情報や機能を積極的に学び、活用していくことが大切です。
エラーに遭遇しても、焦らず冷静に対処することで、再び快適なストリーミング体験を取り戻すことができるでしょう。
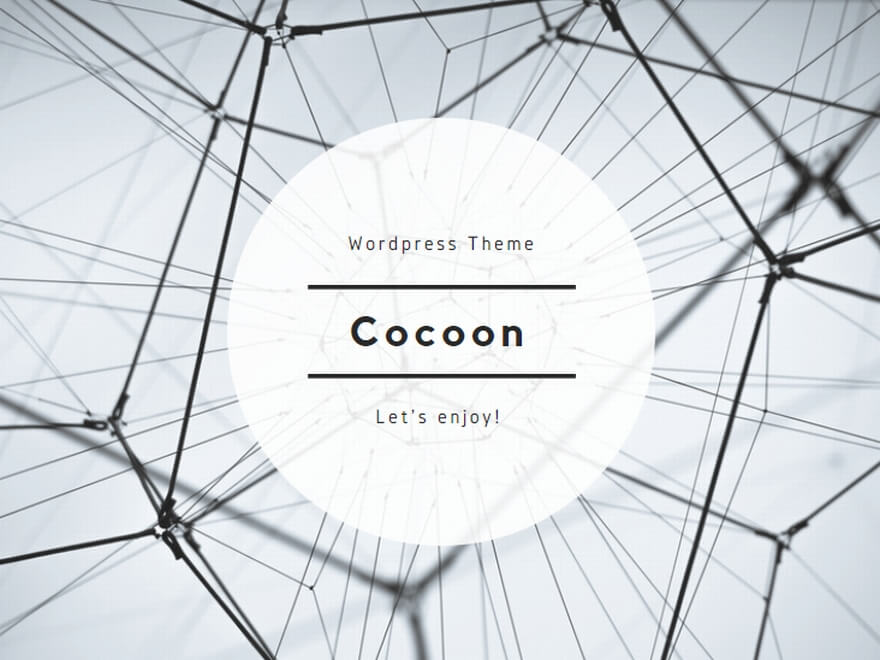

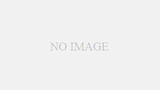
コメント