デスクトップのPDFアイコンが突然透明になってしまい、困っていませんか?
本記事では、この問題の原因と対処法を詳しく解説します。
パソコンに詳しくない方でも簡単に試せる方法から、根本的な解決策まで幅広くカバーしています。
PDFアイコンが透明化する原因と対処法
PDFアイコンの透明化は、思わぬところで発生する厄介な問題です。
しかし、適切な対処法を知っていれば、簡単に解決できることがほとんどです。
まずは、主な原因と対処法を見ていきましょう。
- ブラウザの設定変更による影響
- システムファイルの破損
- ウイルス感染の可能性
- グラフィックドライバーの不具合
- Windows更新プログラムの影響
- ファイル関連付けの誤設定
- 一時的なシステムエラー
- サードパーティ製PDFソフトの干渉
- ディスプレイ設定の変更
PDFアイコンの透明化は、様々な要因が絡み合って発生する可能性があります。
最も多い原因は、ブラウザの設定変更によるものです。
特に、Microsoft Edgeを使用している場合に発生しやすい傾向があります。
また、システムファイルの破損やウイルス感染も、このような症状を引き起こす可能性があります。
グラフィックドライバーの不具合やWindows更新プログラムの影響も無視できません。
ファイル関連付けの誤設定や一時的なシステムエラーも、アイコンの表示に影響を与えることがあります。
さらに、サードパーティ製のPDFソフトウェアがインストールされている場合、それらのプログラムが干渉して問題を引き起こすこともあります。
ディスプレイ設定の変更も、アイコンの表示に影響を与える可能性がある要因の一つです。
ブラウザの設定を確認・変更する
PDFアイコンが透明になる最も一般的な原因は、ブラウザの設定変更です。
特に、Microsoft Edgeを使用している場合に多く見られます。
この問題を解決するには、まずPDFファイルを右クリックし、「プロパティ」を選択します。
「開く」の欄で、現在設定されているプログラムを確認してください。
もしEdgeが設定されている場合は、「変更」ボタンをクリックし、別のPDFリーダー(例えば、Adobe Acrobat ReaderやFoxit Reader)を選択します。
「常にこのアプリを使って.pdfファイルを開く」にチェックを入れ、「OK」をクリックします。
この操作により、PDFファイルの関連付けが変更され、アイコンが正常に表示されるようになることが多いです。
もし他のブラウザを使用している場合も、同様の手順で設定を変更してみてください。
ブラウザの設定変更だけで問題が解決しない場合は、次の対処法に進みましょう。
システムファイルの修復を試みる
システムファイルの破損も、PDFアイコンの透明化を引き起こす可能性があります。
この問題に対処するには、Windowsの組み込みツールを使用してシステムファイルをチェックし、必要に応じて修復を行います。
まず、コマンドプロンプトを管理者権限で開きます。
スタートメニューで「cmd」と入力し、「コマンドプロンプト」を右クリックして「管理者として実行」を選択します。
コマンドプロンプトが開いたら、「sfc /scannow」と入力してEnterキーを押します。
このコマンドは、システムファイルの整合性を確認し、問題があれば修復を試みます。
スキャンが完了するまでしばらく時間がかかりますので、辛抱強く待ちましょう。
スキャンが終わったら、コンピューターを再起動します。
再起動後、PDFアイコンが正常に表示されるかどうか確認してください。
もしこの方法でも問題が解決しない場合は、さらに高度なシステム修復ツールである「DISM」を使用することも検討しましょう。
DISMを使用するには、コマンドプロンプトで「DISM /Online /Cleanup-Image /RestoreHealth」と入力します。
これにより、Windowsイメージの修復が行われ、より深刻なシステムの問題に対処できる可能性があります。
ウイルススキャンを実行する
PDFアイコンの透明化は、ウイルス感染の兆候である可能性もあります。
ウイルスやマルウェアがシステムファイルを改変し、アイコンの表示に影響を与えることがあるからです。
この可能性を排除するために、信頼できるアンチウイルスソフトを使用してシステム全体のスキャンを実行することをお勧めします。
Windows 10や11には、Windows Defenderが標準で搭載されています。
Windows Defenderを使用する場合は、スタートメニューから「Windows セキュリティ」を開き、「ウイルスと脅威の防止」を選択します。
そこで「スキャンオプション」をクリックし、「完全スキャン」を選択して実行します。
完全スキャンは時間がかかりますが、システム全体を徹底的にチェックできます。
もし、サードパーティ製のアンチウイルスソフトを使用している場合は、そのソフトの指示に従ってフルスキャンを実行してください。
スキャン中にウイルスや脅威が検出された場合は、ソフトウェアの指示に従って対処します。
通常は、検出された脅威を隔離または削除するオプションが提供されます。
スキャン完了後、コンピューターを再起動し、PDFアイコンの表示が正常に戻ったかどうか確認しましょう。
ウイルススキャンを定期的に実行することで、このような問題の再発を防ぐことができます。
グラフィックドライバーを更新する
グラフィックドライバーの不具合も、PDFアイコンの表示異常を引き起こす可能性があります。
古いドライバーや互換性の問題があるドライバーが、アイコンの正常な表示を妨げている可能性があるのです。
グラフィックドライバーを最新版に更新することで、この問題が解決することがあります。
まず、Windowsのデバイスマネージャーを開きます。
スタートメニューで「デバイスマネージャー」と入力するか、コントロールパネルから開くことができます。
デバイスマネージャーで「ディスプレイアダプター」を展開し、使用しているグラフィックカードを右クリックして「ドライバーの更新」を選択します。
「Windows Update でドライバーを自動的に検索」を選択すると、Windowsが自動的に最適なドライバーを検索してインストールします。
もし、この方法で最新のドライバーが見つからない場合は、グラフィックカードメーカーの公式ウェブサイトで最新のドライバーを手動でダウンロードしてインストールすることをお勧めします。
NVIDIAやAMD、Intelなどの主要メーカーは、定期的にドライバーの更新を提供しています。
ドライバーの更新後は、必ずコンピューターを再起動してください。
再起動後、PDFアイコンの表示が正常に戻ったかどうか確認します。
グラフィックドライバーの更新は、アイコンの表示問題だけでなく、全体的なシステムのパフォーマンスと安定性の向上にも寄与します。
Windows更新プログラムを確認する
Windows更新プログラムの影響も、PDFアイコンの透明化を引き起こす可能性があります。
最新の更新プログラムがインストールされていない場合や、逆に最新の更新プログラムに不具合がある場合に問題が発生することがあります。
まずは、Windowsが最新の状態であることを確認しましょう。
スタートメニューから「設定」を開き、「更新とセキュリティ」を選択します。
「Windows Update」タブで「更新プログラムのチェック」をクリックし、利用可能な更新プログラムがあればインストールします。
更新プログラムのインストールには時間がかかる場合がありますので、十分な時間を確保してください。
すべての更新プログラムがインストールされたら、コンピューターを再起動します。
再起動後、PDFアイコンの表示が正常に戻ったかどうか確認してください。
もし問題が解決しない場合、または最新の更新プログラムをインストールした直後に問題が発生した場合は、更新プログラムをアンインストールすることも検討しましょう。
「設定」→「更新とセキュリティ」→「Windows Update」→「更新履歴を表示」→「更新プログラムのアンインストール」から、最近インストールされた更新プログラムを選択してアンインストールできます。
更新プログラムのアンインストール後も必ずコンピューターを再起動し、問題が解決したかどうか確認してください。
ファイル関連付けをリセットする
PDFファイルの関連付けが正しく設定されていないことも、アイコンの透明化の原因となる可能性があります。
ファイル関連付けをリセットすることで、この問題を解決できることがあります。
まず、Windowsの設定を開き、「アプリ」を選択します。
左側のメニューから「既定のアプリ」を選択し、スクロールダウンして「ファイルの種類またはプロトコルごとに既定のアプリを選ぶ」をクリックします。
検索ボックスに「.pdf」と入力し、PDFファイルの現在の関連付けを確認します。
ここで、PDFファイルを開くアプリを変更することができます。
例えば、Adobe Acrobat ReaderやMicrosoft Edgeなど、別のPDFリーダーを選択してみてください。
変更を適用したら、デスクトップに戻ってPDFファイルのアイコンを確認します。
もし問題が解決しない場合は、コマンドプロンプトを管理者権限で開き、「assoc .pdf=」と入力してEnterキーを押します。
これにより、PDFファイルの関連付けがリセットされます。
その後、再度設定アプリから希望するPDFリーダーを選択し直してください。
ファイル関連付けのリセットは、アイコンの表示問題だけでなく、PDFファイルを開く際の問題も解決できる可能性があります。
まとめ:PDFアイコン透明化問題の解決策
PDFアイコンが透明になる問題は、一見厄介に思えますが、適切な対処法を知っていれば解決可能です。
本記事で紹介した方法を順番に試してみてください。
ブラウザの設定変更、システムファイルの修復、ウイルススキャン、グラフィックドライバーの更新、Windows更新プログラムの確認、ファイル関連付けのリセットなど、様々なアプローチがあります。
これらの方法を試しても問題が解決しない場合は、専門家に相談することをお勧めします。
また、問題が再発しないよう、定期的なシステムメンテナンスを心がけることが重要です。
アンチウイルスソフトを最新の状態に保ち、定期的にスキャンを実行することで、セキュリティリスクを最小限に抑えることができます。
さらに、重要なデータは定期的にバックアップを取っておくことで、万が一の際にも安心です。
予防策:PDFアイコン透明化問題の再発を防ぐ
PDFアイコンの透明化問題を予防するためには、いくつかの習慣を身につけることが効果的です。
まず、信頼できるソースからのみソフトウェアをダウンロードし、インストールするようにしましょう。
不審なウェブサイトやメール添付ファイルからのダウンロードは避けてください。
また、Windowsの自動更新を有効にし、重要な更新プログラムを定期的にインストールすることをお勧めします。
グラフィックドライバーなど、重要なドライバーも定期的に更新しましょう。
さらに、使用しているPDFリーダーソフトを最新バージョンに保つことも重要です。
これらの予防策を実践することで、PDFアイコンの透明化問題だけでなく、他のシステムトラブルも防ぐことができます。
結論:PDFアイコン透明化問題は解決可能
PDFアイコンが透明になる問題は、多くの場合、適切な対処法で解決することができます。
本記事で紹介した方法を順番に試すことで、ほとんどの場合問題を解決できるはずです。
しかし、問題が複雑な場合や、自信がない場合は、専門家のサポートを受けることをためらわないでください。
最後に、定期的なシステムメンテナンスと予防策を実践することで、このような問題の再発を防ぐことができます。
快適なパソコン環境を維持するためにも、日頃からの注意と適切な対応が重要です。

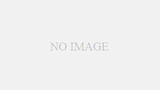
コメント