スクラッチでプログラミングを楽しんでいるのに、スプライトが削除できなくてイライラしていませんか?
大丈夫です!
この記事を読めば、あなたもスプライト削除の達人になれます。
さあ、一緒にこの小さな障害を乗り越えましょう!
スクラッチのスプライト削除問題を解決しよう!
スプライト削除で困っているあなたに、すぐに役立つ情報をお届けします。
まずは、この記事のポイントをチェックしてみましょう:
- スプライト削除の裏技:小さいステージへの切り替えが鍵!
- 「Are you sure?」の謎を解く:隠れたYesボタンの場所
- ブラウザズーム機能を活用したスプライト削除テクニック
- スクラッチバージョンによる違い:最新版でのスプライト削除方法
- スプライト削除ができない原因と対処法まとめ
- プロジェクト保存のコツ:スプライト削除前の重要ステップ
- スプライト整理術:不要なスプライトを効率的に管理する方法
- トラブルシューティング:よくある削除エラーとその解決策
- スクラッチコミュニティに聞く:ユーザーが発見した削除のヒント
スクラッチでプログラミングを楽しんでいるあなたにとって、スプライトの削除は基本的な操作のはずです。
しかし、時として思わぬところでつまずくことがあります。
特に、「Are you sure you want to delete this sprite?」というメッセージが表示されるだけで、実際に削除ができないという状況は、多くのユーザーを悩ませています。
でも心配しないでください!この問題には、実はとてもシンプルな解決策があるのです。
小さいステージに切り替えて削除する魔法のテクニック
スプライトを削除する際に遭遇する最も一般的な問題は、確認ダイアログの「Yes」ボタンが画面に表示されないことです。
この問題の解決策は意外にも簡単で、ステージの表示サイズを変更するだけです。
具体的には、プレイ画面を拡大するボタンの左側にある「小さいステージに切り替える」ボタンを押すことで、問題が解決します。
このボタンを押すと、ステージの表示サイズが小さくなり、画面のレイアウトが変更されます。
その結果、「Are you sure you want to delete this sprite?」というメッセージの下に、「Yes」と「No」のボタンが表示されるようになります。
ここで「Yes」を選択すれば、スプライトを簡単に削除することができます。
この方法は、多くのユーザーにとって効果的であり、スクラッチの公式フォーラムでも推奨されている解決策の一つです。
ステージサイズの切り替えは、単にスプライトの削除問題を解決するだけでなく、プロジェクト全体の見やすさや操作性も向上させる可能性があります。
特に、多くのスプライトやコードブロックを扱う複雑なプロジェクトでは、小さいステージ表示が作業効率を大幅に改善することがあります。
ブラウザのズーム機能を活用したスプライト削除テクニック
小さいステージへの切り替えが効果的でない場合、ブラウザのズーム機能を使う方法も試してみる価値があります。
この方法は、特にスクラッチをウェブブラウザで使用している場合に有効です。
ブラウザのズーム機能を使って画面を縮小すると、「Yes」ボタンが表示される可能性が高くなります。
多くのブラウザでは、Ctrl(Macの場合はCommand)キーを押しながら「-」キーを押すことで、画面を縮小することができます。
あるいは、Ctrlキーを押しながらマウスホイールを下に回転させる方法もあります。
画面を75%や50%に縮小してみると、これまで見えなかった「Yes」ボタンが表示されることがあります。
この方法は、特に高解像度のディスプレイを使用している場合に効果的です。
ただし、画面を縮小しすぎると、他の操作が難しくなる可能性があるので、適度な縮小率を見つけることが重要です。
また、スプライトを削除した後は、必ず元のズーム率に戻すことを忘れないようにしましょう。
スクラッチバージョンによる違い:最新版での対応方法
スクラッチは定期的にアップデートされており、バージョンによって操作方法や画面レイアウトが異なることがあります。
最新版のスクラッチでは、スプライト削除の問題が改善されている可能性があります。
まず、使用しているスクラッチのバージョンを確認しましょう。
通常、ページの下部にバージョン情報が表示されています。
最新版を使用していない場合は、スクラッチの公式ウェブサイトから最新版をダウンロードするか、オンラインエディタを使用することをおすすめします。
最新版では、ユーザーインターフェースが改善され、スプライト削除の操作がより直感的になっていることがあります。
例えば、スプライトを右クリックして表示されるコンテキストメニューから直接削除できるようになっている可能性があります。
また、スプライトリストの各スプライトの横に小さな「×」ボタンが追加され、そこから直接削除できるようになっているかもしれません。
これらの新機能を活用することで、スプライト削除の問題を回避できる可能性が高くなります。
スプライト削除ができない原因と対処法まとめ
スプライト削除ができない原因は様々ですが、主な原因と対処法をまとめてみましょう。
まず、画面サイズの問題が最も一般的です。
これは前述の小さいステージへの切り替えやブラウザのズーム機能で解決できることが多いです。
次に、ブラウザのキャッシュや一時ファイルの問題が考えられます。
この場合、ブラウザのキャッシュをクリアしたり、別のブラウザで試してみたりすることで解決できることがあります。
また、スクラッチのプロジェクトが破損している可能性もあります。
この場合、プロジェクトのバックアップを作成し、新しいプロジェクトを開始して必要な要素をコピーする方法が有効です。
さらに、使用しているデバイスの性能不足が原因の場合もあります。
特に、多くのスプライトや複雑なスクリプトを含むプロジェクトでは、処理速度が遅くなり、削除操作が正常に機能しないことがあります。
この場合、不要なスプライトやスクリプトを整理して、プロジェクトを軽量化することで改善される可能性があります。
最後に、スクラッチのウェブサイト自体の一時的な問題や、インターネット接続の不安定さが原因となっていることもあります。
この場合は、しばらく時間を置いてから再度試すか、インターネット接続を確認してみましょう。
プロジェクト保存のコツ:スプライト削除前の重要ステップ
スプライトを削除する前に、プロジェクトの保存について重要なポイントがあります。
スプライトの削除は取り消しができない操作なので、誤って重要なスプライトを削除してしまうリスクがあります。
そのため、スプライトを削除する前に必ずプロジェクトのバックアップを作成することをおすすめします。
バックアップの作成方法は簡単です。
まず、「ファイル」メニューから「コンピューターに保存する」を選択し、プロジェクトをローカルに保存します。
あるいは、「複製」機能を使って現在のプロジェクトのコピーを作成することもできます。
これにより、万が一誤ってスプライトを削除してしまっても、元の状態に戻すことができます。
また、重要なスプライトやスクリプトは、別のプロジェクトにコピーして保管しておくのも良い方法です。
特に、長時間かけて作成した複雑なスプライトやスクリプトは、このような形で保管しておくと安心です。
さらに、定期的にプロジェクト全体のバックアップを取る習慣をつけることをおすすめします。
これにより、不測の事態が発生しても、作品の損失を最小限に抑えることができます。
スプライト整理術:不要なスプライトを効率的に管理する方法
プロジェクトが大きくなるにつれて、スプライトの数も増えていきます。
不要なスプライトを効率的に管理することは、プロジェクトの整理整頓と性能維持の両面で重要です。
まず、定期的にスプライトリストを見直し、使用していないスプライトを特定することから始めましょう。
スプライトリストの各スプライトをクリックして、そのスプライトに関連するスクリプトやコスチュームを確認します。
使用されていないスプライトは、プロジェクトの実行速度を低下させる可能性があるので、積極的に削除を検討しましょう。
ただし、削除する前に、そのスプライトが他のスプライトやスクリプトから参照されていないか確認することが重要です。
特に、メッセージ送受信や変数の共有などで使用されている可能性があるので注意が必要です。
また、似たような機能を持つ複数のスプライトがある場合は、それらを統合することも検討しましょう。
例えば、同じような動きをする複数の敵キャラクターがある場合、それらを1つのスプライトにまとめ、コスチュームを切り替えて使用する方法があります。
これにより、スプライトの数を減らしつつ、プロジェクトの管理を簡素化することができます。
さらに、スプライトにわかりやすい名前を付けることも重要です。
「スプライト1」「スプライト2」といった自動生成された名前ではなく、その役割や特徴を表す名前を付けることで、後々の管理が容易になります。
トラブルシューティング:よくある削除エラーとその解決策
スプライト削除時に遭遇する可能性のあるエラーとその解決策について、さらに詳しく見ていきましょう。
一つ目は、「削除ボタンが反応しない」という問題です。
これは多くの場合、ブラウザの一時的な不具合が原因です。
ページをリロードするか、ブラウザを再起動することで解決
することで解決できることが多いです。
二つ目は、「削除確認ダイアログが表示されない」という問題です。
この場合、ブラウザの設定でポップアップがブロックされていないか確認してみましょう。
また、ブラウザの拡張機能が干渉している可能性もあるので、拡張機能を一時的に無効にして試してみることをおすすめします。
三つ目は、「削除後もスプライトが残っている」という問題です。
これは、スクラッチのキャッシュが正しく更新されていない可能性があります。
プロジェクトを保存してから再度開くか、ブラウザのキャッシュをクリアすることで解決できることがあります。
四つ目は、「特定のスプライトだけ削除できない」という問題です。
これは、そのスプライトが他のスプライトやスクリプトから参照されている可能性があります。
プロジェクト全体を見直し、そのスプライトへの参照を探して削除するか、参照元を修正する必要があります。
スクラッチコミュニティに聞く:ユーザーが発見した削除のヒント
スクラッチには活発なユーザーコミュニティがあり、多くの創造的な解決策が共有されています。
一部のユーザーは、スプライトを削除する代わりに「非表示」にする方法を提案しています。
これは、スプライトの「表示する」チェックボックスをオフにすることで実現できます。
この方法は、後で再利用する可能性のあるスプライトを一時的に隠したい場合に特に有効です。
また、複数のスプライトを同時に削除したい場合、Shiftキーを押しながら選択することで、一度に複数のスプライトを選択できるというヒントも共有されています。
さらに、スプライトの削除ではなく、プロジェクト全体をリセットする方法も提案されています。
「ファイル」メニューから「新しいプロジェクト」を選択することで、すべてのスプライトとスクリプトを一度にクリアできます。
これらのコミュニティからのヒントは、公式のサポートでは触れられていない、実践的で創造的な解決策を提供してくれることがあります。
スクラッチフォーラムや関連のSNSグループに参加することで、このような貴重な情報を得られる可能性が高まります。
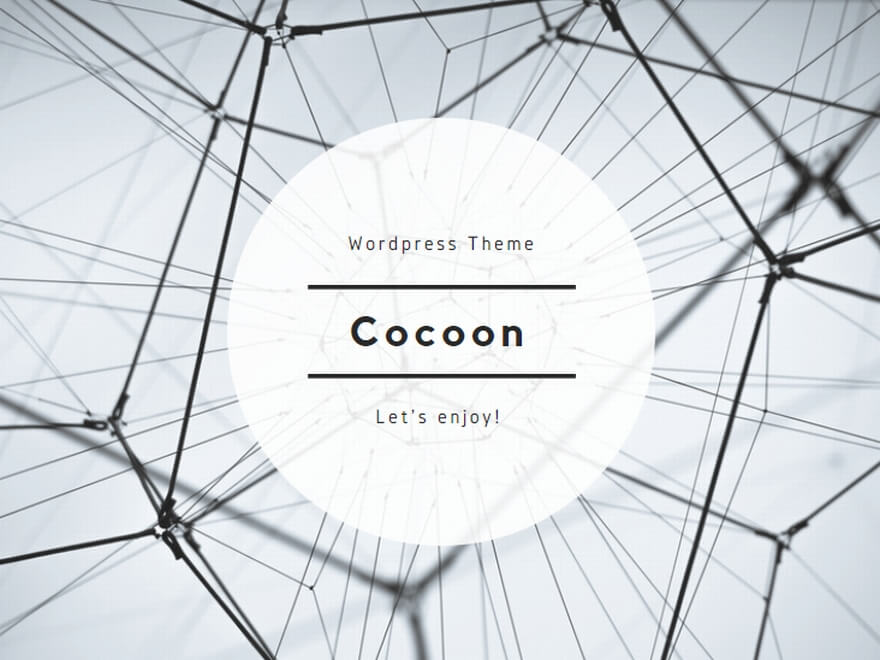

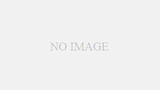
コメント