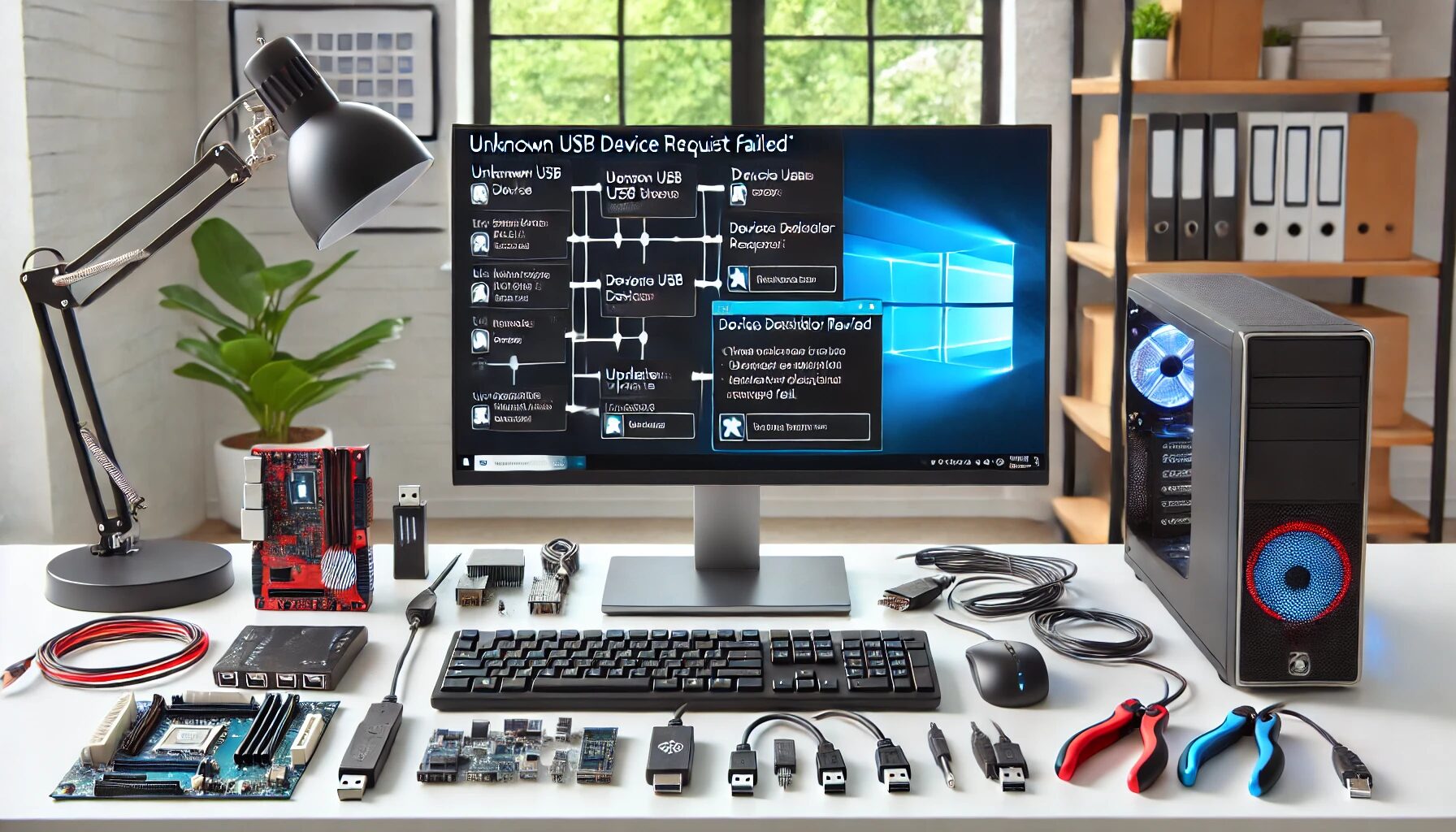あなたのPCが「不明なUSBデバイス」という謎めいたエラーで煩わされることはありませんか?
Windows 11の下で、USBデバイスが思い通りに機能しないとき、私たちは何をすべきなのでしょうか。
ここでは、その問題についての詳細な解析と、よく試みるべき解決策を紹介します。
また、根深い原因として考えられるいくつかの予測も交えながら、明日のテクノロジーをより深く理解するためのガイドとしてお役立てください。
「不明なUSBデバイス(デバイス記述子要求の失敗)」とは何か?
USBデバイスが突然「不明なデバイス」として認識されなくなることは、技術に詳しい人でも頭を悩ませる問題です。
この章では、その謎めいたエラーの背景にある基本的な原理を掘り下げてみましょう。
エラー自体は、デバイス記述子というUSBデバイスの識別情報を正しく取得できなかったときに発生しますが、なぜそんなことが起こるのでしょうか。
- デバイス記述子とは何かを解説
- エラー発生の背景とメカニズム
- Windows 11でよく見られる理由
USBデバイスの発見と認識は、コンピュータがデバイスの基本情報を把握し、それに応じたドライバをロードする手続きから始まります。
エラーが生じる主な原因は、このステップでデバイス記述子という情報がうまく取得できなかったことにあります。
デバイス記述子は、デバイスがどのような機能を持ち、どのドライバが必要かを示す重要な情報を含んでいます。
Windows 11はこの情報に基づき、適切なドライバを割り当てますが、このステップをスムーズに進めるための要素が不足していると問題が生じます。
このエラーがWindows 11で特に頻発する理由の一つは、旧来のUSBデバイスが最新のオペレーティングシステムにうまく適応できないことにあります。
また、アップデートによってインストールされた新しいドライバと既存のドライバとの不整合も考えられます。
それにより、デバイスの検出が困難になり、このようなエラーが発生することになります。
デバイスマネージャーの活用法
エラーに直面したとき、その背後にある問題を特定する第一段階としてデバイスマネージャーを利用することができます。
ここではデバイスマネージャーを使いこなすためのステップについて詳しく説明します。
複雑な操作に思えますが、使い方次第で多くの謎を解き明かすことができます。
- デバイスマネージャーの開き方と初歩的な使い方
- 「不明なデバイス」を特定するプロセス
- エラーログの確認方法
デバイスマネージャーはWindowsの重要なツールであり、接続されている全てのデバイスの一覧とその状態を確認できます。
このツールを活用することで、エラーの原因を見つけ出し、修復の手がかりを得ることができます。
最初にデバイスマネージャーを開くには、スタートメニューから「デバイスマネージャー」と入力するのが手っ取り早い方法です。
次に、ユニバーサルシリアルバスコントローラーの項に移動し、「不明なデバイス」があるかどうか確認します。
問題のデバイスを右クリックすると、「プロパティ」から詳細を確認できます。
それには「デバイスステータス」が表示され、詳細なエラーメッセージを確認することが可能です。
特にハードウェアIDは、デバイスをより直接に特定するための手掛かりとなります。
エラーログで特に注意すべき点は、発生している正確なエラーコードであり、これがどのような問題かを示唆する手掛かりになるのです。
ドライバーの再インストールと更新の重要性
ドライバーの不整合または欠如が原因であることが多いこのエラーに対して、ドライバーのインストールおよび更新は最も基本的な解決策の一つです。
適切なドライバーを手に入れるためにすべきことについて考えてみましょう。
- ドライバー再インストール手順のガイド
- 公式サポートサイトの活用法
- ドライバ更新の自動化ツールについての情報
適切なドライバーをインストールすることは、USBデバイスが正しく機能するための鍵です。
デバイスマネージャー内で「不明なデバイス」を見つけた際、まず考えるべきはドライバの再インストールです。
右クリックメニューから「デバイスのアンインストール」を選択し、続けてコンピュータを再起動すると、Windowsは必要なドライバを自動的に探しに行きます。
もしこの方法で解決しない場合、デバイスの製造元のサポートページから最新のドライバーをダウンロードすることも一手です。
製造元のサイトからのドライバダウンロードは、特定のデバイスに最適化されているため、最も効果的な解決策を提供してくれる可能性があります。
また、ドライバー更新の自動化ツールを使用すると、定期的にドライバーが最新の状態であることを確認できますので、手間をかけずに最適なパフォーマンスを維持することができます。
BIOSの更新で問題解決
たいていのユーザーが知らないことですが、BIOSのアップデートはUSBデバイスの検出問題を解決するのに役立つ場合があります。
このセクションでは、BIOSとは何であり、どうしてそれが問題を解決する可能性があるのかを探ります。
- BIOSの役割とその重要性
- BIOSアップデートの手順
- 更新のリスクと対策
BIOS(Basic Input Output System)は、パソコンの最も基本的な部分を管理する小さなプログラムで、ハードウェアの初期設定を行います。
このBIOSが古くなると、USBデバイスといった新たなデバイスの正常な動作に影響を与えることがあります。
したがって、BIOSのアップデートは古いマザーボードやハードウェアの互換性を改善し、問題解決につながるかもしれません。
BIOSのアップデートは慎重に行うべき作業です。
そのため、製造元の公式ページで提供されている手順に従うことが重要です。
一般的には、BIOSアップデートはメーカーのサポートページから最新のファームウェアをダウンロードし、USBメモリを介してインストールを行います。
しかし、アップデートが失敗するとシステムに重大な問題が発生する可能性があるため、電源が安定している環境で行うことが推奨されます。
また、アップデートを行う前に、システムのバックアップを取っておくことも忘れないようにしましょう。
電源管理設定の確認
Windows 11には電源管理機能があり、これが原因でUSBデバイスが誤作動を起こすことがあります。
特にノートパソコンを使用している場合、この設定は重要なファクターとなります。
問題を未然に防ぐために具体的な設定方法を確認してみましょう。
- 電源オプションの設定場所
- USBセレクティブサスペンドの無効化手順
- 高速スタートアップの影響と設定方法
電源管理の設定により、Windowsは省電力のためにUSBポートへの電力供給を制限することがあります。
これが原因で「不明なUSBデバイス」エラーが発生することがあるため、まず電源オプションを見直す必要があります。
コントロールパネルの「電源オプション」から「詳細な電源設定」を開き、USBセレクティブサスペンドを無効化することが対策の一つです。
さらに、高速スタートアップ機能もUSBに影響を与える場合があるため、これも無効化して動作の安定性を確認する価値があります。
これらの設定変更によりコンピュータの起動が若干遅くなることはあっても、USBデバイスとの接続を安定させることが期待されます。
一連の手順を終えた後は、デバイスの動作が改善されたかどうかを確認してください。
ハードウェア的な不具合のチェック
ソフトウェアの設定をいくら調整しても解決しない場合、ハードウェアに問題がある可能性があります。
物理的な故障や接続の問題を検討することも重要なステップです。
ここで、どのようにしてその問題を特定し、修理するか見てみましょう。
- 物理的なUSBポートの確認方法
- ポートのテスト手順
- 代替USBハブの使用の提案
ハードウェア由来の問題を解決するには、まず物理的なUSBポートの状況を確認する必要があります。
頻繁に使用している間にポートが緩んだり、内部接触が悪くなっている場合があります。
簡単なチェックポイントとしては、デバイスの差し込みをしっかり確認し、動作しないポートと動作するポートを組み合わせながら異なるデバイスでテストしてみる方法があります。
別の提案として、問題のポートを避けて外部USBハブを利用することも選択肢の一つです。
このアプローチにより、動作不良のポートを避けつつ追加のポートを確保することができます。
また、USBケーブルやデバイス自体の交換も選択肢として検討しましょう。
それらが劣化している可能性も無視できません。
特に、エラーが特定のデバイスやポートでのみ発生する場合にはこれらのハードウェアの交換を試みることで、問題が軽減されるかもしれません。
ソフトウェアの相性問題
時には、特定のソフトウェアやアプリケーションがUSBポートの作動に影響を与えることがあります。
この章ではソフトウェア間の相性問題について詳しく見てみましょう。
あなたのシステムの動作をよりスムーズにするための方法を提案します。
- 相性の良くないソフトウェアとは?
- 互換性対策としての仮想環境の活用
- トラブルシューティングツールの利用
特定のアプリケーションがUSBドライバーを占有していたり、他のソフトウェアと競合していると、適切に動作しないことがあります。
特にドライバーを制御するようなソフトウェア、例えばPCの最適化ツールやハードウェアモニタリングツールが原因となることがあります。
これらのソフトウェアを一時的にアンインストールしてみることで、問題の原因かどうかを確認できます。
また、ソフトウェアの互換性が疑われる場合は、仮想環境を利用するというアプローチもあります。
この方法では、仮想マシン内で問題のソフトウェアを実行し、物理デバイスへの直接的な影響を避けることができます。
さらに、Windowsに標準で搭載されているトラブルシューティングツールを使用しても良いでしょう。
このツールは、一般的なソフトウェアとデバイスの不具合を検出し、修復する手助けをしてくれます。
新しいUSBデバイス購入の前に検討すべきこと
これまでに紹介した解決策で問題が解決しない場合、新たなデバイスの購入を検討する前に確認しておきたいポイントをリストアップしました。
購入前にどんな要点に注意するべきかを理解しましょう。
- 新しいUSBデバイスを選ぶ際のポイント
- オプトインテクノロジーの考慮
- 購入後の設定手順
新しいUSBデバイスを購入する際は、その互換性、信頼性、そしてメーカーのサポートに着目することが重要です。
最新の技術で構築されたデバイスでも、必ずしも古いシステムやソフトウェアに対して完璧に互換性があるわけではありません。
そのため、購入前に製品のレビューを確認し、特に自身のPC環境と合うかどうかを調査することが大切です。
最近のUSBデバイスでは、「オプトインテクノロジー」など、柔軟な接続と設定が可能な機能が備わっています。
これにより、対応するデバイスは自動的に最適な接続モードを選択し、オペレーティングシステム側の設定もシンプルになるケースがあります。
新しいデバイスを購入したら、必ず付属のマニュアルを参照し、適切な手順でセットアップを進めるように心掛けてください。
メモリやストレージの影響を見直す
USBデバイスの認識問題が発生する背景には、時にはシステムのメモリやストレージの使用状況が影響を与えることがあります。
ここでは、その可能性について詳しく分析し、必要なアクションを示します。
- RAMやストレージの容量確認方法
- 不要ファイルの削除でパフォーマンス向上
- 仮想メモリの最適化方法
システムのパフォーマンスがUSBデバイスの認識に影響を与えることがあります。
特に、メモリ(RAM)やディスクの使用率が高すぎると、USBの処理が後回しにされることがあります。
まずはタスクマネージャーを開き、実際のリソース使用状況をリアルタイムで確認すると良いでしょう。
もしもリソースの使用率が常に高い状態であるなら、不要なアプリケーションやファイルを削除してシステムを軽くすることが考えられます。
これにより、USBデバイスへのリソース割り当てが改善されることが期待できます。
また、仮想メモリのサイズや設定を見直し、より効率的なシステムパフォーマンスの確保ができないか検討するのも一案です。
これらの処置により、USBデバイスの問題解消に寄与する可能性があります。
プロフェッショナルへの相談を考える
最後の手段として、プロフェッショナルなサポートの活用をご紹介します。
専門家への相談は、最も安全で効果的な解決策を提供してくれることが多いです。
何をどこに相談するべきかを見ていきましょう。
- メーカーの公式サポート窓口
- 信頼できる修理業者やサービス
- オンラインフォーラムとコミュニティの利用
これまで試みた全ての手段が効果を見せない場合、プロの手に委ねることも一つの選択肢です。
製品を購入したメーカーの公式サポートに連絡するのは最初のステップです。
メーカーはその製品に最も精通しており、特定の警告やエラーメッセージに対する最善の対応策を持っている可能性があります。
また、地元の信頼できる修理業者やデバイスメンテナンスショップに持ち込むことで、問題の根本的な原因を特定する助けを得られることが多いです。
あるいは、オンラインフォーラムや技術コミュニティにアクセスして、似たような問題を経験した他のユーザーからのアドバイスを受け取ることが可能です。
多くの場合、他の人がすでに解決した方法が公表されているので、それを参考にすることができます。
簡単な解決策で躍動するWindows 11の未来
今回は、未知のUSBデバイスエラーから始まり、解決のさまざまなステップについてガイドしてきました。
一見難解に思える問題も、正しい手順を踏めば対処可能です。
問題を解消することで、Windows 11の利便性を再び最大限に活用できるようになるでしょう。
デバイスの管理や設定に時間を割くことで、さらなるテクノロジーの可能性が開かれていくかもしれません。
今回提供した情報を活用し、次の技術対策に万全を期しましょう。
未来のデジタルライフを豊かにするために、私たちは今日、直面する問題を解決し続ける必要があります。
Windows 11に限らず、技術は日々進化しており、新たな挑戦が私たちを待ち受けています。
しかし、技術的なトラブルを克服することで、カスタマイズされた快適な環境が構築され、利便性が高まり、新しい技術への対応力が向上していくでしょう。
もしこの記事を通して何かを学び、役立つ情報を得たのであれば、それが私たちの願いです。
テクノロジーの旅は終わりがありませんが、それがゆえに日々の小さな問題も新たな学びの一つです。
引き続き、技術の世界での障害をチャンスとしてとらえ、より良い環境を作り出す努力を続けていきましょう。
新しい一日と新たな可能性を前に、技術に関する知識を深める旅はまだ始まったばかりなのです。