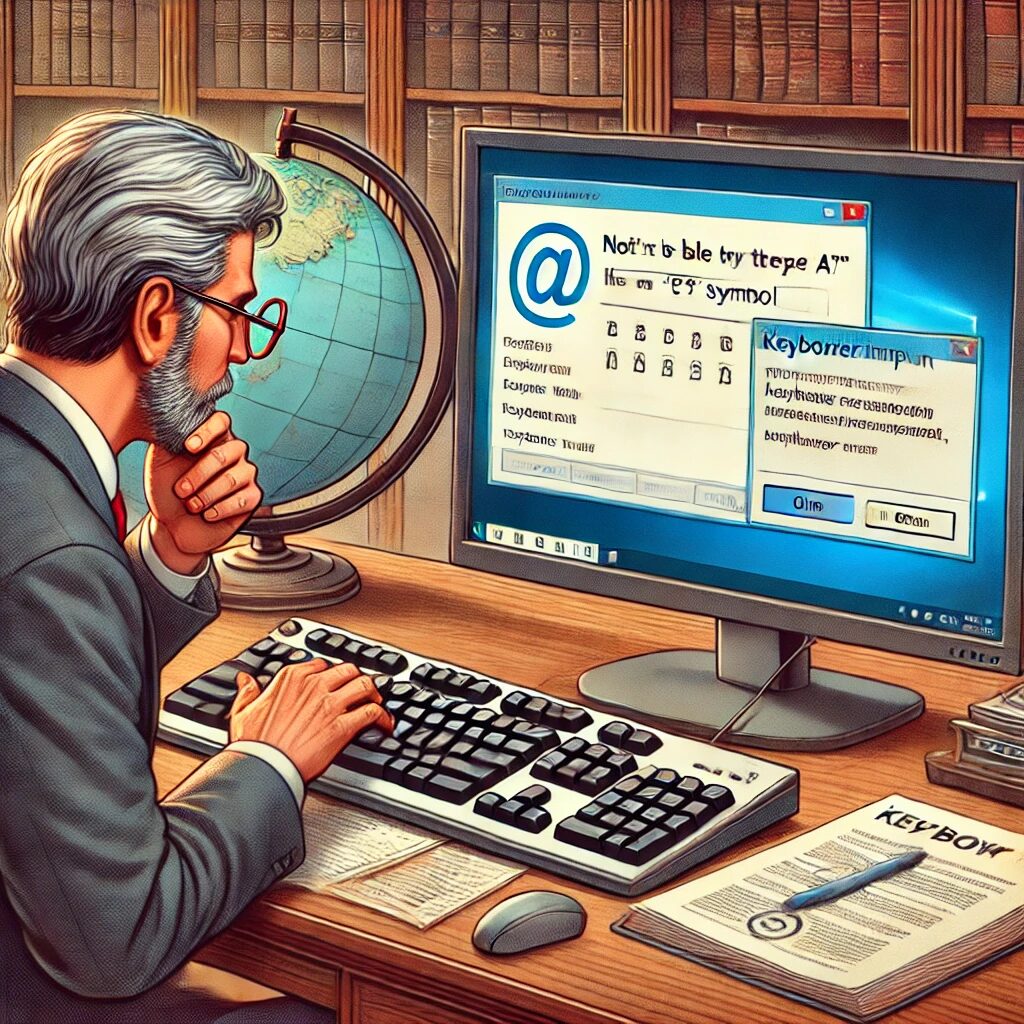新しいパソコンを手に入れて、ワクワクしながら電源を入れたのに、肝心のアットマークが打てない…。
そんな悔しい経験をした方も多いのではないでしょうか。
本記事では、Windows 11でアットマークが打てない問題の原因と、誰でも簡単に実践できる解決策をご紹介します。
Windows 11でアットマークが打てない問題の全貌
アットマークが打てないという一見些細な問題が、なぜこれほど多くのユーザーを悩ませているのでしょうか。
その背景には、意外な事情が隠されています。
- 海外製PCの罠:英語キーボード設定が初期状態
- Windows 11の新機能:セットアップ時のMicrosoftアカウント要求
- キーボードレイアウトの混乱:US配列とJIS配列の違い
- ドライバーの問題:適切なキーボードドライバーが未インストール
- ハードウェアの互換性:異なる世代の機器を組み合わせた際の不具合
- 地域設定の影響:日本語環境が正しく構築されていない可能性
- ユーザーの習慣:慣れ親しんだキー配置との違いによる戸惑い
Windows 11でアットマークが打てない問題は、単なる入力ミスではありません。
この問題の根底には、グローバル化するPC市場と、日本独自のキーボード文化の衝突があります。
海外製のPCが日本市場に流入する中、多くの機器が英語キーボード設定を初期状態としています。
さらに、Windows 11のセットアップ時にMicrosoftアカウントが必須となったことで、アットマークの入力がより重要になりました。
この状況下で、US配列とJIS配列の違いが顕在化し、多くのユーザーを混乱させているのです。
アットマークが打てない原因:キーボードレイアウトの謎
アットマークが打てない主な原因は、キーボードレイアウトの設定にあります。
日本で一般的に使用されているJIS配列キーボードと、海外で主流のUS配列キーボードでは、記号類の配置が大きく異なります。
JIS配列では、アットマークは単独のキーに割り当てられていますが、US配列では数字の「2」キーにShiftキーと組み合わせて割り当てられています。
Windows 11が英語キーボード設定になっていると、物理的にはJIS配列のキーボードを使用していても、システムはUS配列として認識してしまうのです。
この「認識のズレ」が、アットマークが打てない問題の核心なのです。
セットアップ時の緊急対処法:臨時のアットマーク入力
Windows 11のセットアップ中にアットマークが打てない場合、一時的な対処法があります。
それは、「Shift + 2」キーを同時に押すことです。
この操作は、US配列キーボードでアットマークを入力する方法です。
セットアップを完了させるための応急措置として覚えておくと良いでしょう。
ただし、この方法はあくまで一時的なものです。
長期的には、正しいキーボードレイアウトに設定を変更することが重要です。
セットアップ後に適切な設定を行うことで、快適な入力環境を整えることができます。
キーボードレイアウトの変更:根本的な解決策
アットマークが打てない問題を根本的に解決するには、キーボードレイアウトを変更する必要があります。
Windows 11では、以下の手順でキーボードレイアウトを変更できます:
1. Windowsボタンをクリックし、設定アイコンを選択します。
2. 「時刻と言語」を選択し、左側のメニューから「言語と地域」をクリックします。
3. 「優先する言語」セクションで「日本語」を選択し、「オプション」をクリックします。
4. 「キーボード」セクションまでスクロールし、「ハードウェアキーボードレイアウト」の「変更」ボタンをクリックします。
5. 「日本語キーボード(106/109キー)」を選択し、「今すぐ再起動する」をクリックします。
この操作により、システムが物理的なキーボードと正しく対応するようになり、アットマークを含むすべての記号が期待通りに入力できるようになります。
ドライバーの更新:隠れた問題解決の鍵
キーボードレイアウトの変更だけでは解決しない場合、ドライバーの問題が潜んでいる可能性があります。
特に、Surface ProシリーズなどのタブレットPCや、異なる世代の機器を組み合わせて使用している場合に、この問題が発生しやすくなっています。
ドライバーを更新するには、以下の手順を踏みます:
1. Windowsボタンを右クリックし、「デバイスマネージャー」を選択します。
2. 「キーボード」カテゴリーを展開し、使用しているキーボードのデバイスを右クリックします。
3. 「ドライバーの更新」を選択し、「自動的に更新プログラムを検索」をクリックします。
4. 新しいドライバーが見つかった場合はインストールし、PCを再起動します。
この操作により、キーボードとシステムの連携が改善され、入力の問題が解消される可能性が高まります。
地域と言語の設定:細部にこだわる解決策
アットマークが打てない問題が依然として解決しない場合、地域と言語の設定を見直す必要があるかもしれません。
Windows 11では、日本語環境が正しく構築されていないことが原因で、予期せぬ入力の問題が発生することがあります。
以下の手順で、地域と言語の設定を確認し、調整することができます:
1. 設定アプリを開き、「時刻と言語」を選択します。
2. 左側のメニューから「言語と地域」をクリックします。
3. 「国または地域」が「日本」に設定されていることを確認します。
4. 「優先する言語」に「日本語」が表示されていない場合は、「言語の追加」から追加します。
5. 「日本語」を選択し、「オプション」をクリックして、必要な言語パックやキーボードがインストールされていることを確認します。
これらの設定を正しく行うことで、システム全体が日本語環境に最適化され、アットマークを含むすべての文字や記号が正しく入力できるようになります。
キーボードショートカットの活用:プロフェッショナルの技
アットマークの入力問題を完全に解決した後も、効率的な入力方法を身につけることで、作業効率を大幅に向上させることができます。
Windows 11では、様々なキーボードショートカットが用意されており、これらを活用することで、マウスを使わずに素早く操作を行うことが可能です。
以下に、特に有用なショートカットをいくつか紹介します:
– Windows + V:クリップボード履歴を表示
– Windows + Shift + S:スクリーンショットツールを起動
– Ctrl + Shift + Esc:タスクマネージャーを直接起動
– Windows + I:設定アプリを開く
– Alt + Tab:開いているウィンドウを切り替え
これらのショートカットを習得することで、アットマークの入力だけでなく、全体的な操作効率が向上し、より快適なPC環境を構築することができます。
まとめ:アットマーク入力問題の解決と、その先へ
Windows 11でアットマークが打てない問題は、多くのユーザーを悩ませる厄介な課題です。
しかし、本記事で紹介した方法を順に試していくことで、ほとんどの場合は解決することができます。
キーボードレイアウトの変更、ドライバーの更新、地域と言語の設定の確認など、それぞれの手順を丁寧に実行することが重要です。
さらに、問題解決後は、キーボードショートカットの活用など、より高度な操作テクニックを身につけることで、PCの利用をさらに効率化することができます。
技術の進化とグローバル化が進む中、こうした小さな問題に直面することは避けられません。
しかし、それらを一つ一つ克服していくことで、私たちのデジタルリテラシーは確実に向上していきます。
アットマーク一つ打てないという些細な問題から始まった旅が、あなたのPC活用スキルを大きく飛躍させる契機となることを願っています。