Windows 11のエクスプローラーでは、「クイックアクセス」という便利な機能を使って、頻繁に使用するフォルダーやファイルをすばやく開くことができます。
しかし、突然このクイックアクセスにピン止めしていたフォルダーが消えてしまったり、再度ピン止めしようとしてもできずにお困りの方も多いのではないでしょうか。
今回は、そんなWindows 11ユーザーに向けて、クイックアクセスに関するトラブルの原因と対策について詳しく解説いたします。
クイックアクセスのピン止めが消える原因
クイックアクセスのピン止めが突然消える現象は、多くのユーザーにとって不可解な出来事です。
しかし、いくつかの共通点や理由が存在します。
このセクションでは、ピン止めが消えてしまう主な原因について考えてみましょう。
- 設定の変更や操作ミスによる可能性
- システムやエクスプローラーのバグ
- レジストリの変更が原因で機能が失われる
まず、クイックアクセスのピン止めが消えてしまう原因の一つには、設定の変更や誤った操作が挙げられます。
日常的にPCを操作していると、意図しない設定変更やファイルの操作をしてしまうことがあります。
例えば、設定画面で「よく使うフォルダーをクイックアクセスに表示する」のチェックを外したり、エクスプローラーの表示オプションを変更してしまった場合、予期せぬ動作が発生することがあります。
また、システムのバグも原因となり得ます。
これは、特にOSのアップデート後に発生しやすい例です。
さらに、レジストリの編集により、クイックアクセス機能自体が消えることもあります。
レジストリはPCの根幹に関わるものであるため、誤った編集は大きな影響を与えることがあります。
いずれの理由にしても、問題が発生した際には原因を特定して適切な対策を講じることが重要です。
設定の確認手順
消えたクイックアクセスのピン止めを復活させるためには、まず設定を確認することが重要です。
設定の見直しだけで問題が解決することも少なくありません。
このセクションでは、具体的にどのような設定を確認すれば良いかを詳しく解説します。
- エクスプローラーの「表示」タブで設定を確認
- フォルダーオプションでの設定の重要性
- チェックボックスがオンになっているか確認
クイックアクセスの設定を確認するためには、まずエクスプローラーを開き、「表示」タブをクリックします。
右端にある「オプション」から「フォルダーと検索のオプションの変更」を選択し、設定を確認します。
ここで「最近使ったファイルをクイックアクセスに表示する」や「よく使うフォルダーをクイックアクセスに表示する」がチェックされていないと、意図したとおりに表示されなくなりますので、これらのチェックボックスがオンになっていることを確認してください。
もしオフになっていれば、チェックを入れて「適用」し、設定を保存しましょう。
この設定の見直しだけで、クイックアクセスに問題があった場合にそれを改善することが可能です。
バグの可能性とその対策
エクスプローラーのクイックアクセス機能が消えたり正しく動作しない場合、その背後にはシステムのバグが潜んでいるかもしれません。
ここでは、バグが原因の可能性について考え、それに対する有効な対策を紹介します。
- システムの最新アップデートを確認
- 再起動でバグが解消されることも
- 問題の再現と具体的な解決策
まずは、システム自体のバグが原因でクイックアクセス機能が正常に動作しない可能性を考える必要があります。
この場合、Windows 11の最新のアップデートを確認して適用することで、開発者によって既知のバグが修正されることがあります。
アップデートを確認するには、「設定」→「Windows Update」にアクセスし、新しい更新プログラムがあるかどうかを確認します。
もう一つの一般的な対策として、PCを再起動することがあります。
多くの場合、再起動するだけで一時的なバグが解消され、クイックアクセスの機能が元通りに動作することがあります。
バグが発生した際には、その現象を具体的にメモしておくことも重要です。
詳細な状況を記録しておくことで、問題の再現や解決の助けとなりますし、技術サポートに問い合わせる際にも役立ちます。
レジストリの影響と対処法
レジストリを誤って変更してしまった場合、クイックアクセス機能に思わぬ影響を与えることがあります。
このセクションでは、レジストリの役割と、それによるクイックアクセス消失の影響について考察します。
- レジストリはシステムの心臓部
- 安全かつ簡単にバックアップと復元を行う方法
- 具体的なレジストリ操作の案内
レジストリはWindowsの設定を細かく制御するためのデータベースであり、エクスプローラーやクイックアクセスの動作にも深く関与しています。
ここを変更するとシステム上の動作に影響が出ることがあります。
クイックアクセスに影響を与えている場合も十分に考えられるため、まずは手動でレジストリを調整する前にバックアップを取ります。
バックアップの手順としては、レジストリエディタを開き、その操作する項目を選択後「ファイル」→「エクスポート」でバックアップを取得します。
誤った設定変更で問題が起きた際には、同様に「ファイル」→「インポート」でバックアップを復元することができます。
また、具体的なレジストリ操作方法については公式ドキュメントや信頼できる情報源を参考にし、安全に行うように心がけましょう。
コントロールパネルからの設定チェック
コントロールパネルもまた、エクスプローラーのクイックアクセスに影響を与える場所です。
ここではコントロールパネルを介して行う設定の確認方法について詳しく説明します。
- 「デスクトップのカスタマイズ」を利用する
- エクスプローラーのオプション確認
- プライバシー設定が影響することも
コントロールパネルを利用してクイックアクセス設定に影響を与える場合、まず「デスクトップのカスタマイズ」にアクセスします。
ここから、「エクスプローラーのオプション」に進むことで、クイックアクセスに関する設定を細かく確認できます。
この中でも特に重要なのが、プライバシーに関する設定です。
「最近使ったファイルをクイックアクセスに表示する」や「よく使うフォルダーをクイックアクセスに表示する」のチェック状況を確認し、必要に応じて設定を有効にします。
これらの設定は一見何気ないものですが、クイックアクセスの動作に大きな影響を与えるため、適切な確認が必要です。
また、ここでの設定が反映されない場合は、一度システムを再起動することで反映されることがあります。
設定確認は小さな手間に感じるかもしれませんが、こうした基本的な確認作業によってトラブルを未然に防ぐことができます。
「致命的なエラー」が発生する際の対処法
フォルダーやファイルをクイックアクセスに追加しようとした際に、時折「致命的なエラー」というエラーメッセージが出ることがあります。
この場合、どのように対処すれば良いのかを次に述べていきます。
- エラーの原因を多角的に検証する
- コマンドプロンプトを使用した初期化手法
- システムの修復機能を活用する
「致命的なエラー」が表示される場合、その多くはシステム内部の不整合やエクスプローラーの設定不具合が原因です。
まず、エクスプローラーの設定状況を見直して不整合を解消する手段を講じます。
次に、コマンドプロンプトを使用して初期化を試みる方法があります。
これは、Windowsの標準機能を利用することで、クイックアクセスを含むエクスプローラーの動作をリセットする手法です。
コマンドプロンプトを管理者権限で起動し、初期化に必要なコマンドを入力することで、設定のリセットが可能になります。
また、「システムファイルチェッカー」などのシステム修復機能も有効です。
これは「sfc /scannow」というコマンドを用いることでシステムファイル全体をスキャンし、問題を自動的に修復するものです。
これらの方法により、「致命的なエラー」を解消し、クイックアクセスの正常な動作を取り戻すことが期待できます。
PCをアップグレードした場合の問題点
Windows 10からWindows 11へアップグレードを行った際に、クイックアクセスが正しく作動しなくなる場合が見受けられます。
ここでは、アップグレードに伴う特有の問題点とその対策を解説します。
- エクスプローラーの互換性問題
- アップグレード後の再設定の必要性
- 古いキャッシュや設定のクリア手順
まず、PCのOSをWindows 10からWindows 11にアップグレードした場合、エクスプローラーの設定やクイックアクセスのピン止め操作が予想外の動作をすることがあります。
これは、エクスプローラー自体の互換性による問題や、移行プロセス中の設定の混在が原因となっていることがあります。
このような場合には、アップグレード後にシステム設定の見直しと再設定をすることが肝要です。
特に、直接的なキャッシュのクリアや設定の初期化を行うことで、不具合を解消できる場合があります。
キャッシュや設定のクリアを行う際は、手動でエクスプローラーのリセットを行うか、システム設定で存在する不要なファイルやデータをクリーンアップするなどの作業を行います。
これによって、特にアップグレード時に引き起こされる問題が改善され、クイックアクセスが正常に動作するようになります。
また、必要に応じて、公式アップデートの確認やパッチの適用も合わせて行うことで、全体的な動作をさらに安定化させられます。
ユーザー体験から見たトラブルシューティング
ユーザーの体験は、Windowsの様々なトラブルを解決する貴重な情報源です。
ここでは、実際のユーザーによるフィードバックや経験を基に、クイックアクセスに関連する問題の解決策を探っていきます。
- 直面したトラブルの具体例
- 活用された解決法のリスト
- 成功事例から学ぶ効果的なアプローチ
ユーザーの体験談から得られる知識は、しばしば公式な案内よりも実践的で役立つことがあります。
クイックアクセスの問題で挙げられる具体的なトラブルの一例としては、「致命的なエラー」でファイルのピン止めができなかったり、突然クイックアクセスの項目が消えてしまう現象などがあげられます。
これに対し、多くのユーザーが実行した解決法としては、システムファイルチェッカーによるスキャンや、エクスプローラーのリセット操作、設定の見直しを行うことが挙げられます。
また、こういった問題に際し、有効だったソリューションとして、具体的なコマンドを駆使してレジストリを初期化したり、技術サポートを通じて一時的な修正を行うといった方法もあります。
これらのアプローチは、他のユーザーの成功事例から得られたものであり、特に解決が難しい問題に対して効果的です。
ここで紹介した例は、他のユーザーにもポジティブな影響を与え、多くのユーザーが抱える似たようなトラブルの解消に結びついています。
根本原因を特定する重要性
問題を表面的に解決するだけでは、再度発生する可能性があります。
そのため、クイックアクセスのピン止めが消える本当の原因を突き止めることが重要です。
このセクションでは原因の特定の手法とその重要性について詳しく述べます。
- 問題の潜在的な要因を探る
- 長期的な解決策を見据えた原因特定
- 専門的な手段による根本的修正方法
クイックアクセスが消えてしまった際の一時的な解決に奔走するのではなく、発生した問題の根本原因を特定することが重要です。
根本原因を特定するためには、まず潜在的な要因を模索することから始めます。
システムのログを見直したり、どの瞬間に問題が発生したのかをトラブルシューティング用のツールを使用して探ることによって、問題の本質に迫ることができます。
また、根本原因を特定することで、一度原因を解決するだけで問題が長期的に解消される可能性が高くなります。
専門的な手段を活用し、場合によってはプロフェッショナルな技術サポートに依頼することで、より確実な修正が望めるでしょう。
これにより、同様の問題が将来的に発生するリスクを軽減し、安定したシステムパフォーマンスを維持することが可能となります。
サードパーティーツールの活用による修正
Windowsのトラブルシューティングには、サードパーティーツールを活用することも一つの方法です。
それらを使用することで行える具体的な修正方法や、使用における注意点を考察します。
- 市販されているツールの種類と選び方
- ツールを活用した問題解決の具体例
- ツールを使用する際の注意点とリスク
Windows環境でのトラブルシューティングには、さまざまなサードパーティーツールが役立ちます。
これらのツールは、システムの診断を行い修復を試みるもので、市販のものや無料のものが存在しています。
代表的なものとしては、クリーンアップユーティリティーやエクスプローラーのリセットツールなどがあります。
これらを使用することで、システムのリソースを最適化したり、特定の不具合を修正することが可能です。
具体例としては、ツールが自動でキャッシュをクリアし、不必要なファイルを削除してくれることで、不具合が起きていたクイックアクセスが正常に表示されるように戻ることがあります。
しかし、サードパーティーツールを使用する際には、注意が必要です。
特に、不正な動作をするツールや信頼性の低いツールを使用すると、逆に問題を悪化させる可能性があります。
そのため、使用するツールは信頼性のあるものを選び、公式サイトや信頼できる情報源からダウンロードするという基本を徹底しましょう。
まとめ
Windows 11のクイックアクセス機能が消える問題について原因と解決策を数多く紹介しましたが、一言で根本的な対策は「原因を理解し確実な解決を目指す」というものです。
設定の見直しや、レジストリの確認、システムバグの把握など、多くの方法があります。
しかし大切なのは、それらを単独で行うのではなく、複数の手法を組み合わせて包括的に対応することです。
根本原因を明確にし、それに基づく適切な対処を行うことで、再発防止にもつながります。
トラブルが発生したらまず慌てず、冷静に問題の所在を探る姿勢が大切です。
決して複雑な方法だけに頼るのではなく、基本的な設定確認や再起動、アップデートの確認といった、シンプルで有効な手段が時には最も効果的であることもあります。
今後もクイックアクセスが快適に利用できるよう、定期的なメンテナンスを行うことも、ぜひ心がけてください。
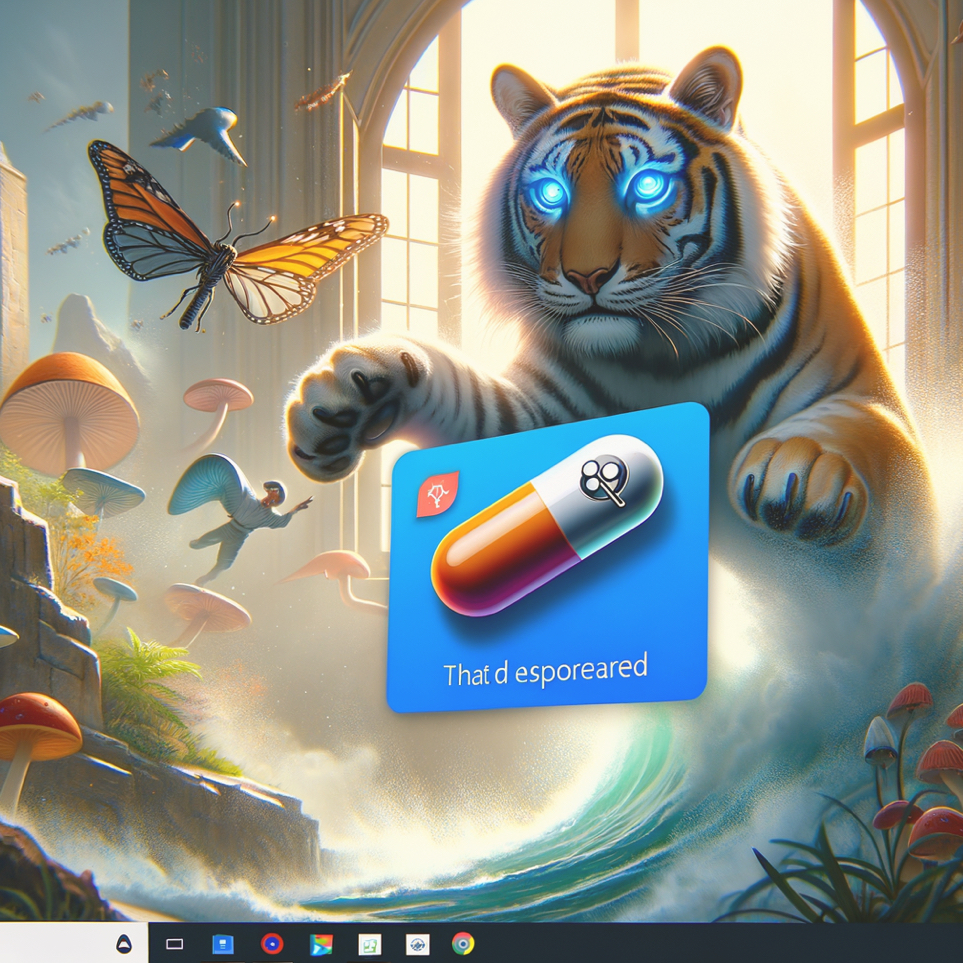


コメント