Windows10からWindows11にアップグレードしたばかりのあなた。
タスクバーがどこか物足りないと感じることはありませんか?
特に、クイックランチャーが見当たらない!とお困りの方も多いのではないでしょうか?
そんなあなたのために、今回の記事ではWindows11のタスクバー問題を面白おかしく解説します。
スムーズに作業を進めるために、この記事を読み進めてください!
Windows11にアップグレード後の変化
Windows10からWindows11へとアップグレードした際に、多くのユーザーが直面しているのが使い慣れた機能が見当たらないという問題です。
特に、クイックランチャーやデスクトップアイコンがタスクバーに表示されないといった変化について、詳しく見ていきましょう。
- Windows10でおなじみのクイックランチャーが消えた理由
- デスクトップアイコンがタスクバーに表示されない理由
- これらの機能の代替案はあるのか
まず、Windows11にアップグレードすると、見慣れたタスクバーが少々変わったと感じる方も多いでしょう。
その中でも、多くのユーザーが嘆いているのが、クイックランチャーが見当たらないこと。
実際、Windows11ではクイックランチャーを直接タスクバーに表示することはできません。
これはなぜなのかという疑問が湧いてくるでしょう。
しかし、心配には及びません。
これはMicrosoftがよりシンプルでモダンなUIを目指した結果です。
これに伴って、クイックランチャーの機能はエクスプローラー内で別の方法でアクセスできるようになったわけです。
クイックランチャーを利用するには?
Windows11ではクイックランチャーを直接タスクバーに表示できないとしたら、どうやって便利に活用すればいいのでしょうか?
ここでは、その方法を探っていきます。
- クイックランチャーフォルダの表示方法
- エクスプローラーを使ったクイックランチャーの活用法
- サードパーティーツールで古いスタイルに戻せる方法も
Windows11ではクイックランチャーが直接表示できないものの、これを利用するための代替策は存在します。
先ず、エクスプローラーを開き、アドレスバーに「shell:quick launch」と入力することでクイックランチャーフォルダにアクセスすることができます。
このフォルダをクイックアクセスに固定することで、よく使うアプリをすぐに起動できる環境が整うのです。
また、サードパーティーツールを利用するという手段もあります。
「ExplorerPatcher」などのツールを使用すれば、Windows10スタイルのタスクバーを取り戻すことも可能です。
ただし、これらツールは動作を保証されているわけではないので、注意が必要です。
必要に応じて、信頼できそうなツールを選び、慎重に利用してください。
デスクトップアイコンをタスクバーに表示する方法
昔の良きWindowsのスタイルでデスクトップアイコンがタスクバーにあった時代を懐かしむ声も少なくありません。
Windows11でそれを再現するための方法を探りましょう。
- デスクトップアイコンの機能を使用する理由
- タスクバーに表示するための手順
- 表示されない場合のトラブルシューティング方法
デスクトップアイコンをタスクバーに表示することで、すべてのウィンドウをさっと最小化し、すぐにデスクトップへアクセスできる便利さが復活します。
このアイコンをタスクバーに追加するには、まずタスクバー設定の「タスクバーの動作」に進み、「デスクトップの表示」をチェックすることで容易に実現できます。
もし、アイコンが表示されない場合は、設定を再確認してみることをおすすめします。
また、Windowsによって一時的に機能が見られないこともありますので、PCを再起動してみることも一つの手です。
ランチャー未表示の原因は?その予測と推測
「なぜランチャーがタスクバーに表示されないのか?」その原因はユーザーには見えにくい所にあるのかもしれません。
ここで、考えられる理由について解説していきます。
- ユーザーインターフェースの刷新による影響
- 試行錯誤中のWindows11の機能追加の可能性
- 意図的な設計変更の理由とは?
Windows11にアップグレードすると、ランチャーが表示されないという悩みに直面することが多いですが、その背景にはさまざまな理由が考えられます。
予測としては、まず一つにユーザーインターフェースの刷新があげられます。
Microsoftは、ユーザーエクスペリエンスをシンプル且つ直感的にするために、機能の整理を行ったように思えます。
UIの刷新によって、クイックランチャーのような機能がそのまま残らなかったのかもしれません。
そして、まだ発展途上のWindows11の段階で、Microsoftが機能の追加や修正を行っている可能性も考慮できるでしょう。
もし、クイックランチャーが将来的に再度登場する日が来るとしたら、どのような形になるのか楽しみでもあります。
機能追加を今後のアップデートで期待してみるのも一つの楽しみ方かもしれませんね。
クイックランチャーの必要性:ないと困る場面とは
日常的にクイックランチャーを使用していた方にとっては、突然の機能変更は戸惑いを感じさせることでしょう。
クイックランチャーがないと具体的にどのような場面で困るのかを考えてみましょう。
- 作業効率への影響
- アプリケーションのスムーズな切り替え
- 時間管理の面から見るキーポイント
クイックランチャーが直接タスクバーに表示されないことで、多くのユーザーが不便と感じるのは当然です。
まず、作業効率への直接的な影響があります。
特に仕事などで複数のアプリケーションを同時に使用する場合、クイックランチャーを使って瞬時に切り替えることができたため、この機能を失うことは明らかに効率を下げます。
さらに、作業の合間に別のアプリケーションを開いて処理を行うといった、スムーズな切り替えがしづらくなる点も見逃せません。
特にプロジェクト管理やメール対応が頻繁な場面では、クイックランチャーがあるか否かで大きな時間の差が生まれます。
忙しい現代社会においては、時間管理も大切なスキルの一部です。
そういった意味でも、クイックランチャーの利便性が見直されることがあると、利便性が十分に発揮されるかもしれません。
サードパーティーツールの使用は安全か?
クイックランチャー機能を取り戻すために、サードパーティーツールの利用を考えているユーザー向けに、そのメリットとデメリット、そして安全性について詳しく説明します。
- 人気のサードパーティーツールとその機能
- セキュリティリスクについての考察
- 利用時の注意点とトラブルシューティング方法
タスクバーのカスタマイズやランチャーの再びの復活を望む方に向けて、サードパーティーツールの利用は一つの選択肢となります。
代表的なツールとして「ExplorerPatcher」などが挙げられますが、このようなツールは、古いバージョンのUIの要素を復活させることで、Windows10と同様の使用感を得やすくしてくれます。
ですが、サードパーティーツールには注意が必要です。
利用に際してはセキュリティリスクが伴うため、十分なリサーチとレビュー確認が不可欠です。
よく確認し、信頼できる提供元からダウンロードすることは最低限の安全対策です。
また、ツールのインストールによってまれにシステムエラーが発生することもあるため、バックアップを取ってから利用することも推奨されます。
デスクトップアイコンの配置に便利なテクニック
タスクバーに配置することができないデスクトップアイコンですが、それを便利に配置するためのちょっとしたテクニックがあります。
日常のPC作業をスムーズに進めるために知っておきたいポイントを紹介します。
- デスクトップアイコンのカスタマイズ方法
- ショートカットキーを利用した効果的な操作
- 便利なウィジェットの活用法
Windows11には新しいインターフェースが導入され、デスクトップアイコンの配置もカスタマイズしやすくなっています。
まず、デスクトップ上で右クリックし、「表示」から「アイコンの自動整列」を解除することで、自由な配置が可能となります。
また、お気に入りのアプリを素早く起動するには、タスクバーにショートカットキーを設定するのも効果的です。
特にデスクトップを頻繁に使うユーザーにとって便利なのがウィジェットです。
Windows11ではウィジェットがトレイとして左上に固定されていますが、デザインやサイズを変えることで、好みに合わせたカスタマイズが可能です。
ウィジェットを駆使することで、日常の作業効率を高めることができます。
便利な機能をうまく利用することで、時間を節約し、快適なPC生活を送りましょう。
設定を見直すときのポイント
うまくいかないと思っている機能も、設定を見直すことで解決できることがあります。
ここでは、Windows11での設定を見直す際の具体的なポイントを紹介します。
- メインパネルの表示設定を調整する
- システム設定でのカスタマイズ
- ユーザー体験を最適化する方法
Windows11で新しい環境に慣れないと感じる場合、一度設定を見直すことをお勧めします。
まず、タスクバーとメインパネルの表示設定を調整することで、よりスッキリとした画面にすることができます。
デフォルトの状態から自分仕様に変えるだけで、使い勝手が大幅に向上することもあります。
また、システム設定内で行えるカスタマイズも見逃せません。
通知の表示やアクションセンターのショートカットを調整することで、情報を迅速にキャッチできるようになるでしょう。
さらに、ユーザー体験を最適化するために、Windows設定でのブラウザやファイル管理のデフォルトアプリを見直すことも重要です。
これにより、毎日の作業フローがスムーズになります。
そういった工夫を凝らして、ストレスフリーなパソコンライフを実現しましょう。
ランチャーを活用しない場合の効率的な方法
もしクイックランチャーを利用せずとも、Windows11ならではの新しい機能を利用して、効率的に作業を進める方法が存在します。
ここではそれらを紹介します。
- ウィジェットと仮想デスクトップを使った新しいワークフロー
- バックグラウンドアプリ管理の重要性
- ショートカットキーで時間を短縮するテクニック
Windows11では、クイックランチャーに頼らずとも効率的に作業を進めるためのさまざまな機能が用意されています。
その一つがウィジェットと仮想デスクトップです。
ウィジェットでは天気やニュース、カレンダーの情報を一目で確認でき、仮想デスクトップを利用することで業務ごとに分けた作業環境を整えることができます。
これにより、作業が重ならず、効率的なワークスタイルが実現できるのです。
また、PCパフォーマンスを維持するためにはバックグラウンドアプリの管理も欠かせません。
リソースを無駄に消費しているアプリを見つけて、必要なものだけを残してください。
そして、ショートカットキーを有効に活用することで面倒な操作を短縮することも可能です。
短縮キーを覚えて日々の作業を都合よくこなすことで、業務の自動化が進み、効率がさらに高まるでしょう。
まとめ:Windows11のタスクバーをマスターしよう!
ここまでWindows11でタスクバーにランチャーが見つからない問題について、原因から対策、効率的な利用法に至るまで詳しく解説してきました。
クイックランチャーが利用できない代わりに、新しい機能や設定を利用することで、ストレスなく作業を進められる環境を整えましょう。
快適な作業環境を作るためには、まずは探索心を持って自身のPCと向き合うことが不可欠です。
これを機に、新しいWindows11を存分に活用し、さらなる生産性を手に入れてください!
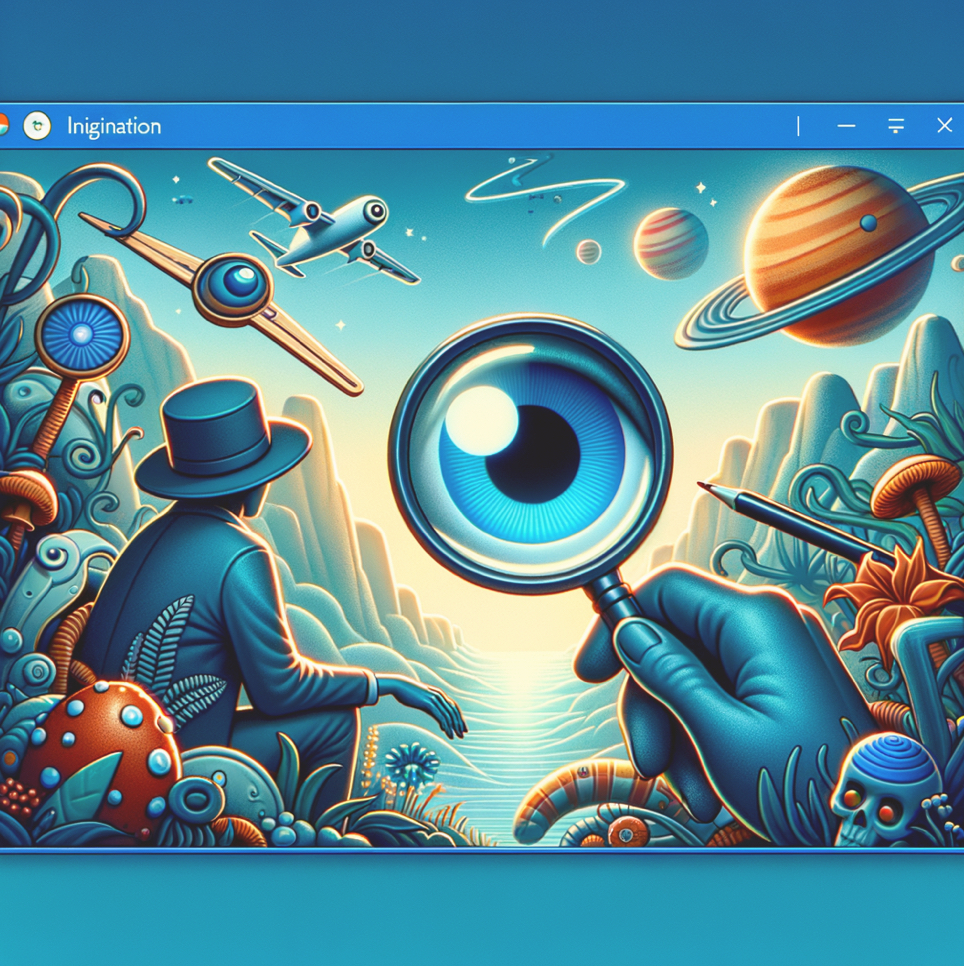
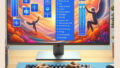

コメント