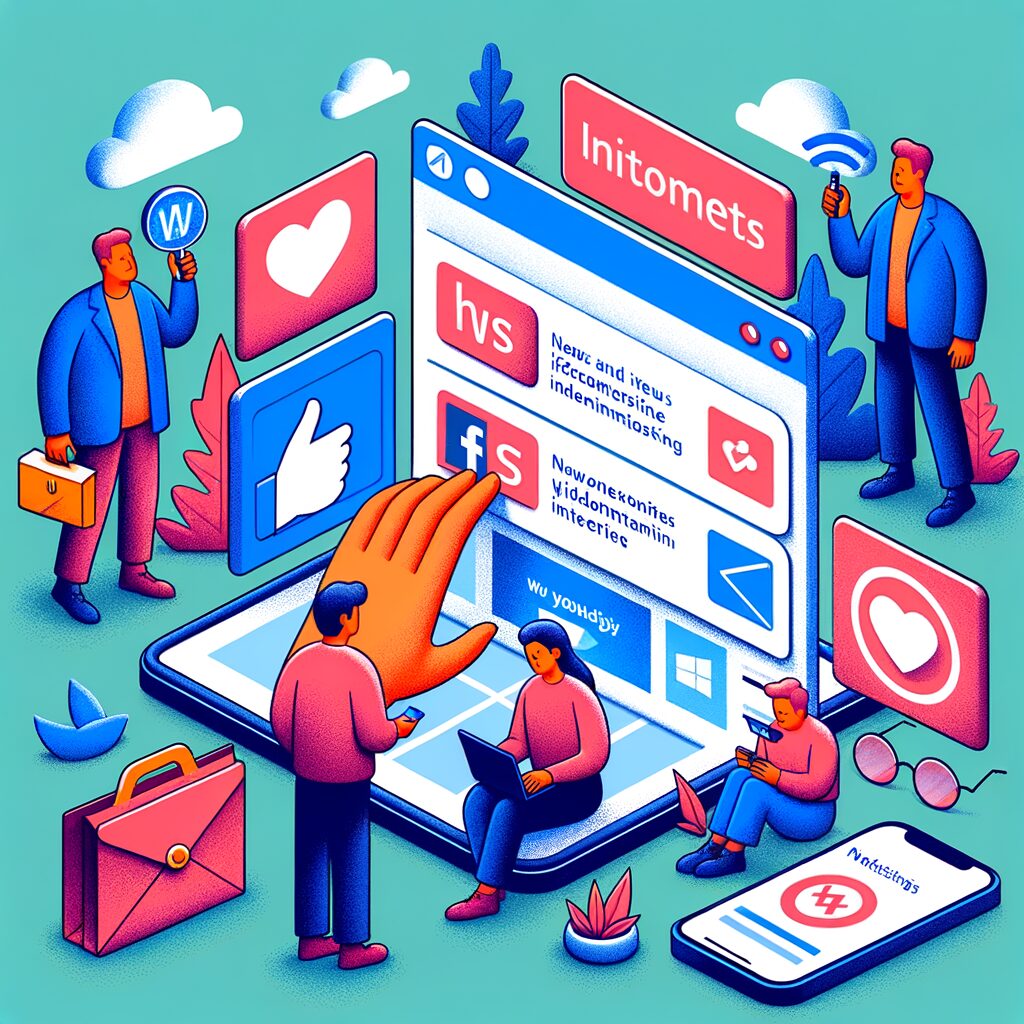職場のデスクトップPCでWindows 11を使用していると、ニュースや関心事項が頻繁に表示され、業務の妨げになることがあります。
これを非表示にする方法を知りたい方も多いのではないでしょうか。
この記事では、Windows 11でニュースと関心事項を表示させない方法について詳しく解説します。
操作方法を知り、快適な作業環境を確保しましょう。
タスクバーのウィジェットをオフにする理由とは?
Windows 11では「ニュースと関心事項」ではなく、「ウィジェット」が表示されることがあります。
このウィジェットはタスクバーに表示され、ニュースや天気情報などをリアルタイムで更新しつつ目に入ってしまうことがあり、業務の妨げになることも。
これらのウィジェットをオフにする理由やその影響を理解し、一つひとつの設定が働きやすさにどう貢献するのかを考えてみましょう。
- ウィジェットが目に入って作業中に気が散る。
- 無駄な情報で画面が圧迫される。
- オフにすることで集中力を維持できる。
ウィジェットは一見、日々の情報を簡単に得られる便利な機能のように思えるかもしれません。
しかし、必要ないと感じる情報が頻繁に画面に表示されてしまうと、集中して作業を続けるのが難しくなることもあります。
短時間で大事な情報を得たいという方には便利ですが、業務の合間や大事な作業の最中にニュースや関心事項が表示されると、それがかえって邪魔になる場合があります。
これを回避するためには、タスクバーの設定を活用してウィジェットをオフにすることが大切です。
具体的な方法としては、タスクバーの空白部分を右クリックし、「タスクバーの設定」を選び、ウィジェットのスイッチをオフに設定することが可能です。
これにより、ウィジェットはタスクバーから消え、仕事の邪魔になることはなくなります。
タスクバーをカスタマイズすることで業務効率アップ!
タスクバーはWindows 11の主要な機能の一つであり、ここをカスタマイズすることで業務効率が大幅に改善することがあります。
不要なウィジェットを非表示にする他にも、頻繁に使用するアプリケーションを固定したり、タスクバーの位置を変更することで作業の流れをスムーズにすることが可能です。
- 不要なアプリショートカットを削除する。
- 必要なアプリをタスクバーに固定する。
- タスクバーの位置を変更して作業効率を向上させる。
Windows 11ではタスクバーを多彩にカスタマイズすることができます。
まず、使用頻度の低いアプリケーションをタスクバーから非表示にすることで、画面をすっきりとさせることができます。
このようにタスクバーを整理することで、作業中の視線の動きを減らし、集中力を高めることができるでしょう。
また、頻繁に利用するアプリケーションをタスクバーに固定しておくと、すぐにアクセスできるようになり、作業時間の短縮にもつながります。
さらに、タスクバーの位置を標準位置から左側、右側、または上へ移動することで、使用するモニターの配置やあなたの作業スタイルに合わせて最適な環境を設定することが可能です。
特に、多くのウィンドウを開いて作業する方や、複数のモニターを利用している方にはおすすめの設定です。
これらのカスタマイズは、職場のPCでの作業をより効率的にし、不要な情報に惑わされることなく、本業に集中することを助けてくれるでしょう。
ウィジェットをオフにした後のメリットを自分で確認!
「ウィジェット」が表示されないように設定することで、どのようなメリットがあるのでしょうか。
それは、作業中の集中力の向上や、視覚的ストレスが減ることによって、仕事により一層の集中力を持つことができることです。
自分自身で試して実感することで、より自分に合った設定を見つけることができるでしょう。
- 集中力が高まり、作業効率が向上する。
- 視覚的なストレスを軽減できる。
- 個々のプロジェクトに集中できる時間が増える。
ウィジェットをオフにすることで得られるメリットは非常に大きいです。
余分な情報が入らないことにより、究極の集中状態で作業に取り組むことができます。
例えば、特定のプロジェクトに没頭したいときに、予期せぬニュースや情報に邪魔されることなく、集中力を最大限に発揮できます。
また、視覚的なストレスが軽減されるため、長時間の作業によって生じる疲労感も軽減されると言われています。
このような変化は、実際に設定を変更して作業を行ってみると、迅速に体感できることも少なくありません。
ウィジェットをオフにしただけでなく、個々の業務内容に応じて最適な環境を整えることで、さらに仕事への集中力を高め、業績へ貢献することができるでしょう。
さらに、自分にとってやりやすい作業環境を見つけることができれば、その仕事においてより生産性を発揮できるようになるでしょう。
Windows 8のガジェットとWindows 11のウィジェットの違い
Windowsの進化とともに、デジタルアシスタントや情報提供の仕組みも変わってきました。
かつてWindows 8では「ガジェット」と呼ばれる機能がありましたが、Windows 11では「ウィジェット」として新たに導入されています。
この二つの違いを理解しておくことで、より適切な設定や活用方法を見つけることができるでしょう。
- Windows 8ではガジェットとして提供されていた。
- Windows 11ではウィジェットとして進化。
- 操作性や情報提供の方法に違いがある。
Windows 8において導入されたガジェットはデスクトップ上で動作する小さなアプリケーションの一種で、天気情報やカレンダー機能などが提供されました。
この機能は、多くのユーザーに歓迎されると同時に、セキュリティの懸念からWindows 8以降は廃止されました。
Windows 11で再び導入されたウィジェットは、タスクバーからアクセスできる形式で来ています。
異なる点は、情報を視覚的に見やすく表示しつつ、より高度なカスタマイズが可能になったことです。
これにより、一人ひとりのユーザーが自分のニーズに応じた情報を得ることができるようになった反面、職場での使用では不要な情報が割り込むことに不便を感じることも。
このあたりを組み合わせて、うまく活用したいところです。
企業におけるウィジェットの管理方法と重要性
企業内で働くPC利用者向けに、ウィジェットの管理方法をどう考えていくかが重要です。
不必要なウィジェットを表示させないことで、社員の集中力を高める方法や、その結果として得られる業務効率の向上について考えてみたいと思います。
- 企業内ポリシーに基づくウィジェットの管理方法。
- 業務に適したカスタマイズの考え方。
- 一定の成果が期待できる管理体制の事例。
職場でのPC利用において、ウィジェットの管理方法を企業として統一することは大変意義があります。
ここでの目的は、社員が業務に集中しやすい環境を提供することにあります。
まず、企業内でも共通の基準を設けることで、どのウィジェットが許可され、どれを制限すべきかを明確にすることができます。
たとえば、情報セキュリティの面からウィジェットを制限するポリシーを導入する企業もあります。
加えて、特定の業務に適した情報のみを提供するためのカスタマイズが求められる場合もあるでしょう。
これにより、無駄な情報が削減され全体の業務効率が向上すると考えられます。
実際に、ウィジェットの最適化により社員の業務への集中力が向上し、作業スピードが上がった事例もあります。
このように、企業としてのウィジェット管理の取り組みは、社員のパフォーマンス向上に寄与するだけでなく、業務全体の成果を上げる助けとなるでしょう。
ウィジェットをオフにした後、業務環境の変化を体感する
ウィジェットをオフにして作業を続けた後に、どのような変化を実感することができるのでしょうか。
作業のスピードがどの程度向上するか、またはストレスがどのように軽減されるかなどを考察し、結論を導きます。
- 作業スピードがどの程度向上するかの確認。
- 視覚的なストレスの軽減効果。
- ウィジェットをオフにすることで得られる成果。
ウィジェットをオフにして、一定期間作業を続けてみると、いくつかの業務環境の変化を実感することができます。
まず、最大の変化としては、作業速度の向上が挙げられます。
余分な情報に惑わされることがないため、頭をクリアに保ったまま、一つ一つのタスクに専念することが可能になるからです。
次に、視覚的なストレスの軽減も重要です。
ウィジェットから得られる情報は常に視界に入り続けるため、スムーズな作業を妨げる可能性もあります。
こうした視覚的なストレスが減少することで、長時間の作業でもモチベーションをしっかりと維持できると感じる方も多いことでしょう。
最終的には、ウィジェットをオフにすることで業務全体の質が向上し、細かな差異が積み重なってパフォーマンス全体を底上げすることが期待できます。
したがって、業務に集中する環境を整えるためには、どの情報が本当に必要で、どれが不必要なのかを考え、適した設定をすることが鍵となります。
オフにしたウィジェットを再度利用する方法
一度オフにしたウィジェットを再度有効にする方法についても紹介します。
状況や必要に応じて、再度ウィジェットを利用したいと思ったときにどのような手順を踏むべきかを知っておくと便利です。
- ウィジェットを再度有効にするステップ。
- 必要に応じての設定変更方法。
- ウィジェット活用のコツ。
ウィジェットを一度オフにした後でも、将来的にその機能が必要となる場合もあります。
こうしたときに、ウィジェットを再度利用できるようにする方法を知っておくことは便利です。
まず、タスクバーの空白部分を右クリックして「タスクバーの設定」を開きます。
その中にウィジェットのスイッチがあるので、これをオンに変更することで、ウィジェットの利用が再開されます。
これは簡単な手順で、多くの場面で応用が可能です。
また、ウィジェットに表示する情報の内容を自分でカスタマイズすることもできるため、過去に不便を感じたコンテンツを調整し、より効果的に利用することができるようになります。
この手順を知っておくことで、自分にとって必要なタイミングでウィジェットを最大限に活用できるようになります。
企業においても、特定のプロジェクトやキャンペーン時に情報を効率よく共有するために、ウィジェットを有効にする選択肢があるということを覚えておきましょう。
必要なときに素早く対応できる設定を知っておくことで、柔軟な業務対応が可能になります。
ウィジェットオフに関する誤解を解く
ウィジェットをオフにすることに関する一般的な誤解や懸念を解消します。
実際の効果やメリットについて理解を深め、自信を持って設定変更に挑めるようにしましょう。
- ウィジェットオフの効果とそのメリット。
- よくある誤解とその説明。
- 安心してオフ設定を選ぶためのポイント。
ウィジェットをオフにすることについて、いくつかの誤解が付きまとうことがあります。
たとえば、ウィジェットを無効にするとシステムパフォーマンスが影響を受けるのではないかという心配や、大事な情報が得られなくなるのではないかという懸念が挙げられます。
実際のところ、ウィジェットをオフにすることで動作速度が向上する場合もあります。
これは、余計なバックグラウンドプロセスが減少するためです。
また、重要な情報は別の方法で確認可能なため、情報不足になる心配は少ないです。
ウィジェットをオフにすることで、むしろ余計な情報が排除され、本当に必要な情報に集中できるのが大きな利点です。
これを理解することで、安心してウィジェットの設定変更に挑むことができるでしょう。
この変更が、あなたの作業環境を大幅に改善する効果的な手段となることをぜひ体感してみてください。
Windows 11での効率的な業務を支える小技
Windows 11は様々な機能とカスタマイズオプションがありますが、それを活用した効率的な業務のサポート方法も豊富です。
ウィジェットの非表示設定の他にも、作業を楽にするための小技を紹介します。
- ショートカットキーを活用した効率化。
- 仮想デスクトップの活用による作業負担軽減。
- 個々の設定カスタマイズで得られる成果。
Windows 11を業務で利用する際には、ウィジェットの非表示以外にも、生産性を向上させるための様々なテクニックを試す価値があります。
その一つが、ショートカットキーの活用です。
定番のAlt+Tabでのウィンドウ切り替えや、Win+Dでのデスクトップ表示の他に、多くの便利なショートカットキーが用意されているため、ぜひ業務にあったものを見つけてください。
また、仮想デスクトップの活用も注目されつつあります。
プロジェクトごとに作業スペースを独立させることで、必要なツールや資料へスムーズに切り替えられ、作業負担を大きく軽減できます。
さらに、個々のユーザーの業務スタイルに合わせた設定カスタマイズは、日常のストレスを減らし、長期的な生産性向上に寄与するとされています。
これらの小技を取り入れることで、ウィジェットの非表示に加えてより働きやすい環境を作ることができるでしょう。
まとめ
Windows 11でのニュースや関心事項を非表示にすることで、業務の集中度を高めることが可能です。
タスクバーの設定を工夫し、ウィジェットをオフにすることで、視覚的なストレスを減らし、効率的な業務環境を整えることができます。
企業においては、ウィジェットの管理方法やポリシーを確立することが業務効率の向上に寄与する方法の一つです。
ウィジェットを再度利用したい場合でも、簡単に設定を変更することができるため、必要に応じて活用してください。
最終的に、自分に最も適した設定を見つけることが、作業効率と品質を保つ鍵となるでしょう。
ウィジェットの非表示を適用して、思いのままに業務に集中する環境を作り出してください。