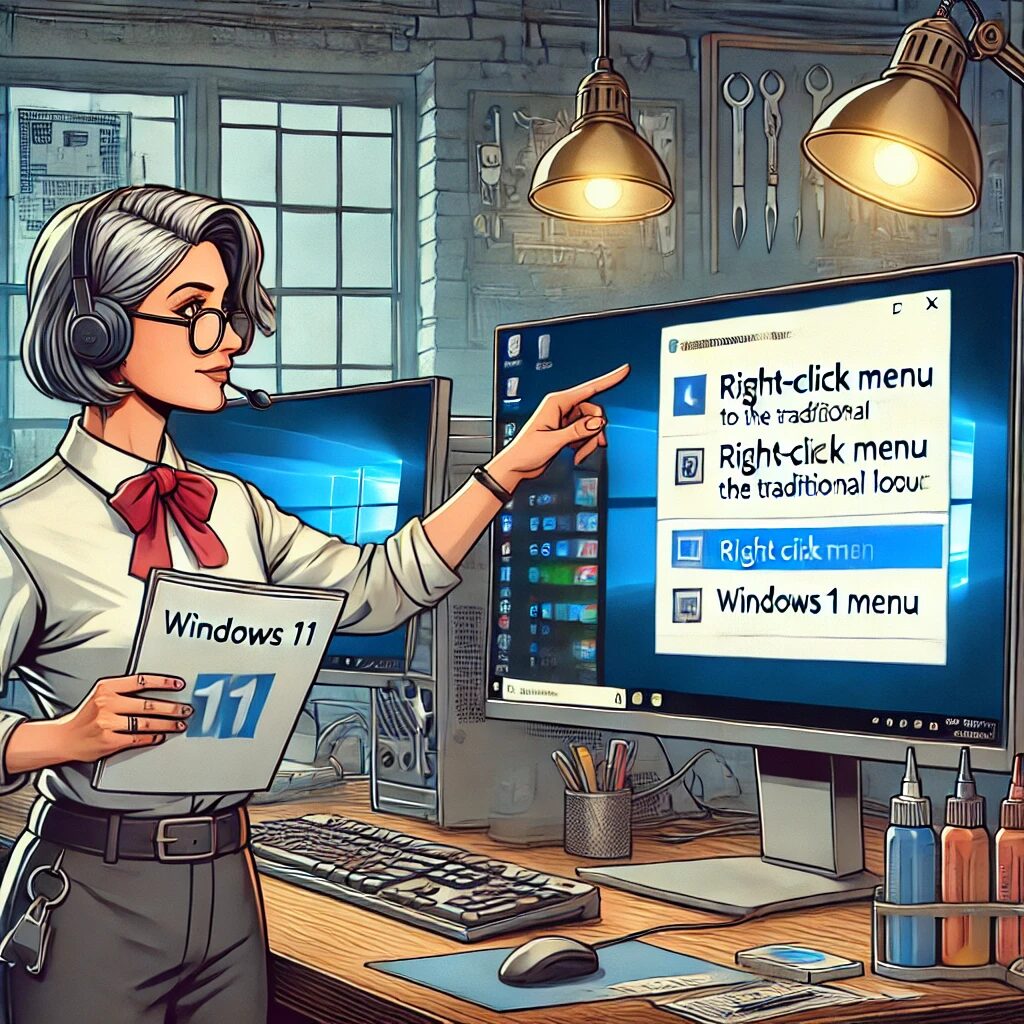Windows 11にアップデートした多くのユーザーが、右クリックメニューの変化に戸惑いを感じています。
新しいコンテキストメニューの仕様は、シンプルに整理されているものの、特にWindows 10のエクスペリエンスを愛用していたユーザーにとっては、馴染みを少し欠いているかもしれません。
この記事では、Windows 11の特徴的な右クリックメニューを旧仕様に戻すための方法を詳しく掘り下げます。
右クリックメニューの変更点とは?
Windows 11で大きく変更されたのが、右クリックメニューの仕様です。
この変更によって、メニューはより簡素化され、表示される項目が最小化されました。
これにより、使い勝手に戸惑いを感じるユーザーもいるようです。
旧仕様への戻し方を知っておくことで、作業効率を高めることができるでしょう。
- Windows 11では、右クリックメニューがシンプルに変更された。
- 表示される項目が最小化されている。
- 従来の仕様では一度に多くの項目が確認可能だった。
- 「その他のオプションを確認」をクリックする必要がある。
Windows 11における右クリックメニューの大幅なデザイン変更は、多くのユーザーに新しい課題を提示しています。
Windows 10以前では、右クリックをするとすぐにアクセス可能な様々なオプションが一覧で表示されていました。
新しい仕様では、通常のメニューに表示される項目が非常に制限されています。
例えば、「コピー」や「切り取り」などの一般的な操作がアイコン形式で表示されるようになり、これが原因で初めての人には少し混乱を生むことがあります。
この簡素化の背後には、ユーザーがコンテキストメニューをクリック後に「その他のオプションを確認」という項目を選択することが求められるようになったことで、操作ステップが増えてしまうという指摘もあります。
また、デザイン変更の意図としては、ユーザーが特定の機能に迅速にアクセスできるようにしようという試みとも考えられます。
しかし、実際にはユーザーのワークフローに支障をきたす要因になっているという声も上がっています。
従来の右クリックメニューに戻す方法とは?
使用感を損なわないよう、Windows 11でも旧仕様の使い勝手を取り戻したい方々に向け、具体的な対策があります。
多様な手法を知ることで、自身の環境に最適な方法を選ぶことができます。
- レジストリエディターを使って旧メニューを復元する。
- PowerShellを利用した方法も有用。
- 再起動後に設定が反映される。
- 一部誤操作しないよう注意が必要。
従来の右クリックメニューに戻すための手法は、主にシステムの設定を直接変更することで達成されます。
ここでは二つの主な方法を取り上げます。
まず一つ目として、「レジストリエディター」を使用して設定を変更する方法です。
この方法は、Windowsの内部設定を直接いじることになりますので、手順に従って慎重に作業を進める必要があります。
具体的には、いくつかのレジストリキーを作成または編集することで、以前のメニュー表示に戻すことが可能です。
二つ目に、「PowerShell」を使用した方法です。
この方法は、コマンドによる設定変更が主で、システム側で設定の確認と適用を管理するため、比較的安全に操作を進めることができます。
これらの方法はいずれもシステムの再起動を伴うため、操作を完了した後はPCを再起動して、変更がしっかりと反映されていることを確認することが大切です。
ただし、企業PCなど特定の管理環境にある場合は、事前にIT管理者との相談の上で行うのが良いでしょう。
Windows 11の右クリックメニューの技術的裏話
右クリックメニューは、便利な機能の一部です。
その働きには、技術的詳細が絡んでおり、ユーザー体験を左右しています。
では、この変化にはどのような裏話があるのでしょうか。
- コンテキストメニューはユーザー体験の一部。
- シンプルさを追求したデザインの意図。
- ユーザーからのフィードバックも影響する。
- 技術的視点からメニューの最適化が行われた。
Windows 11での大きな変化は、エクスプローラーの右クリックメニューだけに留まりません。
この機能は、OS全体のユーザーインターフェースに深い影響を与えるため、マイクロソフトが特に力を入れてデザインした部分であることに疑いはありません。
ユーザビリティの観点から言えば、コンテキストメニューの再設計は、操作の効率化とユーザーの混乱を最小化する意図が見受けられます。
例えば、シンプルなデザインや、モバイルファーストのトレンドに対応したインターフェースへの変化などがあります。
加えて、このコンテキストメニューの変化は、ユーザーから寄せられたフィードバックや実際の使用状況を分析した結果導入されたと考えられます。
技術的に見れば、これらの変化はきめ細やかな設計プロセスの結果です。
メニュー内のオプションの一覧は、統計やユーザーテストなどを経て、必要な機能のみを中心に最適化されたものと考えられます。
結果として、右クリックメニューの変更は、一部のユーザーにとっては利便性が増したものの、依然として従来の機能を求める声があることも事実です。
Windows 11用の最適化されたショートカットキー
Windows 11では、さらなる効率化を実現するショートカットキーが充実しています。
これらを活用することで、旧仕様の便利さと新しい機能性を両立することができます。
- ショートカットキーで効率アップ。
- Shiftキーの使い方が重要。
- 普段使わないキーも利用してみよう。
- アイコン化された項目も瞬時に認識可能。
多くの人が特定のタスクを迅速に完了したいと思っています。
そのために、Windows 11でのキーボードショートカットが大いに役立つことでしょう。
例えば、「Shift」と「F10」を同時に押すことで、旧仕様の全項目が表示されるコンテキストメニューを瞬時に呼び出すことができます。
このショートカットは非常に便利で、右クリックメニューのフルセットを表示させるために必要な時間を短縮するためのものです。
さらに、普段あまり使用されないショートカットキーを活用することもお勧めです。
これにより、通常の業務フローで必要な機能に対して素早いアクセスが可能となります。
例えば、新規作成のための「Ctrl」+「N」や、ファイルのコピーに使用する「Ctrl」+「C」などが該当します。
Windows 11でのアイコン化されたメニュー項目は、最初慣れるまでに時間を要する可能性がありますが、これらのショートカットを組み合わせることで、作業スピードを損なうことなく、必要な要素に直接ジャンプすることが可能です。
変更を再適用する方法
過去に戻した右クリックメニューの変更をWindows 11の仕様に再適用したい場合も考えられます。
このセクションでは、その再適用方法について詳しく説明します。
- 再適用は簡単に行える。
- 作業前に必ずバックアップを取得する。
- ターミナルやレジストリエディターで変更可能。
- 再起動後に変更が確認可能。
以前の方法で右クリックメニューを旧仕様に変更したとしても、必要に応じて再度Windows 11標準のシンプルな仕様に戻すことが可能です。
まず、一度作成したレジストリキーを削除することで、Windows 11のデフォルト状態に復元できます。
この操作を行う前に、必ずバックアップを取ることを強くお勧めします。
特に重要なデータがある場合は、システムの復元ポイントを設定しておくのが良いでしょう。
実際の作業はPowerShellを使った方法や、レジストリエディターによる手動操作で行うことができます。
ターミナルからの操作では、特定の削除コマンドを実行後、システム再起動を行えば、変更が適用されているかを確認することができます。
また、レジストリエディターで直接キーを削除する際には表示される警告に従い、慎重に操作を進めましょう。
これらの手法を正しく行えば、作業の不便さを感じることなく、Windows 11本来のデザインに瞬時に戻すことが可能になるでしょう。
開発者やIT管理者へのアドバイス
管理者や開発者が知っておくべきポイントについて解説します。
どのようにして企業内での円滑な導入を図るか、またカスタマイズに際しての注意点についてまとめました。
- 企業での導入にあたっての注意点。
- ポリシー変更の際には広範な影響に配慮。
- IT管理者は適切なバックアップを取りましょう。
- カスタマイズ時の障害回避策を講じること。
情報管理者や開発者たちは、システム設定の変更による影響を予め理解していることが重要です。
特に大規模な企業環境では、その微細な変更が業務運営に大きく影響を及ぼす可能性があります。
まず重要なのは、バックアップの取得です。
設定変更の前に既存の環境を保護するために、適切なバックアップ体制を整備し、どのようなシステムダウンやデータの消失にも即応できるように準備を整えておくことは非常に大切です。
次に、ユーザーのワークフローを理解し、どのようなカスタマイズが必要であるのかを明確にすることが求められます。
こうした背景から、導入時には細かい点に配慮し、エンドユーザーへの影響を最小限に抑える方策を講じる必要があります。
ITプロフェッショナルは、システム変更後のフォローアップサービスを提供し、社員が新しいインターフェースに迅速に慣れるようにサポートすることで、全体として円滑な環境移行を実現することが可能です。
結論
この記事を通して、Windows 11での右クリックメニューの変更に伴う問題点とその解決策を提供してきました。
新しいインターフェースや使いやすさを求めるユーザーにとっては、変更内容は必ずしも好ましいとは限りません。
さまざまな方法を駆使することによって、かつて馴染んでいた操作性を取り戻し、業務や日常作業の効率を維持することができるでしょう。
特に、プロフェッショナル環境では、ユーザーエクスペリエンスの質を損ねることなく、最新ピアスリー機能と以前の優れた利便性を両立していくための鍵となります。