Windows 11を使っている皆さん、音質を自分好みにカスタマイズしたいと思ったことはありませんか?
イコライザー機能を使えば、あなたの音楽体験をより豊かにすることができます。
この記事では、Windows 11でおすすめのイコライザーソフトやその設定方法を詳しくご紹介します。
初心者でも安心して使えるように、ステップバイステップで説明していきますので、ぜひ最後までご覧ください。
イコライザーとは?その魅力を解説
イコライザーという言葉を耳にしたことがあるかもしれませんが、その具体的な役割について詳しく知らない方も多いのではないでしょうか。
イコライザーは、オーディオ信号の特定の周波数帯域を強調したり抑えたりする装置で、簡単に言えばお好みの音にチューニングするためのツールです。
その魅力について見ていきましょう。
- イコライザーの基本的な役割を知ることで、音楽体験が向上する。
- 特定の音域を強調することで、好みに合ったサウンドを作り出す。
- さまざまな音楽ジャンルに合わせた設定が可能。
イコライザーは音楽の一部になると、まるでカラーパレットのように感じることができます。
音の周波数帯域を細かく調整することで、例えば低音を強調してダンスミュージックをより迫力のある音で楽しんだり、ヴォーカルをクリアにすることでポップやジャズの歌詞が際立たせたりできます。
また、映画鑑賞時に環境音を強調して臨場感を高めることも可能です。
初心者でも使い方次第でプロのような音響効果を得られるのがイコライザーの大きな魅力です。
おすすめのWindows 11イコライザーソフト
市場には多数のイコライザーソフトが存在し、どれを選べばよいか迷う方も多いでしょう。
ここでは、Windows 11でおすすめのイコライザーソフトをいくつか紹介します。
どれも使いやすく、効果的に音質改善をサポートしてくれるものばかりです。
- 使いやすさと機能性を両立した「Equalizer APO」。
- ユーザーフレンドリーなインターフェースの「FXSound」。
- カスタマイズ性に優れた「Viper4Windows」。
「Equalizer APO」は無料のオープンソースソフトウェアで、Windows 11に対応しています。
さまざまなフィルタを使用して、細かい音質調整が可能なため、音にこだわる方に特におすすめです。
「FXSound」は、シンプルで直感的な操作ができるイコライザーです。
自動で音質を向上させる機能も備えているため、あまり技術に詳しくない方にも使いやすいでしょう。
また、「Viper4Windows」は、より深い音質カスタマイズを可能にするツールです。
音楽や映画などの用途に応じてプロファイルを切り替えることができ、細部にわたって調整できるのが特徴です。
無料イコライザーソフト「Equalizer APO」の設定方法
「Equalizer APO」は、無料ながら非常に高機能なイコライザーソフトとして多くのユーザーから支持されています。
しかし、設定が少し複雑と感じるかもしれません。
ここでは、初めて使用する方でもスムーズに設定できるよう、詳しく解説します。
- 「Equalizer APO」のダウンロードとインストール手順。
- デバイスの選択と基本設定の方法。
- あなた好みのサウンドを作るための効果的なフィルタ使用法。
まず、世界中で多くの利用者を持つ「Equalizer APO」を、公式のウェブサイトからダウンロードします。
インストールする際には、セットアップウィザードの指示に従い、デバイスを選択します。
特に注意したいのがサウンドデバイスで、この選択により音質が大きく変わることがあります。
設定が完了したら、「Configurator」を起動し、使用するデバイスにイコライザーを適用します。
その後、「Config Editor」を使用し、具体的なフィルタを追加します。
たとえば、低音を増強したい場合、低周波数をブーストするフィルタを設定します。
使用できるフィルタには、グラフィックイコライザー、パラメトリックイコライザー、さらにはさまざまなエフェクトまで含まれます。
初めは難しく感じるかもしれませんが、実際に触れていくうちに直感的に使えるようになるはずです。
イコライザーの操作方法: 基本のステップバイステップ
イコライザーの操作が初めてという方にとって、最初のステップは少し難しく感じるかもしれません。
しかし、以下に紹介するステップに従えば、誰でも簡単に始めることができます。
音楽をもっと楽しむために、ぜひこのセクションを参考にしてください。
- イコライザーの基本構造と操作方法を学ぶ。
- 設定の際に重視するべきポイントを把握。
- 実際に音楽を再生しながら音質を微調整する。
基本的なイコライザーには、通常数本の水平のバーが表示されています。
このバーは各周波数帯域を表し、それぞれのバーを上下に動かすことで特定の帯域の音量を調整できます。
一般的に、低音、中音、高音の三つのエリアに分かれており、例えば低音を強くしたい場合は、左側のバーを上げるといった操作をします。
イコライザーの設定では、自分の好みに合わせて微調整をしながら、どの周波数帯域がどの音に影響を与えるのかを理解することが重要です。
音楽を再生しながら調整することで、より正確な設定ができるでしょう。
周波数帯域の理解: 音のカスタマイズの鍵
イコライザーで音質をカスタマイズする際に、周波数帯域の理解は欠かせません。
音楽や映像のサウンドをカスタマイズするためには、各周波数がどのような役割を果たしているのかを理解することが必要です。
このセクションでは、それぞれの周波数の特性について解説します。
- 低周波数: ベースやドラムに影響を与える帯域。
- 中周波数: ボーカルや楽器の明瞭さを左右する帯域。
- 高周波数: 空間感やクリアさを定義する帯域。
音楽を聞くとき、低周波数帯域はベースやドラムといった楽器を強調します。
これにより、音楽のリズムセクションが際立つため、ダンスミュージックやヒップホップを聴く際に重要な役割を果たします。
中周波数帯域はボーカルや多数の楽器の中心的な部分をカバーしており、これを適切に調整することで歌声をより前面に出したり楽器のメロディを引き立てたりします。
高周波数帯域は音のクリアさや空間感を作り出す重要な部分で、シンバルやハイハットの音を際立たせたい場合や、全体的な音のバランスを整えたいときに活用されます。
Windows11のシステム音を効果的に調整する方法
Windows 11の基本機能を駆使してシステム音をカスタマイズすることで、日常のパソコン利用をより快適にすることができます。
このセクションでは、簡単な調整で音質を大幅に向上させる方法を紹介します。
- システム内のサウンド設定にアクセスする方法。
- 通知音などのボリュームバランスを最適化。
- フレンドリーなユーザーインターフェースで簡単に設定。
Windows 11のシステム設定からサウンドを開くと、さまざまなオプションがあります。
たとえば、「サウンド設定」では、再生デバイスと録音デバイスのボリュームやバランスを調整できます。
これにより、通知音や警告音があなたの望む音量で鳴るように設定することが可能です。
また、サウンドに関する設定を細かくカスタマイズすることで、特定のタスクに最適化されたオーディオ環境を整えることができます。
イコライザーを使ったおすすめのサウンドプロファイル
イコライザーを活用することで、様々な状況に合わせたサウンドプロファイルを作成することができます。
このセクションでは、どのようなシナリオでも役立つおすすめのサウンドプロファイルをいくつか紹介します。
- 音楽鑑賞に最適なプロファイルの設定方法。
- ゲームや映画鑑賞用のプロファイル提案。
- 簡単に複数のプロファイルを切り替えるためのテクニック。
音楽をよりリッチに楽しむために、低音や高音を強調したプロファイルを作成するのがおすすめです。
これにより幅広い音楽ジャンルで迫力あるサウンドを楽しむことができます。
特にロックやポップスでは、低音をやや上げ、中高音のバランスを取りつつ、クリアな音を実現することで、よりダイナミックな音楽体験が楽しめるでしょう。
一方、ゲームや映画鑑賞には、臨場感溢れるサウンドを求める方も多いはずです。
迫力を感じたい場合は低中周波数を強調し、高音を少し抑えることで没入感を高めることができます。
イコライザーソフトのトラブルシューティング
イコライザーを利用していると、時々思わぬトラブルが発生することがあります。
不具合が起きたときにどのように対処すればよいのか、ここでは一般的なトラブルとその解決策を紹介します。
- ソフトがフリーズまたはクラッシュした際の対応策。
- 起動しない、または動作が不安定な場合の確認事項。
- 音質が悪化したと感じたときのチェックポイント。
イコライザーソフトがフリーズしたりクラッシュするといった問題は珍しくありません。
こうした場合、まずはソフトを再起動してみるのが基本です。
その後、問題が解決しない場合は、最新バージョンにアップデートされているか確認します。
動作が不安定な場合は、他のアプリとの競合が原因かもしれないので、バックグラウンドで動いている不要なアプリを終了することも試してみましょう。
また、設定が頻繁に変更されていると音質が悪化することもあります。
この場合、設定をリセットしてから、再度設定を見直すことが大切です。
イコライザーと他のオーディオツールの併用効果
イコライザーと他のオーディオツールを組み合わせることで、音楽体験をさらに豊かにすることができます。
どのように併用することで効果的なのか、実際の使用例を交えて解説します。
- イコライザーとデジタルアンプを使ったサウンドアップグレードの方法。
- 音楽制作に役立つツールとの組み合わせ例。
- ストリーミングサービス利用時に相乗効果を引き出すテクニック。
デジタルアンプやデジタルオーディオプロセッサー(DSP)とイコライザーを組み合わせることで、音のクオリティを向上させることができます。
この方法により、既存のオーディオシステムの性能を最大限に引き出せるので、自宅での音楽ライフをプロフェッショナルな音響効果で楽しめます。
また、音楽制作に携わる方は、イコライザーを活用して試作曲のサウンドの編集をすることで、より精密な音楽を作り上げることができるでしょう。
さらに、SpotifyやApple Musicなどのストリーミングサービスを楽しむ際に、イコライザーが提供する細かな音質調整を行うことで、より一層リッチな音楽体験を実現できます。
Windows 11で最適なイコライザー設定を見つけるには
自分にぴったりのイコライザー設定を見つけるのは可能です。
一人ひとり好みが違うので、試行錯誤が必要です。
ここでは、最適な設定を見つけるための考え方とステップを解説します。
- 実際に音楽を聴きながら試行錯誤することが重要。
- 音の特徴を理解し、その感じをメモしておく。
- 利用シーン毎に設定を変えてみる。
イコライザーで音を調整するときに最も重要なのは、フィードバックを得ることです。
音に合わせて自分の感覚を大切にし、各設定を試していくと良いでしょう。
お気に入りの楽曲をいくつか用意し、それを再生しながら設定を変更していくことで、どのような音が理想的なのか確かめることができます。
この際、各設定でどのような音が得られたかメモを取ると、後日参照できて便利です。
また、リビングでの使用と外出時のイヤホン使用とでは音の聞こえ方が異なるため、利用シーンに応じたカスタマイズを行いましょう。
最終的なまとめ
いかがでしたでしょうか?Windows 11でのイコライザーの活用法について、かなり深く掘り下げてきました。
イコライザーを使用することで、ご自身の好みに合わせた音楽体験が可能になります。
さまざまなソフトや設定を試すことによって、唯一のサウンドを作り出すことができるはずです。
ぜひ、この記事を参考にして、自分だけの理想的な音響環境を手に入れてください。


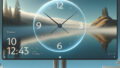
コメント